Excel'de yinelenenler olmadan bir sütundaki metinleri nasıl birleştirebilirsiniz?
Excel'de yinelenenler olmadan bir sütundaki metinleri bir hücreye nasıl birleştireceğinizi biliyor musunuz? Peki ya belirli bir hücre değerine göre yinelenenler olmadan bir sütundaki metinleri birleştirmek istersek ne olur? Bu makale, bu sorunları çözmek için yöntemler sunmaktadır.
Formül ile yinelenenler olmadan bir sütundaki metinleri birleştirme
VBA kodu ile başka bir hücre değerine göre yinelenenler olmadan bir sütundaki metinleri birleştirme
Harika bir araçla başka bir hücre değerine göre kolayca bir sütundaki metinleri birleştirme
Hücreleri birleştirme hakkında daha fazla öğretici…
Formül ile yinelenenler olmadan bir sütundaki metinleri birleştirme
Aşağıdaki ekran görüntüsünde gösterildiği gibi, A sütunundaki metinleri yinelenenler olmadan tek bir hücreye birleştirmek istiyorsunuz. Lütfen şu adımları izleyin.

1. Boş bir hücre seçin, aşağıdaki formülü içine kopyalayın ve aynı anda Alt + Shift + Enter tuşlarına basın.
=TEXTJOIN(", ", TRUE, IF(MATCH(A2:A12, A2:A12, 0)=MATCH(ROW(A2:A12), ROW(A2:A12)), A2:A12, ""))
Not: Formülde “, ” birleştirilmiş metinlerin ayırıcısıdır; A2:A12 birleştireceğiniz sütun hücreleridir. Gerektiğinde bunları değiştirin.

Şimdi belirtilen sütundaki metinler yinelenenler olmadan birleştirilmiştir.
VBA kodu ile başka bir hücre değerine göre yinelenenler olmadan bir sütundaki metinleri birleştirme
Bazen, aşağıdaki ekran görüntüsünde gösterildiği gibi, başka bir hücredeki değere göre yinelenenler olmadan bir sütundaki metinleri birleştirmeniz gerekebilir. Bunu şu şekilde yapabilirsiniz.
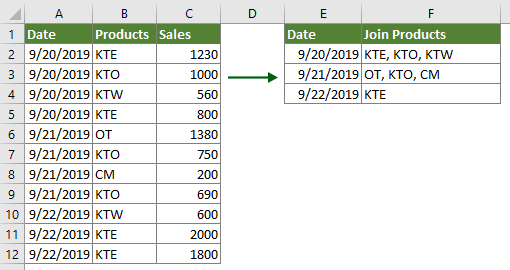
1. Birleştireceğiniz metinleri içeren çalışma sayfasında, Microsoft Visual Basic for Applications penceresini açmak için Alt + F11 tuşlarına basın.
2. Microsoft Visual Basic for Applications penceresinde, Ekle > Modül'e tıklayın ve ardından aşağıdaki VBA kodunu Modül kod penceresine kopyalayın.
VBA kodu: Başka bir hücre değerine göre yinelenenler olmadan bir sütundaki metinleri birleştirme
Sub JoinTextsWithoutDuplicates()
'Updated by Extendoffice 20190924
Dim xRg As Range
Dim xArr As Variant
Dim xCell As Range
Dim xTxt As String
Dim I As Long
Dim xDic As Object
Dim xValue
Dim xStr, xStrValue As String
Dim xB As Boolean
On Error Resume Next
xTxt = ActiveWindow.RangeSelection.Address
Set xRg = Application.InputBox("Please select the data range", "Kutools for Excel", xTxt, , , , , 8)
Set xRg = Application.Intersect(xRg, xRg.Worksheet.UsedRange)
If xRg Is Nothing Then Exit Sub
If xRg.Areas.Count > 1 Then
MsgBox "Does not support multiple selections", , "Kutools for Excel"
Exit Sub
End If
If xRg.Columns.Count <> 2 Then
MsgBox "There must be only two columns in the selected range", , "Kutools for Excel"
Exit Sub
End If
xArr = xRg
Set xDic = CreateObject("Scripting.Dictionary")
xDic.CompareMode = 1
For I = 1 To UBound(xArr)
If Not xDic.Exists(xArr(I, 1)) Then
xDic.Item(xArr(I, 1)) = xDic.Count + 1
xArr(xDic.Count, 1) = xArr(I, 1)
xArr(xDic.Count, 2) = xArr(I, 2)
Else
xStrValue = xArr(I, 2)
xB = True
For Each xStr In Split(xArr(xDic.Item(xArr(I, 1)), 2), ",")
If xStr = xStrValue Then
xB = False
Exit For
End If
Next
If xB Then
xArr(xDic.Item(xArr(I, 1)), 2) = xArr(xDic.Item(xArr(I, 1)), 2) & "," & xArr(I, 2)
End If
End If
Next
Sheets.Add.Cells(1).Resize(xDic.Count, 2).Value = xArr
End Sub3. Kodu çalıştırmak için F5 tuşuna basın. Açılan Kutools for Excel iletişim kutusunda, birleştireceğiniz metinleri ve metinleri birleştireceğiniz değerlere dayalı olarak aralığı seçin ve ardından Tamam düğmesine tıklayın.

Ardından benzersiz değerler çıkarılır ve diğer sütundaki karşılık gelen benzersiz metinler birleştirilir ve yeni bir çalışma sayfasına yerleştirilir.
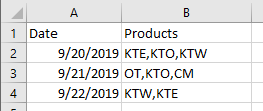
Harika bir araçla başka bir hücre değerine göre kolayca bir sütundaki metinleri birleştirme
Kutools for Excel'i uygulamadan önce, lütfen önce indirip yükleyin.
Not: Araç orijinal aralıkta doğrudan uygulanacağından, lütfen aşağıdaki işlemi uygulamadan önce orijinal verilerin bir kopyasını alın.
1. Aralığı seçin (birleştireceğiniz metinleri ve metinleri birleştireceğiniz değeri içeren), Kutools > Birleştir ve Böl > Gelişmiş Satırları Birleştir'e tıklayın.
2. Gelişmiş Satırları Birleştir iletişim kutusunda, şu işlemleri yapın:
- Metinleri birleştireceğiniz değerleri içeren sütunu seçin ve Anahtar'a tıklayın;
- Bir hücreye birleştireceğiniz metinleri içeren sütunu seçin ve Birleştir > Virgül'e tıklayın;
- Eğer sütunlar kaldıysa, lütfen onlar için koşullar belirtin. Bu durumda, Satışlar sütununu seçiyorum ve Hesaplama > Toplam'ı seçiyorum.
- Tamam düğmesine tıklayın. Ekran görüntüsüne bakın:

Ardından, belirtilen sütundaki tüm metinler anahtar sütuna göre birleştirilir. Ekran görüntüsüne bakın:
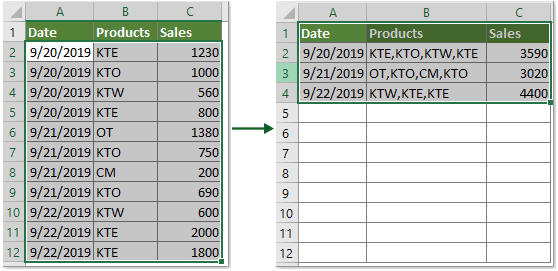
Bu yardımcı programın ücretsiz deneme sürümünü (30-gün) kullanmak istiyorsanız, lütfen indirmek için tıklayın ve ardından yukarıdaki adımlara göre işlemi uygulamak için gidin.
İlgili makaleler
Excel'de yinelenen satırları birleştirin ve değerleri toplayın
Excel'de çalışırken, yinelenen girişleri içeren bir veri aralığına sahip olduğunuzda bu sorunla karşılaşabilirsiniz ve şimdi yinelenen verileri birleştirmek ve başka bir sütundaki karşılık gelen değerleri toplamak istersiniz, bu sorunu nasıl çözebilirsiniz? Bu makaledeki yöntemleri deneyin.
Excel'de boşluk, virgül veya diğer ayırıcılarla birden çok hücreyi tek bir hücreye birleştirme
Birden fazla sütun veya satırdan hücreleri birleştirirken, birleştirilmiş veriler hiçbir şey ile ayrılmamış olabilir. Ancak bunları boşluk, virgül, noktalı virgül veya diğer işaretlerle ayırmak isterseniz, ne yapabilirsiniz? Bu öğretici size bazı yöntemleri tanıtmaktadır.
Excel'de tarih/sayı biçimlendirmesi korunarak hücreleri birleştirme
Excel'de CONCATENATE fonksiyonunu kullandığımızda, tarih formatı (2014-01-03) ve para birimi formatı ($734.7), yüzde formatı (48.9%), ondalık basamaklar (24.5000) gibi sayı formatlarının kaldırıldığını ve birleştirme sonuçlarında genel sayılar olarak gösterildiğini fark etmiş olabilirsiniz. Bu makalede, Excel'de tarih veya sayı biçimlendirmesi korunarak verileri birleştirmek için çeşitli çözümler sunuyoruz.
Excel'de birleştirme işlevini tersine çevirme
Bildiğimiz gibi, Excel'deki Concatenate işlevi birden fazla hücreyi tek bir hücreye birleştirmemize yardımcı olabilir, ancak bazen Concatenate işlevinin tam tersini yapmak istersiniz, yani hücreleri birleştirmek değil, hücre değerini birden fazla ayrılmış hücreye bölmek istersiniz. Bu makaledeki yöntemler sorunu çözmeye yardımcı olacaktır.
Excel'de başka bir sütunda aynı değer varsa hücreleri birleştirme
Bu makale, Excel'de başka bir sütunda aynı değer varsa hücreleri kolayca birleştirmenize yardımcı olacak yöntemler sunmaktadır.
En İyi Ofis Verimlilik Araçları
Kutools for Excel ile Excel becerilerinizi güçlendirin ve benzersiz bir verimlilik deneyimi yaşayın. Kutools for Excel, üretkenliği artırmak ve zamandan tasarruf etmek için300'den fazla Gelişmiş Özellik sunuyor. İhtiyacınız olan özelliği almak için buraya tıklayın...
Office Tab, Ofis uygulamalarına sekmeli arayüz kazandırır ve işinizi çok daha kolaylaştırır.
- Word, Excel, PowerPoint'te sekmeli düzenleme ve okuma işlevini etkinleştirin.
- Yeni pencereler yerine aynı pencerede yeni sekmelerde birden fazla belge açıp oluşturun.
- Verimliliğinizi %50 artırır ve her gün yüzlerce mouse tıklaması azaltır!
Tüm Kutools eklentileri. Tek kurulum
Kutools for Office paketi, Excel, Word, Outlook & PowerPoint için eklentileri ve Office Tab Pro'yu bir araya getirir; Office uygulamalarında çalışan ekipler için ideal bir çözümdür.
- Hepsi bir arada paket — Excel, Word, Outlook & PowerPoint eklentileri + Office Tab Pro
- Tek kurulum, tek lisans — dakikalar içinde kurulun (MSI hazır)
- Birlikte daha verimli — Ofis uygulamalarında hızlı üretkenlik
- 30 günlük tam özellikli deneme — kayıt yok, kredi kartı yok
- En iyi değer — tek tek eklenti almak yerine tasarruf edin