Excel'de yığılmış kümelenmiş sütun/çubuk grafiği nasıl oluşturulur?
Profesyonel veri analizinde, tek bir grafik içinde birden fazla kategori ve veri grubunu görselleştirmek daha net karşılaştırma ve daha etkili veri yorumlaması sağlayabilir. Yaygın bir gereklilik, bölgesel ve üç aylık bazda satış değerlerini yan yana gruplandırılmış şekilde göstermek gibi, yığılmış ve kümelenmiş verilerin birleşimini görüntülemektir. Bu makale, size Excel'de yığılmış kümelenmiş sütun grafiği oluşturmak için adımları anlatacak; bu da her kümenin yığılmış bölümlerden oluştuğu kümelenmiş çubuklar şeklinde bireysel kategori değerlerini karşılaştırmanıza olanak tanır. Bu yaklaşım, aşağıdaki ekran görüntüsünde gösterildiği gibi, gruplar arasında ve birden fazla değişken boyunca güçlü karşılaştırmalı analize imkan verir.
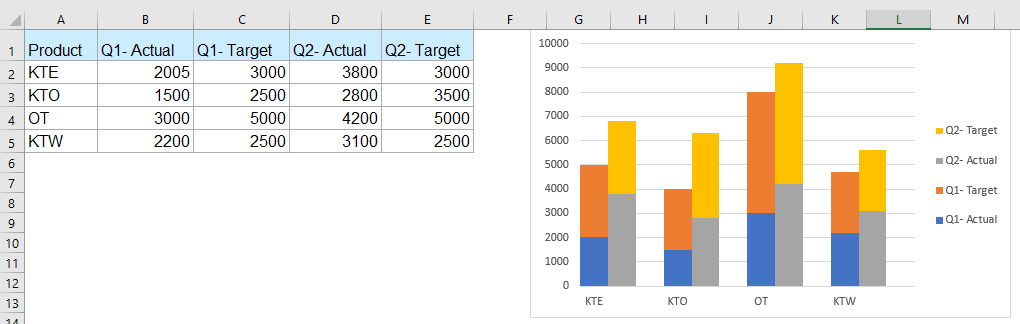
➤ Excel'de yığılmış kümelenmiş sütun grafiği oluşturun
➤ VBA Kodu – Veriyi yeniden şekillendirme ve grafik oluşturma işlemini otomatikleştirin
➤ Excel Formülü – Yığılmış kümelenmiş grafikler için veriyi dinamik olarak yeniden yapılandırın
Excel'de yığılmış kümelenmiş sütun grafiği oluşturun
Excel'de yığılmış kümelenmiş sütun grafiği oluşturmak için, ilk olarak Excel'in bu tür bir grafiği yerel olarak desteklemediğini anlamak önemlidir. Ancak, verinizi dikkatlice hazırlayarak ve grafik düzenini özelleştirerek bu etkiyi simüle edebilirsiniz.
✅ İlk önce bilmeniz gerekenler:
- Excel, yerleşik "yığılmış kümelenmiş sütun grafiği" türü sunmaz. Sonuç, veri düzeni hileleriyle elde edilir.
- Küme gruplandırmalarını simüle etmek için kaynak verinizi yeniden yapılandırmanız gerekir.
- Her kümeyi görsel olarak ayırmak için kategori grupları arasına boş satırlar eklenir.
Hadi örnek satış verilerini kullanarak süreci adım adım inceleyelim.
1. Ham verinizi düzenleyin: Bu örnekte, A sütununda ürün adlarımız var ve bitişik sütunlarda satış verileri (örneğin, Q1 ve Q2 için Gerçek ve Hedef) bulunuyor. Amacımız, her ürünün verilerini yan yana gruplandırmak ve her kümede gerçek/hedef değerlerini yığılmış şekilde göstermektir.
2. Veriyi yeniden yapılandırın: Her veri grubunu (örneğin, her ürün satırını) yeni bir düzene kopyalamanız ve her grup arasına boş bir satır eklemeniz gerekiyor. Bu, Excel'in her grubu yığılmış sütun grafiğinde ayrı bir küme olarak yorumlamasına yardımcı olur.

3. Grafiği oluşturun: Yeni yapılandırılmış verinizi seçin. Ardından Ekle > Sütun veya Çubuk Grafiği > Yığılmış Sütun'a gidin.

4. Seriyi biçimlendirin: Grafiğin içindeki herhangi bir sütuna sağ tıklayın ve Biçim Veri Serisi'ni seçin.

5. Aralık Genişliğini Azaltın: Biçim Veri Serisi panelinde, Seri Seçenekleri'ne gidin ve aralık genişliğini = 0% olarak ayarlayın, böylece her grubu görsel olarak tek bir yığılmış kümeye sıkıştırabilirsiniz.
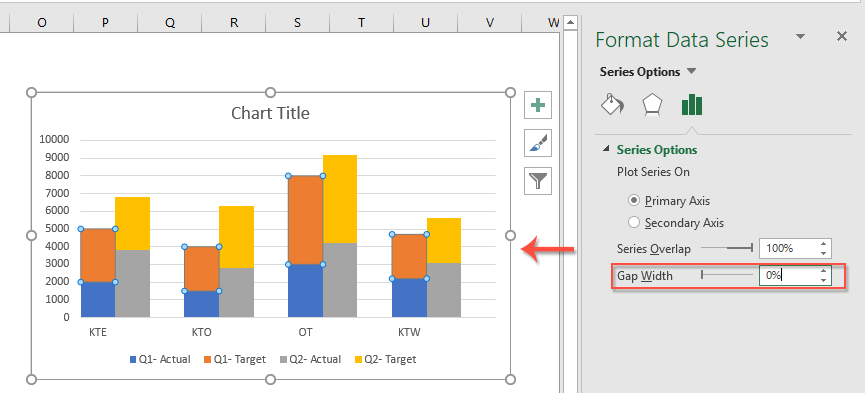
6. Açıklama ve düzeni ayarlayın: Açıklamaya sağ tıklayın > Açıklamayı Biçimlendir.

7. Açıklama konumunu seçin: Biçimlendirme Açıklaması panelinde, Açıklama Seçenekleri altında, grafiğinizin düzenine en uygun açıklama konumunu seçin (Sağ, Üst, Sol veya Alt) ve verilerle örtüşmelerden kaçının.
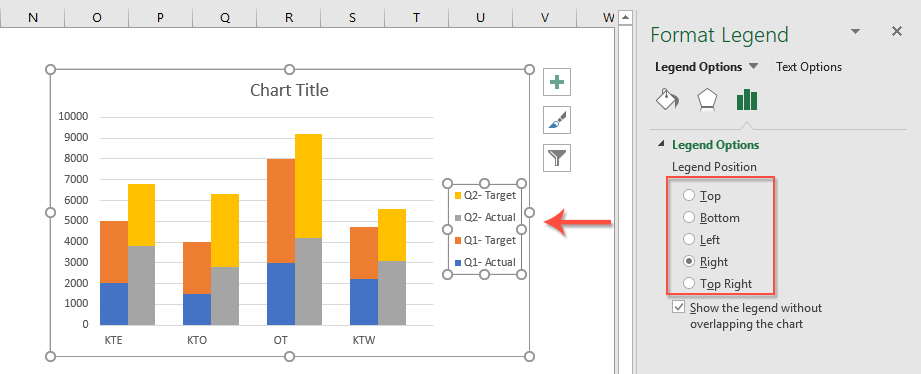
✅ Sonuç: Artık her ürünün gerçek/hedef verilerinin yan yana gruplandığı ve yığılmış olduğu bir yığılmış kümelenmiş sütun grafiğiniz var; hızlı karşılaştırma için idealdir.
⚠️ Sınırlama: Bu teknik küçük veri setleri için iyi çalışıyor. Ancak büyük veri setleri veya sürekli değişen veriler için manuel yeniden yapılandırma hatalara yol açabilir. İşlemi otomatikleştirmek için aşağıdaki bölümlerde VBA ve formül çözümlerine bakın.
VBA Kodu – Veriyi yeniden şekillendirme ve grafik oluşturma işlemini otomatikleştirin
Büyük veri setleri veya sürekli değişen raporlarla uğraşırken, yığılmış kümelenmiş grafikler oluşturmak için veriyi manuel olarak yeniden düzenlemek can sıkıcı ve hata yapmaya açık olabilir. VBA (Visual Basic for Applications) kullanarak, kaynak tabloyu yeniden şekillendirmeden grafiği yerleştirme işlemine kadar tüm süreci otomatikleştirebilir, zaman ve emekten tasarruf edebilirsiniz.
Bu yöntem, Excel makrolarıyla veya VBA'nın izin verildiği ortamlarda deneyimli kullanıcılar için uygundur. Özellikle grafik yapınız aynı kalırken veriler düzenli olarak güncelleniyorsa etkilidir. İşte nasıl uygulanacağı:
Adım 1: VBA düzenleyicisini açmak için Alt + F11 tuşlarına basın. Düzenleyicide, Ekle > Modül'e tıklayın.
Adım 2: Aşağıdaki VBA kodunu modül penceresine yapıştırın:
Sub CreateStackedClusteredChart()
Dim ws As Worksheet
Dim rngData As Range
Dim chartObj As ChartObject
Dim chartRange As Range
Dim xTitleId As String
On Error Resume Next
Set ws = ActiveSheet
xTitleId = "KutoolsforExcel"
' Prompt user to select original data
Set rngData = Application.InputBox("Select the original grouped data (including all headers):", xTitleId, Selection.Address, Type:=8)
If rngData Is Nothing Then Exit Sub
' Create new worksheet for reshaped data
Dim wsChartData As Worksheet
Set wsChartData = Worksheets.Add
wsChartData.Name = "ChartData_" & Format(Now(), "hhmmss")
Dim numRows As Long, numCols As Long, i As Long, j As Long, outRow As Long
numRows = rngData.Rows.Count
numCols = rngData.Columns.Count
outRow = 1
' Add headers
wsChartData.Cells(outRow, 1).Value = "Category"
For j = 2 To numCols
wsChartData.Cells(outRow, j).Value = rngData.Cells(1, j).Value
Next j
outRow = outRow + 1
' Copy data and insert blank rows
For i = 2 To numRows
For j = 1 To numCols
wsChartData.Cells(outRow, j).Value = rngData.Cells(i, j).Value
Next j
outRow = outRow + 1
If i < numRows Then
wsChartData.Cells(outRow, 1).Value = ""
outRow = outRow + 1
End If
Next i
' Define chart data range
Set chartRange = wsChartData.Range(wsChartData.Cells(1, 1), wsChartData.Cells(outRow - 1, numCols))
' Insert chart
Set chartObj = wsChartData.ChartObjects.Add(Left:=100, Top:=30, Width:=500, Height:=350)
With chartObj.Chart
.SetSourceData Source:=chartRange
.ChartType = xlColumnStacked
.HasTitle = True
.ChartTitle.Text = "Stacked Clustered Column Chart"
.Legend.Position = xlLegendPositionRight
.ChartGroups(1).GapWidth = 0
End With
MsgBox "Chart generated successfully.", vbInformation, "KutoolsforExcel"
End SubAdım 3: Makro iletişim kutusunu açmak için Alt + F8 tuşlarına basın. CreateStackedClusteredChart seçip Çalıştır'a tıklayın.
Adım 4: İstendiğinde, orijinal veri setinizi (başlıklarla birlikte) seçin. Makro, otomatik olarak boş satırlar eklenmiş yeni bir çalışma sayfası oluşturacak ve yığılmış kümelenmiş sütun grafiğini oluşturacak.
📝 İpuçları:
- Orijinal tablonuzun tutarlı sütun başlıkları ve formatlamanız olduğundan emin olun.
- Veri setiniz güncellendiğinde makroyu istediğiniz zaman tekrar çalıştırabilirsiniz — manuel adımları tekrarlamanıza gerek yok.
✅ Avantajlar: Zaman kazandırır, doğru düzen, tekrarlayan raporlar için mükemmeldir.
⚠️ Dezavantajlar: Makro etkin Excel gerektirir ve VBA ile temel düzeyde aşinalık gerekir.
Excel Formülü – Yığılmış kümelenmiş grafikler için veriyi dinamik olarak yeniden yapılandırın
Eğer VBA kullanmak istemiyorsanız veya ham veriniz değiştiğinde dinamik grafik güncellemesi sağlayan bir çözüm arıyorsanız, INDEX, TRANSPOSE ve yardımcı sütunlar gibi yerleşik işlevleri kullanarak kaynağınızdaki veriyi yığılmış kümelenmiş grafikler için doğru düzene sokabilirsiniz. Böylece, minimum çabayla her zaman grafik için doğru yapıyı sağlamış olursunuz.
Bu yaklaşım özellikle ham veriniz düzenli olarak güncelleniyorsa (yeni dönemler, kategoriler vb.) ve grafiğinizin manuel yeniden yapılandırma olmadan otomatik olarak ayarlanmasını istediğinizde pratiktir. Ana gereklilik, formüller kullanarak veri bloklarını ve boş satırları çekip düzenleyen bir “yardımcı” bölüm oluşturmaktır; böylece grafik kaynağı her zaman güncel kalır.
İşte bunu nasıl kurabileceğinizle ilgili bir örnek:
- Diyelim ki orijinal veriniz A1:D7'de (A1 sol üst başlık olmak üzere), A sütununda bölge/kategori ve B, C, D sütunlarında alt kategori değerleri (örneğin, Q1, Q2, Q3) şeklinde yapılandırılmış.
- Her kategoriyi, kümeleri ayırmak için boş satırlar kullanarak Q-değerleri yığılmış şekilde bir küme olarak görüntülemek istiyorsunuz.
1. Yeni sayfanızda veya bitişik alanda, her grubu çıkarmak ve boş satırlar eklemek için bir yardımcı yapı oluşturun. Örneğin, ilk veri satırını E2:G2'ye kopyalamak için:
=INDEX($A$2:$D$7,INT((ROW()-2)/2)+1,COLUMN()-4+1)Bu formülü gerektiğinde aşağıya doğru sürükleyin. Gruplar arasında boş satırlar eklemek için, alternatif satırlarda boş ("") döndürmek üzere bir IF formülü oluşturun:
=IF(ISODD(ROW()), "", INDEX($A$2:$D$7,ROW()/2,COLUMN()-4+1))Yeniden yapılandırılmış verinizi, düzenli aralıklarla boş satırlar da dahil olmak üzere çıkarmak için dikkatlice yapılandırılmış referanslarla bu formüllerin kombinasyonunu kullanın.
2. Dönüşüm aralığınız tamamlandığında (yığınlar ve kümelerle birlikte), bu yeni aralığı seçin ve daha önce verilen orijinal yöntemi izleyerek yığılmış sütun grafiğini oluşturun (Ekle > Yığılmış Sütun). Grafik artık orijinal veri tablosunda yaptığınız değişiklikleri otomatik olarak yansıtacaktır.
Büyük veri setleri için, çıkarma işlemini daha esnek hale getirmek için OFFSET işlevini kullanmak veya grafik kaynağı tanımlamak için dinamik adlandırılmış aralıklar uygulamak genellikle faydalıdır.
Avantajlar: VBA veya makrolara gerek yoktur, komut dosyası kısıtlamaları olan ortamlar için idealdir.
Dezavantajlar: Büyük veriler için karmaşık formül kurulumu, çok büyük dinamik aralıklarda performans düşüklüğü olasıdır.
Sorun Giderme: Eğer grafik doğru şekilde güncellenmiyorsa, yardımcı formüllerde başvuru hataları veya uyuşmazlıklar olup olmadığını kontrol edin. Boş satırların doğru eklendiğinden emin olun, çünkü bunlar “kümelenmiş” görünümü elde etmek için anahtardır.
Daha fazla ilgili grafik makalesi:
- Excel'de Başka Bir Çubuk Grafiğin Üzerine Çubuk Grafiği Oluşturun
- İki veri serisi içeren kümelenmiş çubuk veya sütun grafiği oluşturduğumuzda, iki veri serisi çubuğu yan yana gösterilir. Ancak bazen, iki veri serisini daha net karşılaştırmak için üst üste binen veya örtüşen çubuk grafiği kullanmamız gerekir. Bu makalede, Excel'de üst üste binen bir çubuk grafiği oluşturmayı ele alacağım.
- Excel'de Adım Grafiği Oluşturun
- Adım grafiği, düzensiz aralıklarda meydana gelen değişiklikleri göstermek için kullanılır, çizgi grafiğinin genişletilmiş bir versiyonudur. Ancak Excel'de bunu doğrudan oluşturmanın bir yolu yoktur. Bu makalede, Excel çalışma sayfasında adım grafiği oluşturmayı adım adım anlatacağım.
- Bir Grafikte Maksimum ve Minimum Veri Noktalarını Vurgulayın
- Aşağıdaki ekran görüntüsünde gösterildiği gibi, maksimum veya minimum veri noktalarını farklı renklerle vurgulamak istiyorsanız, bunların nasıl belirleneceğini ve ardından grafiğin veri noktalarını hızlıca vurgulayabileceğinizi göreceksiniz.
- Excel'de Bir Çan Eğrisi Şablonu Oluşturun
- Çan eğrisi grafiği, İstatistik'te normal olasılık dağılımları olarak adlandırılır ve genellikle olası olayları göstermek için yapılır, çan eğrisinin tepesi en olası olayı gösterir. Bu makalede, kendi verilerinizle bir çan eğrisi grafiği oluşturmayı ve çalışma kitabını Excel'de şablon olarak kaydetmeyi göstereceğim.
- Excel'de Çoklu Seriyle Balon Grafiği Oluşturun
- Bir balon grafiği oluşturmak için tüm serileri tek bir seri olarak oluşturabilirsiniz, ancak şimdi size Excel'de çoklu seriyle balon grafiği nasıl oluşturulacağını göstereceğim.
En İyi Ofis Üretkenlik Araçları
Kutools for Excel, sorunlarınızın çoğunu çözer ve üretkenliğinizi %80 artırır.
- Süper Formül Çubuğu (birden fazla satır metin ve formülü kolayca düzenleme); Okuma Düzeni (büyük miktarda hücreyi kolayca okuma ve düzenleme); Filtrelenmiş Alana Yapıştır...
- Hücreleri/Satırları/Sütunları Birleştir ve Veriyi Koru; Hücre İçeriğini Böl; Yinelenen Satırları Birleştir ve Topla/Ortalama... Yinelenen Hücreleri Önle; Aralıkları Karşılaştır...
- Yinelenen veya Benzersiz Satırları Seç; Boş Satırları Seç (tüm hücreler boş); Çok sayıda Çalışma Kitabında Süper Bul ve Yaklaşık Bul; Rastgele Seçim...
- Formül referansını değiştirmeden Birden Fazla Hücreyi Tam Kopyala; Çoklu Sayfalara Otomatik Referans Oluştur; Madde İşaretleri, Onay Kutuları Ekle ve daha fazlası...
- Formülleri, Aralıkları, Grafikleri ve Resimleri Favorilere Ekle ve Hızlıca Ekle; Hücreleri şifreyle şifrele; Posta Listesi oluştur ve e-postalar gönder...
- Metni Çıkart, Metin Ekle, Belirli bir konumda karakterleri kaldır, Boşlukları Kaldır; Veri Sayfası İstatistikleri oluştur ve yazdır; Hücre İçeriği ve Yorumlar arasında dönüştür...
- Süper Filtre (filtre düzenlerini kaydet ve diğer sayfalara uygula); Ay/Hafta/Gün, sıklık ve daha fazlasına göre Gelişmiş Sıralama; Kalın, italik vb. özel filtreleme...
- Çalışma Kitaplarını ve Çalışma Sayfalarını Birleştir; Anahtar sütunlara dayalı Tabloları Birleştir; Veriyi Birden Çok Sayfaya Böl; xls, xlsx ve PDF'leri Toplu Dönüştür...
- Hafta numarası, haftanın günü vb. göre PivotTable Gruplama... Kilitsiz, kilitli hücreleri farklı renklerle göster; Formül/İsim içeren hücreleri vurgula...

- Word, Excel, PowerPoint'de sekmeli düzenleme ve okumayı etkinleştir.
- Aynı pencerede yeni sekmelerde birden fazla belge açın ve oluşturun, yeni pencereler yerine.
- Üretkenliğinizi %50 artırır ve her gün yüzlerce fare tıklamasından sizi kurtarır!
