Excel'de (tarihler baz alınarak) iki tarih arasında dinamik bir grafik nasıl oluşturulur?
Örneğin, aşağıdaki ekran görüntüsünde gösterildiği gibi uzun bir meyve tablonuz var ve verilen tarih aralığına göre meyvelerin satış miktarını gösteren bir grafik oluşturmanız gerekiyor. Başlangıç tarihini veya bitiş tarihini değiştirdiğinizde grafik otomatik olarak güncellenecek. Fikir var mı? Bu makale size iki çözüm sunacak.
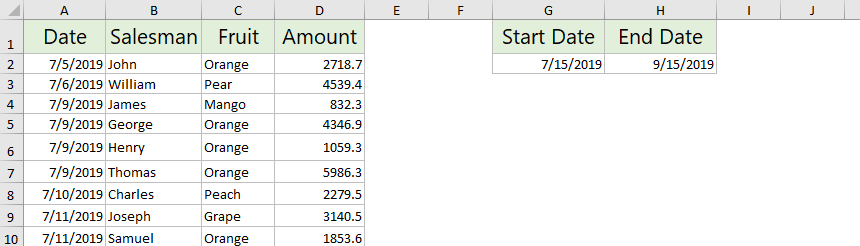
- İki tarih arasında dinamik bir grafik oluşturun
- PivotChart ile iki tarih arasında dinamik bir grafik oluşturun
İki tarih arasında dinamik bir grafik oluşturun
Bu yöntem, SUMIFS fonksiyonu ile veri kaynağı aralığını yeniden oluşturmanıza ve ardından Excel'de yeni veri kaynağına dayalı bir grafik oluşturmanıza rehberlik edecektir. Tarih aralığını değiştirdiğinizde, yeni veri kaynağı otomatik olarak güncellenecek ve grafik de güncellenecektir.
1. Orijinal tabloda, Meyve sütununu seçin ve kopyalayın, ardından boş bir alana yapıştırın.

2. Yapıştırılan sütunu seçili tutun ve Veri > Yinelenenleri Kaldır'a tıklayarak yapıştırılan sütundaki tüm yinelenen öğeleri kaldırın.

3. Ardından Yinelenenleri Kaldır iletişim kutusu ve bir Microsoft Excel uyarı iletişim kutusu sırasıyla açılacaktır. Lütfen devam etmek için Tamam > Tamam'a tıklayın.
4. Yapıştırılan sütunun ilk öğesinin sağındaki boş bir hücre seçin, aşağıdaki formülü yazın ve ardından Otomatik Doldurma tutamacını aşağı doğru sürükleyerek ihtiyacınız olan hücrelere kadar genişletin.
=SUMIFS($D$2:$D$60,$C$2:$C$60,G7,$A$2:$A$60,">="&$G$2,$A$2:$A$60,"<="&$H$2)
Not: Yukarıdaki formülde
- $D$2:$D$60, Miktar sütunudur;
- $C$2:$C$60, Meyve sütunudur;
- G7, yinelenenler olmadan yapıştırılan sütundaki meyvelerden biridir;
- $A$2:$A$60, Tarih sütunudur;
- $G$2, başlangıç tarihidir;
- $H$2, bitiş tarihidir.
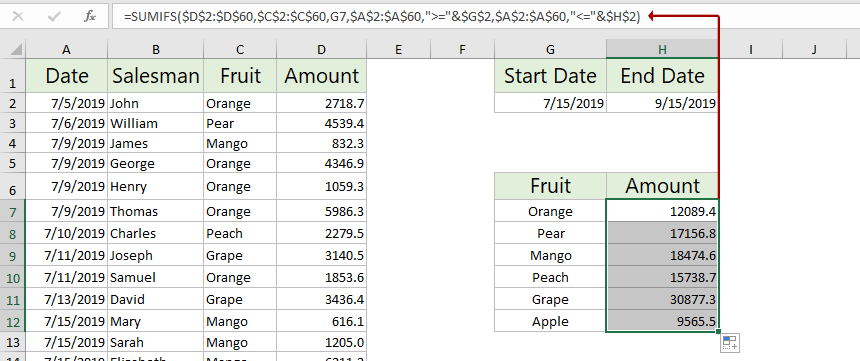
Şimdiye kadar, belirli bir tarih aralığına göre otomatik olarak güncellenebilen yeni bir veri kaynağı oluşturdunuz.
5. Yeni veri kaynağını seçin ve Ekle > Sütun veya Çubuk Grafiği Ekle > Kümelendirilmiş Sütun'a tıklayın.

Şimdi iki tarih arasındaki dinamik grafik aşağıdaki ekran görüntüsünde gösterildiği gibi oluşturuldu.

Başlangıç tarihini veya bitiş tarihini değiştirdiğinizde, yeni veri kaynağı ve grafik otomatik olarak güncellenecektir. Ekran görüntüsüne bakın:

PivotChart ile iki tarih arasında dinamik bir grafik oluşturun
Ayrıca, belirli bir tarih aralığına göre otomatik olarak güncellenebilen bir PivotChart oluşturabilirsiniz.
1. Orijinal tabloyu seçin ve Ekle > PivotChart > PivotChart'a tıklayın.
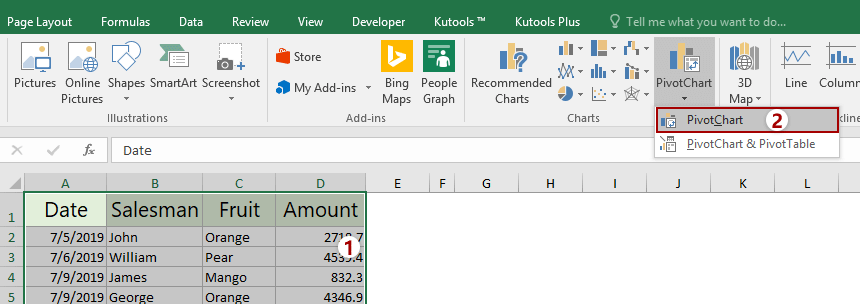
2. PivotChart Oluştur iletişim kutusunda, grafiği yerleştirecek hedef aralığı seçin ve Tamam düğmesine tıklayın.

3. PivotChart Alanlar bölmesinde, sürükleyin Tarih 'i FİLTRELER bölümüne, sürükleyin Meyve 'yi EKSEN bölümüne, ve sürükleyin Miktar 'ı DEĞERLER bölümüne.
Şimdi PivotChart, sol üst köşedeki Tarih filtre düğmesiyle oluşturuldu. Ekran görüntüsüne bakın:

Tarih filtre düğmesiyle ihtiyacınız olan tarih aralığını değiştirin ve grafik otomatik olarak güncellenecektir.
İlgili makaleler:
En İyi Ofis Verimlilik Araçları
Kutools for Excel ile Excel becerilerinizi güçlendirin ve benzersiz bir verimlilik deneyimi yaşayın. Kutools for Excel, üretkenliği artırmak ve zamandan tasarruf etmek için300'den fazla Gelişmiş Özellik sunuyor. İhtiyacınız olan özelliği almak için buraya tıklayın...
Office Tab, Ofis uygulamalarına sekmeli arayüz kazandırır ve işinizi çok daha kolaylaştırır.
- Word, Excel, PowerPoint'te sekmeli düzenleme ve okuma işlevini etkinleştirin.
- Yeni pencereler yerine aynı pencerede yeni sekmelerde birden fazla belge açıp oluşturun.
- Verimliliğinizi %50 artırır ve her gün yüzlerce mouse tıklaması azaltır!
Tüm Kutools eklentileri. Tek kurulum
Kutools for Office paketi, Excel, Word, Outlook & PowerPoint için eklentileri ve Office Tab Pro'yu bir araya getirir; Office uygulamalarında çalışan ekipler için ideal bir çözümdür.
- Hepsi bir arada paket — Excel, Word, Outlook & PowerPoint eklentileri + Office Tab Pro
- Tek kurulum, tek lisans — dakikalar içinde kurulun (MSI hazır)
- Birlikte daha verimli — Ofis uygulamalarında hızlı üretkenlik
- 30 günlük tam özellikli deneme — kayıt yok, kredi kartı yok
- En iyi değer — tek tek eklenti almak yerine tasarruf edin