Excel'de seri seçim onay kutusuyla etkileşimli bir grafik oluşturun
Excel'de, genellikle verileri daha iyi görüntülemek için bir grafik ekleriz. Bazen grafikte birden fazla seri seçimi bulunur. Bu durumda, onay kutularını işaretleyerek serileri göstermek isteyebilirsiniz. Diyelim ki grafikte iki seri var, onay kutusu1'i işaretleyerek Seri 1'i, onay kutusu2'yi işaretleyerek Seri 2'yi ve her ikisini de işaretleyerek aşağıdaki ekran görüntüsünde gösterildiği gibi iki seriyi de gösterebilirsiniz.
1. İlk olarak, lütfen veri aralığını aşağıdaki ekran görüntüsünde gösterildiği gibi düzenleyin:

2. Ardından aşağıdaki verileri boş bir aralığa yazın, burada varsayılan olarak A6 hücresine 2018, B6 hücresine DOĞRU, A7 hücresine 2019, B7 hücresine DOĞRU yazın.
2018 ve 2019, grafiğin içinde seri olarak kullanılacak olan verilerin satır başlıklarıdır.
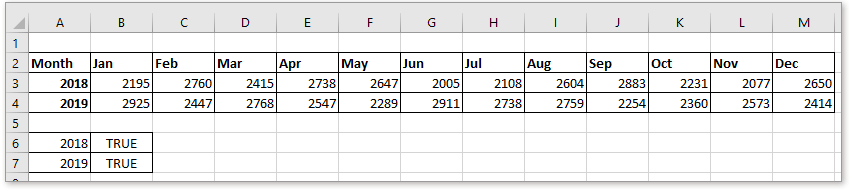
3. Ardından iki onay kutusu ekleyin. Tıklayın Geliştirici > Ekle > Onay Kutusu (Denetimden). Ardından boş bir yere bir onay kutusu çiziniz. Bu adımı tekrarlayarak başka bir onay kutusu çiziniz.
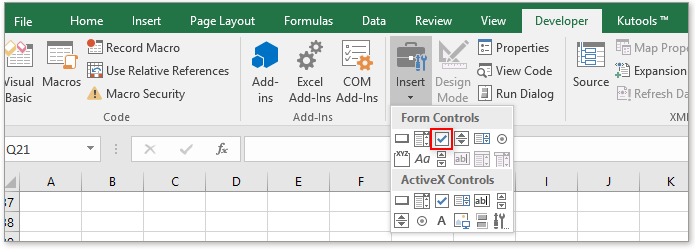
4. Ardından ilk onay kutusuna sağ tıklayın, seçin Metni Düzenle bağlam menüsünden, ardından onay kutusu 1'in adını değiştirmek için 2018 (grafikte kullanacağınız ilk seri adı) olarak değiştirin. Bu adımı tekrarlayarak onay kutusu 2'nin adını değiştirin.
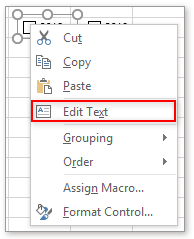
![]()
5. Ardından 2018 onay kutusuna sağ tıklayın, seçin Denetim Biçimlendir bağlam menüsünden, Denetim Biçimlendir diyalogunda, Hücre bağlantısı metin kutusunda, 2. adımda yazdığınız B6 hücresini seçin DOĞRU ve tıklayın Tamam.


Bu adımı tekrarlayarak 2019 onay kutusunu B7 hücresine bağlayın.
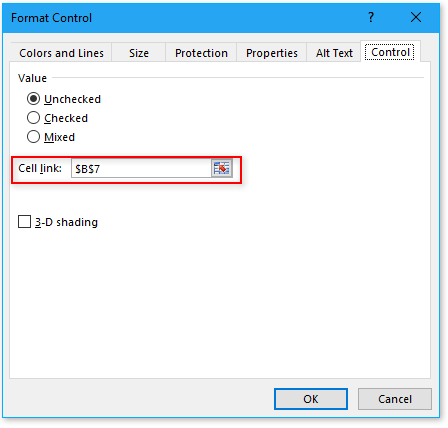
Şimdi onay kutuları işaretlendiğinde, B6 veya B7'deki metin DOĞRU veya YANLIŞ olarak görünecektir.
6. Veri aralığını kopyalayın, burada A2:M4 ve bunları boş bir hücreye yapıştırın, örneğin A10 hücresine. Ardından başlıkları hariç tüm veri aralığını silin. Ekran görüntüsüne bakınız:

7. Yapıştırılan veri aralığının ilk boş hücresi olan B11 hücresine şu formülü yazın =EĞER($B$6;B3;YOK()), ardından otomatik doldurma tutamacını sağa sürükleyerek bu formülle veri aralığının tüm hücrelerini doldurun.
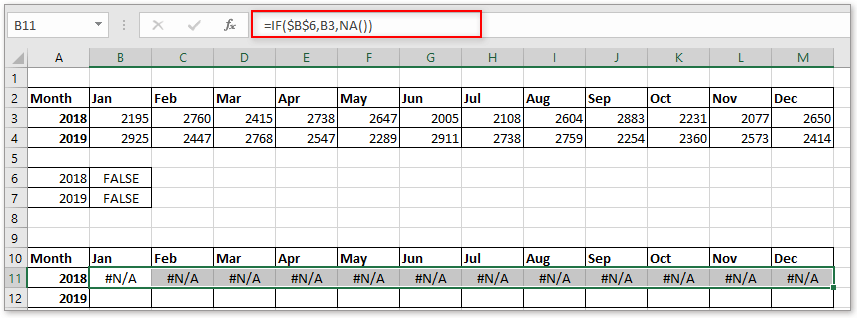
8. B12 hücresine şu formülü yazın =EĞER($B$7;B4;YOK()), ardından otomatik doldurma tutamacını sağa sürükleyerek bu formülle veri aralığının tüm hücrelerini doldurun.
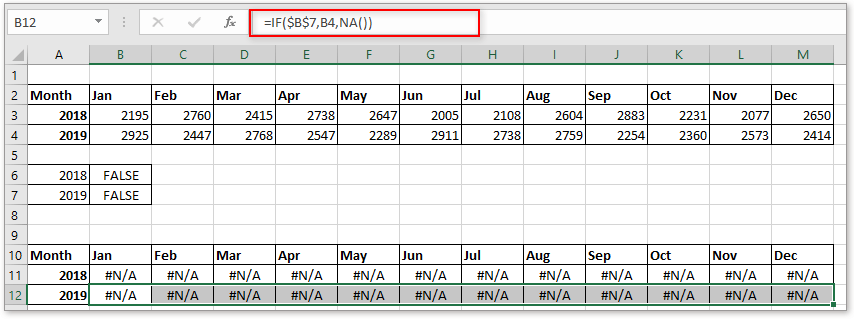
9. Şimdi yapıştırılan veri aralığını ilk sütun verileri hariç seçin, örneğin B10:M12, tıklayın Ekle sekmesine ve ardından Grafik grubundan bir grafik türü seçin.

Şimdi boş bir grafik eklendi.
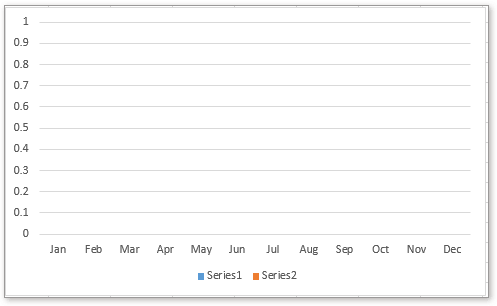
İhtiyaçlarınıza göre verileri göstermek için onay kutularını işaretleyebilirsiniz.

Örnek dosyayı indirmek için tıklayın
Excel grafiğinde dinamik vurgulu veri noktası
Birden fazla serisi ve üzerinde çok fazla veri bulunan bir grafikte, kullandığınız tek bir seride yalnızca ilgili verileri okumak veya bulmak zor olacaktır.
Excel'de koşullu biçimlendirme yığılmış çubuk grafiği
Bu öğreticide, Excel'de aşağıdaki ekran görüntüsünde gösterildiği gibi koşullu biçimlendirme yığılmış çubuk grafiği oluşturmayı adım adım anlatılmaktadır.
Excel'de gerçek vs bütçe grafiği oluşturma adımları
Bu öğreticide, Excel'de aşağıdaki ekran görüntüsünde gösterildiği gibi koşullu biçimlendirme yığılmış çubuk grafiği oluşturmayı adım adım anlatılmaktadır.
Excel'de X ekseni üzerinde tarih ve saat içeren bir grafik oluşturun
bu makalede, X ekseni üzerindeki tarih ve saati Grafiğin içinde doğru şekilde nasıl gösterileceğini anlatıyorum.
En İyi Ofis Üretkenlik Araçları
Kutools for Excel, sorunlarınızın çoğunu çözer ve üretkenliğinizi %80 artırır.
- Süper Formül Çubuğu (birden fazla satır metin ve formülü kolayca düzenleme); Okuma Düzeni (büyük miktarda hücreyi kolayca okuma ve düzenleme); Filtrelenmiş Alana Yapıştır...
- Hücreleri/Satırları/Sütunları Birleştir ve Veriyi Koru; Hücre İçeriğini Böl; Yinelenen Satırları Birleştir ve Topla/Ortalama... Yinelenen Hücreleri Önle; Aralıkları Karşılaştır...
- Yinelenen veya Benzersiz Satırları Seç; Boş Satırları Seç (tüm hücreler boş); Çok sayıda Çalışma Kitabında Süper Bul ve Yaklaşık Bul; Rastgele Seçim...
- Formül referansını değiştirmeden Birden Fazla Hücreyi Tam Kopyala; Çoklu Sayfalara Otomatik Referans Oluştur; Madde İşaretleri, Onay Kutuları Ekle ve daha fazlası...
- Formülleri, Aralıkları, Grafikleri ve Resimleri Favorilere Ekle ve Hızlıca Ekle; Hücreleri şifreyle şifrele; Posta Listesi oluştur ve e-postalar gönder...
- Metni Çıkart, Metin Ekle, Belirli bir konumda karakterleri kaldır, Boşlukları Kaldır; Veri Sayfası İstatistikleri oluştur ve yazdır; Hücre İçeriği ve Yorumlar arasında dönüştür...
- Süper Filtre (filtre düzenlerini kaydet ve diğer sayfalara uygula); Ay/Hafta/Gün, sıklık ve daha fazlasına göre Gelişmiş Sıralama; Kalın, italik vb. özel filtreleme...
- Çalışma Kitaplarını ve Çalışma Sayfalarını Birleştir; Anahtar sütunlara dayalı Tabloları Birleştir; Veriyi Birden Çok Sayfaya Böl; xls, xlsx ve PDF'leri Toplu Dönüştür...
- Hafta numarası, haftanın günü vb. göre PivotTable Gruplama... Kilitsiz, kilitli hücreleri farklı renklerle göster; Formül/İsim içeren hücreleri vurgula...

- Word, Excel, PowerPoint'de sekmeli düzenleme ve okumayı etkinleştir.
- Aynı pencerede yeni sekmelerde birden fazla belge açın ve oluşturun, yeni pencereler yerine.
- Üretkenliğinizi %50 artırır ve her gün yüzlerce fare tıklamasından sizi kurtarır!
