Excel'de adlandırılmış aralıkları nasıl listelersiniz?
Hücre aralıklarına isim vermek, formülleri anlamamıza yardımcı olduğu için çok kullanışlıdır. Bazen çalışma kitaplarında çok fazla adlandırılmış aralık olabilir ve tam isimlerini hatırlayamayabiliriz. İşte Microsoft Excel'de tanımlanmış isim listesini görüntülemek için birkaç yöntem bulunmaktadır.
- İsim Yöneticisi iletişim kutusunda adlandırılmış aralıkları listeleme
- Formülde Kullan açılır menüsünde adlandırılmış aralıkları listeleme
- Ad kutusunda adlandırılmış aralıkları listeleme
- Git iletişim kutusunda adlandırılmış aralıkları listeleme
- Gezinme Bölmesinde adlandırılmış aralıkları listeleme
İsim Yöneticisi iletişim kutusunda adlandırılmış aralıkları listeleme
Genellikle tanımlanmış isimleri İsim Yöneticisi komutu ile düzenleyebiliriz. Elbette tüm tanımlanmış isimleri İsim Yöneticisi iletişim kutusu içinde görebiliriz. Formüller sekmesi altında İsim Yöneticisi düğmesine tıklayınca, İsim Yöneticisi iletişim kutusu görüntülenir. Ve bu kutu içinde tüm adlandırılmış aralıkları listeler. Ekran görüntüsüne bakın:
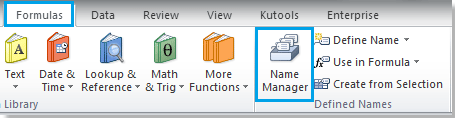 |
 |
Formülde Kullan açılır menüsü ile adlandırılmış aralıkları listeleme
İsim Yöneticisi dışında, aynı zamanda Formül sekmesi altında Formülde Kullan komutu ile tüm tanımlanmış isimleri görebilirsiniz.
Sadece Formülde Kullan düğmesine tıklayınca, tüm adlandırılmış aralıkları listeler. Ekran görüntüsüne bakın:
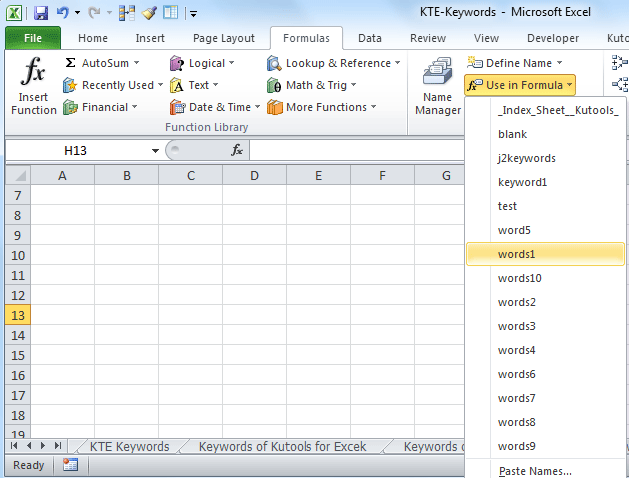
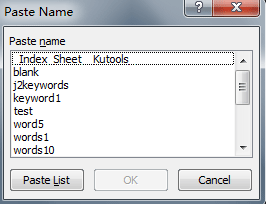
Formülde Kullan'ın açılır liste öğelerinin sonunda, İsimleri Yapıştır komut öğesi bulunur. Bu öğe, tüm adlandırılmış aralıkları da listeleyen İsimleri Yapıştır iletişim kutusunu açar. Yapıştırma Listesi düğmesine tıklayınca, adlandırılmış aralıkların listesini hücre referanslarıyla birlikte etkin hücrelere yapıştırır.
Not: İsimleri Yapıştır iletişim kutusu ayrıca F3 tuşuna basılarak da açılabilir.
Ad kutusunda adlandırılmış aralıkları listeleme
Ayrıca, formül çubuğundaki Ad Kutusundan tanımlanmış isimleri görebiliriz. Sadece Ad Kutusundaki ok düğmesine tıklayınca, tüm tanımlanmış isimleri bir açılır menüde listeler. Ekran görüntüsüne bakın:

Git iletişim kutusunda adlandırılmış aralıkları listeleme
Sadece İsim Yöneticisi komutu ve Formülde Kullan komutu değil, Git komutu da tüm tanımlanmış isimleri listeler. Ekran görüntüsüne bakın.

Git iletişim kutusunu, Giriş >> Bul >> Git'e tıklayarak veya Ctrl ve G tuşlarını birlikte basılı tutarak açabilirsiniz.
Gezinme Bölmesinde adlandırılmış aralıkları listeleme
Kutools for Excel, Microsoft Excel için 80'ten fazla pratik Excel aracı ekleyen bir eklentidir ve bize Microsoft Excel'de daha kolay ve rahat çalışmayı sağlar.
Kutools for Excel: 300'den fazla pratik Excel eklentisiyle, 30 gün boyunca sınırlama olmadan ücretsiz deneyin. Şimdi Edinin
Kutools for Excel, Microsoft Word'deki gibi çalışma sayfalarının sol tarafına Gezinme Bölmesi ekleyebilir. İsimler sekmesi altında, tüm tanımlanmış isimleri alfabetik olarak listeler.
Lütfen bu aracı Kutools > Gezinme'ye tıklayarak uygulayın. Ekran görüntüsüne bakın:

Gezinme bölmesindeki isimlere tıklayınca, geçerli çalışma kitabındaki ilgili adlandırılmış aralıklara yönlendirir. Tüm tanımlanmış isimleri listelemekle kalmaz, Gezinme Bölmesi ayrıca tüm çalışma sayfalarını ve içindeki tüm açık çalışma kitaplarını da listeler. İsimler ve çalışma sayfaları aracılığıyla mevcut çalışma kitapları arasında gezinmemizi sağlar ve açık olan çalışma kitapları arasında hızlı bir şekilde geçiş yapmamıza yardımcı olur. Gezinme Bölmesi hakkında daha fazla bilgi edinin.
İlgili makaleler:
Tek bir çalışma kitabında tüm çalışma sayfalarını listeleme
Çalışma kitapları arasında pencere arasında gezinme
Sütun başlığı isimlerini listeleme
En İyi Ofis Verimlilik Araçları
Kutools for Excel ile Excel becerilerinizi güçlendirin ve benzersiz bir verimlilik deneyimi yaşayın. Kutools for Excel, üretkenliği artırmak ve zamandan tasarruf etmek için300'den fazla Gelişmiş Özellik sunuyor. İhtiyacınız olan özelliği almak için buraya tıklayın...
Office Tab, Ofis uygulamalarına sekmeli arayüz kazandırır ve işinizi çok daha kolaylaştırır.
- Word, Excel, PowerPoint'te sekmeli düzenleme ve okuma işlevini etkinleştirin.
- Yeni pencereler yerine aynı pencerede yeni sekmelerde birden fazla belge açıp oluşturun.
- Verimliliğinizi %50 artırır ve her gün yüzlerce mouse tıklaması azaltır!
Tüm Kutools eklentileri. Tek kurulum
Kutools for Office paketi, Excel, Word, Outlook & PowerPoint için eklentileri ve Office Tab Pro'yu bir araya getirir; Office uygulamalarında çalışan ekipler için ideal bir çözümdür.
- Hepsi bir arada paket — Excel, Word, Outlook & PowerPoint eklentileri + Office Tab Pro
- Tek kurulum, tek lisans — dakikalar içinde kurulun (MSI hazır)
- Birlikte daha verimli — Ofis uygulamalarında hızlı üretkenlik
- 30 günlük tam özellikli deneme — kayıt yok, kredi kartı yok
- En iyi değer — tek tek eklenti almak yerine tasarruf edin