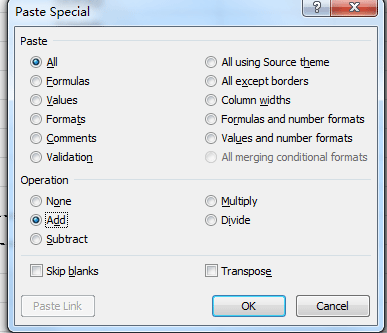Excel'de bir hücre aralığındaki değerleri nasıl değiştirilir?
Diyelim ki Excel'deki her bir ürün fiyatını $35 ekleyerek veya çıkararak ayarlamak zorundasınız. Bu makale, formüller kullanmadan bir hücre aralığındaki değerleri değiştirmek için birkaç hızlı ve verimli yöntem inceliyor. Fiyatları güncellerken, stok seviyelerini ayarlarken veya elektronik tablonuzdaki verileri değiştirirken bu teknikler toplu değişiklikleri kolayca yapmak için basit ve etkili yollar sunar.
- Özel Yapıştır komutu ile bir hücre aralığındaki değerleri değiştirin
- Kutools for Excel ile bir hücre aralığındaki değerleri hızlıca değiştirin
Özel Yapıştır komutu ile bir hücre aralığındaki değerleri değiştirin
Bu örnekte, aşağıdaki adımlara göre her bir ürün fiyatına $35 eklemeyi formül kullanmadan nasıl yapabileceğimizi göstereceğiz:
- Herhangi bir boş hücreye 35 sayısını yazın ve kopyalayın.
- Değerleri değiştirmek istediğiniz aralığı seçin, sağ tıklayın ve ardından menüden "Özel Yapıştır..." seçeneğini seçin.

- "Yapıştır" bölümünden "Tümü" seçeneğini seçin ve "Özel Yapıştır" iletişim kutusundaki "Hesaplama" bölümünden "Ekle" seçeneğini tıklayın.
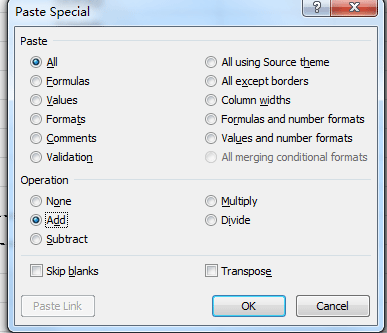
- "Tamam"a tıklayın ve aralıktaki tüm değerler 35 eklenecektir.
"Özel Yapıştır" komutunu kullanarak, bir aralıktaki değerleri formül kullanmadan "Ekle", "Çıkar", "Çarp" ve "Böl" işlemlerini kullanarak değiştirebilirsiniz. Ancak, bir aralıktaki değerleri yuvarlama, üs alma, özel bir ifade veya fonksiyon işlemi uygulamak isterseniz, Özel Yapıştır komutu size yardımcı olamaz. Bir aralıkta değerleri kolayca değiştirmenin hızlı bir yolu var mı? Kutools for Excel'in Hesaplama Araçları tam da denemelisiniz.
Kutools for Excel ile bir hücre aralığındaki değerleri hızlıca değiştirin
"Kutools for Excel" yüklüyse, "Hesaplama Araçları" özelliğini kullanarak bir hücre aralığındaki değerleri hızla değiştirebilirsiniz. Bu güçlü araç, ayarlamaları basitleştirir ve veri setinizdeki hızlı değişikliklere olanak tanıyarak elektronik tablolarınızı yönetmede üretkenliği ve verimliliği artırır.
Excel için Kutools - Excel için 300 adet temel araç içeren bir paket. Sürekli ücretsiz AI özellikleriyle çalışın! Hemen indirin!
Kutools for Excel'i yükledikten sonra, "Kutools" > "Daha Fazla" > "Hesaplama" seçeneklerini seçerek "Hesaplama Araçları" iletişim kutusunu açın ve ardından şu şekilde yapılandırın:
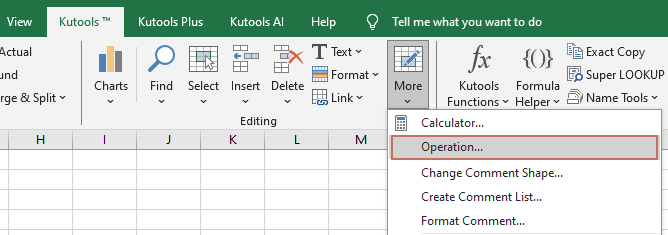
Değerleri değiştirmek istediğiniz hücre aralığını seçin ve ardından
- Gerçekleştirmek istediğiniz işlemi seçin (örneğin, ekleme, çıkarma, çarpma veya bölme).
- İşlemde kullanılacak değeri girin.
- İşlemi uygulamak için "Tamam"a tıklayın.

Ardından, seçilen aralıktaki değerlerin hemen değiştiğini görebilirsiniz.
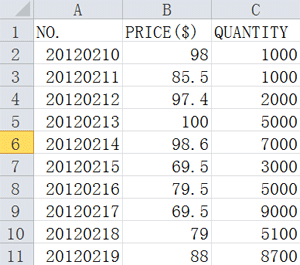 | 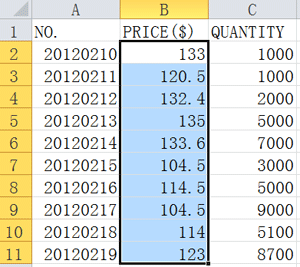 |
- Formül çubuğunda formülü göstermek istiyorsanız, "Hesaplama Araçları" iletişim kutusundaki "Formül Oluştur" seçeneğini işaretleyin.
- Aralıktaki formül hücrelerini atlamak istiyorsanız, "Hesaplama Araçları" iletişim kutusundaki "Formül hücrelerini atla" seçeneğini işaretleyin.
- Kutools for Excel'de "Hesaplama Araçları" uygulayarak, yuvarlama, bölme, fonksiyonlar uygulama ve daha fazlası gibi bir aralıkta birden fazla işlem gerçekleştirebilirsiniz.
Hesaplama araçları hakkında daha fazla bilgi için lütfen Hesaplama Araçları eğitim sayfasını ziyaret edin.
Kutools for Excel - Excel'i 300'den fazla temel araçla güçlendirin. Sürekli ücretsiz AI özelliklerinden yararlanın! Hemen Edinin
En İyi Ofis Verimlilik Araçları
Kutools for Excel ile Excel becerilerinizi güçlendirin ve benzersiz bir verimlilik deneyimi yaşayın. Kutools for Excel, üretkenliği artırmak ve zamandan tasarruf etmek için300'den fazla Gelişmiş Özellik sunuyor. İhtiyacınız olan özelliği almak için buraya tıklayın...
Office Tab, Ofis uygulamalarına sekmeli arayüz kazandırır ve işinizi çok daha kolaylaştırır.
- Word, Excel, PowerPoint'te sekmeli düzenleme ve okuma işlevini etkinleştirin.
- Yeni pencereler yerine aynı pencerede yeni sekmelerde birden fazla belge açıp oluşturun.
- Verimliliğinizi %50 artırır ve her gün yüzlerce mouse tıklaması azaltır!
Tüm Kutools eklentileri. Tek kurulum
Kutools for Office paketi, Excel, Word, Outlook & PowerPoint için eklentileri ve Office Tab Pro'yu bir araya getirir; Office uygulamalarında çalışan ekipler için ideal bir çözümdür.
- Hepsi bir arada paket — Excel, Word, Outlook & PowerPoint eklentileri + Office Tab Pro
- Tek kurulum, tek lisans — dakikalar içinde kurulun (MSI hazır)
- Birlikte daha verimli — Ofis uygulamalarında hızlı üretkenlik
- 30 günlük tam özellikli deneme — kayıt yok, kredi kartı yok
- En iyi değer — tek tek eklenti almak yerine tasarruf edin