Microsoft Excel'de Yatay ve Dikey kaydırma çubuklarını nasıl gösterir veya gizlersiniz?
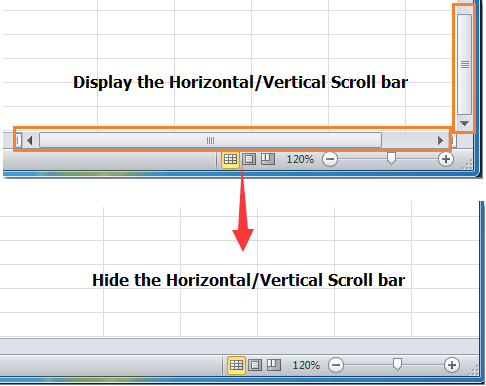
Microsoft Excel'de, yatay ve dikey kaydırma çubukları varsayılan olarak mevcuttur ve özellikle görünür pencerenin ötesine uzanan büyük veri setleriyle çalışırken çalışma sayfanızda kolayca gezinmenize yardımcı olurlar. Ancak, belirli senaryolarda bu kaydırma çubuklarını geçici olarak gizlemek isteyebilirsiniz - örneğin, raporlama için görünen çalışma alanını maksimize etmek, daha düzenli bir sunum yapmak veya belirli bir çalışma sayfası alanına odaklanmak için. Öte yandan, gezinme zorlaşırsa gizlenmiş olan kaydırma çubuklarını yeniden etkinleştirmeniz gerekebilir. Bu makale, Excel'deki yatay ve dikey kaydırma çubuklarını gösterme veya gizleme yöntemlerini açıklamaktadır; ayrıca her yöntemin ne zaman tercih edilebileceği ve dikkat edilmesi gereken yaygın noktalar da anlatılmıştır.
Excel Seçenekleri ile Yatay/Dikey Kaydırma Çubuğu Göster/Gizle
VBA kodu ile Yatay/Dikey Kaydırma Çubuğu Göster/Gizle
Kutools for Excel ile Yatay/Dikey Kaydırma Çubuğu Göster/Gizle
Excel Seçenekleri ile Yatay/Dikey Kaydırma Çubuğu Göster/Gizle
Excel Seçenekleri menüsü aracılığıyla Excel'in kaydırma çubuklarının ekran görüntüsünü yönetmek için, geçerli çalışma kitabının ayrıntılı ekran tercihlerini ayarlayabilirsiniz. Bu yaklaşım çoğu kullanıcı ve durum için idealdir, özellikle aktif çalışma kitabına uygulanan basit ve kod içermeyen bir çözüm arıyorsanız tüm Excel dosyalarınız yerine yalnızca şu anda açık olan çalışma kitabı için değişiklik yapılmasını sağlar.
- Excel penceresinin sol üst köşesindeki Dosya sekmesine tıklayın.
- Sol paneldeki Seçenekler'e tıklayarak "Excel Seçenekleri" iletişim kutusunu açın.
- Excel Seçenekleri iletişim kutusunda, sol yan çubuktaki Gelişmiş kategorisine gidin.
- Bu çalışma kitabı için görüntüleme seçenekleri bölümüne gidin. Gerektiğinde Yatay kaydırma çubuğunu göster ve Dikey kaydırma çubuğunu göster onay kutularını işaretleyin veya işaretini kaldırın. Eğer bu seçenekleri etkinleştirirseniz ilgili kaydırma çubuğu çalışma sayfası pencerenizde görünecektir; devre dışı bırakırsanız kaydırma çubuğu gizlenecektir. Görsel referans için aşağıdaki ekran görüntüsüne bakın:
- Değişiklikleri onaylamak ve uygulamak için iletişim kutusunun altındaki Tamam'a tıklayın. Çalışma sayfası tercihinizi hemen yansıtacak şekilde güncellenecektir.

İpuçları ve dikkat edilmesi gereken noktalar: Bu görüntü ayarları yalnızca geçerli çalışma kitabını etkiler, varsayılan olarak tüm Excel çalışma kitaplarını değil. Düzenli olarak şablonlar veya özelleştirilmiş çalışma kitapları kullanıyorsanız, her dosya için bu işlemi tekrarlamanız gerekebilir. Bazı şirket veya paylaşılan çalışma kitaplarında, bu seçenekler üzerinde yönetici ayarlarına veya paylaşılan çalışma kitabı kısıtlamalarına bağlı olarak kısıtlamalar olabilir. Ayrıca, yatay veya dikey kaydırma çubuklarını gizlemek, çok büyük veya karmaşık çalışma sayfalarında gezinmeyi zorlaştırabilir, bu nedenle kullanım durumunuzu dikkatlice değerlendirin.
Uygulanabilir senaryolar: Bu yöntem, hiçbir VBA veya üçüncü parti eklentilerden kaçınmak isteyen kullanıcılar ve yalnızca belirli dosyalar için değişiklik yapılması gerektiğinde en iyisidir. Özellikle temiz çalışma sayfası ekran görüntüleri hazırlarken, yazdırırken veya dikkat dağıtıcı unsurları en aza indirgeyerek sunum yaparken oldukça faydalıdır.
VBA kodu ile Yatay/Dikey Kaydırma Çubuğu Göster/Gizle
Excel Seçenekleri menüsü aracılığıyla manuel yapılandırma dışında, yatay ve dikey kaydırma çubuklarını gizlemek veya göstermek için VBA (Visual Basic for Applications) kodu kullanabilirsiniz. Bu özellikle gelişmiş kullanıcılar için, birden fazla çalışma kitabında toplu işlemler otomatikleştirmek veya kaydırma çubuğu görünürlüğünü bir düğme veya kısayol üzerinden değiştirmek istediğinizde çok kullanışlıdır.
Seçenekler menüsüne kıyasla, VBA kullanmak, tekrarlayan görevler için makrolar oluşturmanıza, birden fazla dosyayı yönetirken zamandan tasarruf etmenize veya daha büyük otomasyon rutinlerine kaydırma çubuğu geçişini entegre etmenize olanak tanır. Ancak, makroların etkin olduğundan emin olun ve beklenmedik değişiklikleri önlemek için önünüzdeki işleri kaydedin.
Bu çözümü uygulamak için şu adımları dikkatlice izleyin:
- ALT + F11 tuşlarına aynı anda basılı tutarak Microsoft Visual Basic for Applications (VBA) düzenleyici penceresini açın.
- VBA düzenleyicisinde, Ekle > Modül'e tıklayın. Bu, gerekli kodu yapıştırabileceğiniz yeni bir modül oluşturacaktır.
- Kaydırma çubuklarını gizlemek veya göstermek istediğinize bağlı olarak aşağıdaki uygun VBA makrosunu yeni modül penceresine kopyalayıp yapıştırın.
Yatay ve dikey kaydırma çubuğunu gizlemek için VBA kodu:
Option Explicit
Private Sub Workbook_Activate()
With ActiveWindow
.DisplayHorizontalScrollBar = False
.DisplayVerticalScrollBar = False
End With
End SubYatay ve dikey kaydırma çubuğunu göstermek için VBA kodu:
Private Sub Workbook_Deactivate()
With ActiveWindow
.DisplayHorizontalScrollBar = True
.DisplayVerticalScrollBar = True
End With
End SubKod yapıştırıldıktan sonra:
- Makroyu çalıştırmak için F5 tuşuna basın veya VBA düzenleyicisi içindeki "Çalıştır" düğmesine tıklayın. Kaydırma çubuklarının görünürlüğü, aktif çalışma kitabında hemen güncellenecektir.
İpuçları ve önlemler: Makroları çalıştırmadan önce önemli olan herhangi bir çalışma kitabını mutlaka kaydedin, böylece veri kaybını önlemiş olursunuz. Bazı ortamlar (örneğin, katı güvenlik ayarlarına sahip bilgisayarlar veya kısıtlı makrolar) VBA'yi engelleyebilir—makro çalıştırma izniniz olduğundan emin olun.
Avantajlar ve sınırlamalar: Bu yöntem, VBA ile rahat hisseden kullanıcılar, iş akışlarını otomatikleştirenler veya değişikliklerin hızlıca birden fazla çalışma kitabına uygulanması gereken durumlar için en iyisidir. Olumsuz tarafı, yüksek düzeyde güvence altına alınmış ağlarda veya makro kullanımına aşina olmayan kullanıcılar için VBA kullanımı izin verilmeyebilir.
Sorun giderme ipuçları: Eğer makro çalışmazsa, makroların Excel ayarlarınızda etkinleştirildiğinden emin olun. Bir hata mesajı görürseniz, VBA kodunun yeni bir modüle yapıştırıldığından, doğrudan bir çalışma sayfası veya çalışma kitabı kod penceresine yapıştırılmadığından emin olun. Sürekli sorunlar için Excel'i yeniden başlatın veya Makro Ayarları altında Dosya > Seçenekler > Güven Merkezi > Makro Ayarları kısmını kontrol edin.
Kutools for Excel ile Yatay/Dikey Kaydırma Çubuğu Göster/Gizle
Sadece kaydırma çubuklarının yanı sıra bir dizi görünüm ve arayüz kontrolünü tek bir panele birleştiren görsel, tek tıklamayla çözüm arayanlar için Kutools for Excel'deki Görünüm Seçenekleri aracı, uygun ve etkili bir yaklaşım sunar. Bu, çalışma sayfası arayüz öğelerini sık sık ayarlayan ve ilgili tüm ayarlara ulaşmak için birden fazla iletişim kutusu arasında gezinmekten veya makro yazmaktan kaçınmak isteyen kullanıcılar için idealdir.
1. Kutools sekmesine tıklayın, ardından Göster & Gizle grubuna gidin ve Görünüm Seçenekleri'ni seçin. Aşağıdaki gibi bir iletişim kutusu göreceksiniz:

2. Görünüm Seçenekleri iletişim kutusunda, mevcut ihtiyaçlarınıza göre Dikey Kaydırma Çubuğu ve Yatay Kaydırma Çubuğu onay kutularını seçin veya seçimini kaldırın ve ardından Tamam'a tıklayın.

Pratik notlar ve ipuçları: Kutools for Excel, yalnızca kaydırma çubuklarını değil, aynı zamanda Formül Çubuğu, Durum Çubuğu, Sayfa Sekmeleri, Kılavuz Çizgileri, Sıfır Değerler, Sayfa Sonları ve daha fazlası gibi özellikleri de açıp kapatabileceğiniz kullanıcı dostu bir merkezi pencere sunarak çeşitli arayüz öğelerini yönetmeyi kolaylaştırır. Bu, özellikle bir çalışma kitabını başkaları için yapılandırırken veya birden fazla çalışma sayfasında görüntüyü standartlaştırmak için çok kullanışlıdır. Raporlar, panolar veya şablonlar hazırladığınızda veya başkalarıyla görünümü tek tip olması gereken dosyalar paylaştığınızda bu yöntem önemli ölçüde kurulum süresinden tasarruf sağlar.
Ek bilgiler: Kutools ile değiştirilen seçenekler kolayca geri alınabilir—yalnızca Görünüm Seçenekleri yardımcı programına geri dönüp sıfırlayın, VBA kodu veya dağılmış Excel Seçenekleri iletişim kutuları arasında gezinmeye gerek yoktur. İlk kez kullananlar için, Kutools, yerel ayar panellerine kıyasla oldukça görsel ve sezgisel bir ortam sunmaktadır.
Potansiyel sınırlamalar: Kutools bir eklenti olduğundan, kullanmadan önce yüklenmesi gerekir. Kurumsal ortamlarda izin gerekebilir.
Kutools for Excel - Excel'i 300'den fazla temel araçla güçlendirin. Sürekli ücretsiz AI özelliklerinden yararlanın! Hemen Edinin
Kutools for Excel ile Yatay/Dikey Kaydırma Çubuğu Göster/Gizle
İlgili makaleler:
- Formül çubuğunu göster/gizle
- Satır ve sütun başlıklarını göster veya gizle
- Seçim Bölmesini Göster
- Durum çubuğunu göster veya gizle
- Sayfa sekmelerini göster veya gizle
- Kılavuz çizgilerini göster ve gizle
- Sayfa sonlarını gizle
- Microsoft Excel hücrelerinde sıfır değerlerini göster veya gizle
En İyi Ofis Verimlilik Araçları
Kutools for Excel ile Excel becerilerinizi güçlendirin ve benzersiz bir verimlilik deneyimi yaşayın. Kutools for Excel, üretkenliği artırmak ve zamandan tasarruf etmek için300'den fazla Gelişmiş Özellik sunuyor. İhtiyacınız olan özelliği almak için buraya tıklayın...
Office Tab, Ofis uygulamalarına sekmeli arayüz kazandırır ve işinizi çok daha kolaylaştırır.
- Word, Excel, PowerPoint'te sekmeli düzenleme ve okuma işlevini etkinleştirin.
- Yeni pencereler yerine aynı pencerede yeni sekmelerde birden fazla belge açıp oluşturun.
- Verimliliğinizi %50 artırır ve her gün yüzlerce mouse tıklaması azaltır!
Tüm Kutools eklentileri. Tek kurulum
Kutools for Office paketi, Excel, Word, Outlook & PowerPoint için eklentileri ve Office Tab Pro'yu bir araya getirir; Office uygulamalarında çalışan ekipler için ideal bir çözümdür.
- Hepsi bir arada paket — Excel, Word, Outlook & PowerPoint eklentileri + Office Tab Pro
- Tek kurulum, tek lisans — dakikalar içinde kurulun (MSI hazır)
- Birlikte daha verimli — Ofis uygulamalarında hızlı üretkenlik
- 30 günlük tam özellikli deneme — kayıt yok, kredi kartı yok
- En iyi değer — tek tek eklenti almak yerine tasarruf edin