Microsoft Excel'de büyük harfleri düzgün veya başlık durumuna nasıl değiştirebilirim?
Bazen, aşağıdaki ekran görüntüsünde gösterildiği gibi, büyük harfleri başlık durumuna veya düzgün duruma çevirmeniz gerekebilir. Bu makale, Microsoft Excel'de tüm büyük harfli metinleri veya metin dizilerini düzgün duruma veya başlık durumuna çevirmenize rehberlik edecektir.
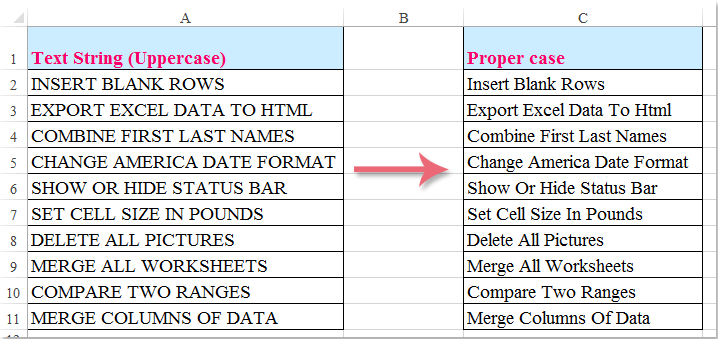
PROPER fonksiyonu ile Excel'de büyük harfi düzgün/başlık durumuna değiştirme
Kutools for Excel ile Excel'de büyük harfi düzgün/başlık durumuna değiştirme
VBA kodu ile Excel'de büyük harfi düzgün/başlık durumuna değiştirme
PROPER fonksiyonu ile Excel'de büyük harfi düzgün/başlık durumuna değiştirme
Microsoft Excel'in Proper fonksiyonu herhangi bir metni düzgün duruma çevirebilir. Lütfen şu adımları izleyin:
1. Bitişik boş hücre B2'ye şu formülü girin: =PROPER(A2), ekran görüntüsüne bakın:

2. Sonra Enter tuşuna basın, B2 hücresini seçin ve formülü içeren aralığın üzerine doldurma tutamacını sürükleyin. Ve tüm büyük harfli metinler düzgün duruma çevrilmiştir. Ekran görüntüsüne bakın:

Not: Bunlar formüller olduğu için, kopyalayıp yapıştırdığınızda, değer olarak yapıştırmalısınız.
Kutools for Excel ile Excel'de büyük harfi düzgün/başlık durumuna değiştirme
Kutools for Excel'in Change Case aracı, metni veya harfleri her türlü duruma kolayca çevirmenize yardımcı olabilir. Seçimlerdeki düzgün/başlık durumu da buna dahildir.
1. Büyük harfleri düzgün/başlık durumuna çevireceğiniz alanı seçin.
2. Kutools > Metin > Change Case… öğesine tıklayın. Ekran görüntüsüne bakın:

3. Change Case iletişim kutusunda Proper Case seçeneğini işaretleyin ve sonuçları Önizleme Bölmesinde önizleyebilirsiniz. Ekran görüntüsüne bakın:

4. Sonra Tamam veya Uygula'ya tıklayın. Ve seçimdeki tüm büyük harfler düzgün/başlık durumuna çevrilir.

Not: Bu Proper Case aracı yalnızca büyük harfleri başlık durumuna çevirmekle kalmaz, aynı zamanda seçimdeki tüm durumları başlık durumuna çevirebilir.
Kutools for Excel'i Şimdi İndirin ve Ücretsiz Deneyin!
VBA kodu ile Excel'de büyük harfi düzgün/başlık durumuna değiştirme
1. Kullanmak istediğiniz çalışma sayfasını etkinleştirin.
2. Ardından Geliştirici > Visual Basic'e tıklayın, yeni bir Microsoft Visual Basic for Applications penceresi görüntülenecektir (veya pencereyi açmak için Alt + F11 kısayol tuşlarını kullanabilirsiniz), ardından Ekle > Modül'e tıklayın ve aşağıdaki kodu Modüle girin:
Sub ProperCase()
'Updateby Extendoffice
Dim Rng As Range
Dim WorkRng As Range
On Error Resume Next
xTitleId = "KutoolsforExcel"
Set WorkRng = Application.Selection
Set WorkRng = Application.InputBox("Range", xTitleId, WorkRng.Address, Type:=8)
For Each Rng In WorkRng
Rng.Value = Application.WorksheetFunction.Proper(Rng.Value)
Next
End Sub
3. Ardından tıklayın ![]() kodunu çalıştırmak için düğme, ardından bir aralık seçmek için bir iletişim kutusu görüntülenir, ekran görüntüsüne bakın:
kodunu çalıştırmak için düğme, ardından bir aralık seçmek için bir iletişim kutusu görüntülenir, ekran görüntüsüne bakın:

4. Tamam'a tıklayın, ve tüm büyük harfler düzgün duruma çevrilmiştir.

İlgili makaleler:
- Metin dizilerini cümle durumuna değiştirme
- Metin dizilerini büyük harfe çevirme
- Büyük harfi küçük harfe çevirme
- Metnin durumunu değiştirme
En İyi Ofis Verimlilik Araçları
Kutools for Excel ile Excel becerilerinizi güçlendirin ve benzersiz bir verimlilik deneyimi yaşayın. Kutools for Excel, üretkenliği artırmak ve zamandan tasarruf etmek için300'den fazla Gelişmiş Özellik sunuyor. İhtiyacınız olan özelliği almak için buraya tıklayın...
Office Tab, Ofis uygulamalarına sekmeli arayüz kazandırır ve işinizi çok daha kolaylaştırır.
- Word, Excel, PowerPoint'te sekmeli düzenleme ve okuma işlevini etkinleştirin.
- Yeni pencereler yerine aynı pencerede yeni sekmelerde birden fazla belge açıp oluşturun.
- Verimliliğinizi %50 artırır ve her gün yüzlerce mouse tıklaması azaltır!
Tüm Kutools eklentileri. Tek kurulum
Kutools for Office paketi, Excel, Word, Outlook & PowerPoint için eklentileri ve Office Tab Pro'yu bir araya getirir; Office uygulamalarında çalışan ekipler için ideal bir çözümdür.
- Hepsi bir arada paket — Excel, Word, Outlook & PowerPoint eklentileri + Office Tab Pro
- Tek kurulum, tek lisans — dakikalar içinde kurulun (MSI hazır)
- Birlikte daha verimli — Ofis uygulamalarında hızlı üretkenlik
- 30 günlük tam özellikli deneme — kayıt yok, kredi kartı yok
- En iyi değer — tek tek eklenti almak yerine tasarruf edin