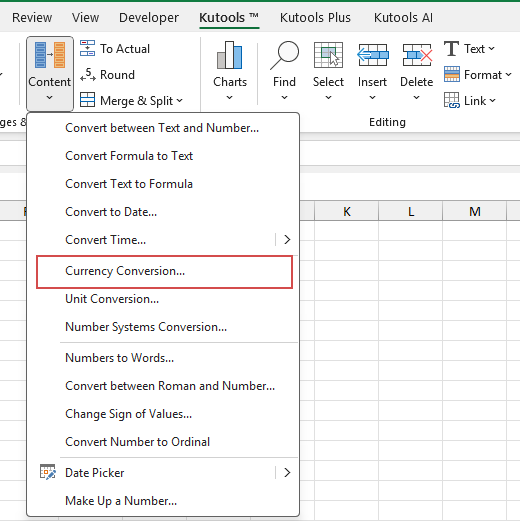Excel'de döviz kurlarını otomatik olarak nasıl güncelleyebilirim?
Bugünün küresel ekonomisinde, Excel tablolarınızda güncel döviz kurlarına sahip olmak, finansal analiz, bütçeleme ve uluslararası işlemler için hayati öneme sahiptir. Bu kılavuz, size Excel'de döviz kurlarını otomatik olarak güncellemenin birkaç optimize edilmiş yöntemini adım adım anlatacak, bu sayede zamandan tasarruf edecek ve finansal hesaplamalarınızın doğruluğunu sağlayacaksınız.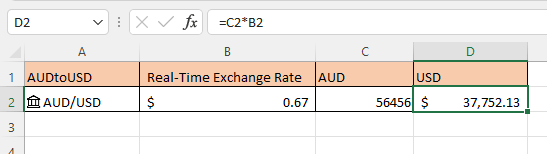
Para Birimleri özelliği ile en son döviz kuru bilgisini alın (Excel 365)
Kutools for Excel ile Gerçek Zamanlı Döviz Kurlarını Alın (Tüm Excel Sürümleri)
Para Birimleri özelliği ile en son döviz kuru bilgisini alın (Excel 365)
Eğer Excel 365 kullanıyorsanız, Para Birimleri veri türü ile gerçek zamanlı döviz kurlarını kolayca alabilirsiniz.
1. Bir hücre seçin ve para birim çiftini “/” veya “:” ile ayırarak yazın, örneğin AUD'yi USD'ye çevirmek için AUD/USD veya AUD:USD yazın. Ekran görüntüsüne bakın:
2. Hücrenin seçili kalmasını sağlayın, gidin Veri sekmesine tıklayın ve ardından Para Birimleri seçeneğine tıklayın, bu seçenek Veri Türü grubunda yer alır ve veri türünü para birimlerine dönüştürür.
3. Artık son fiyat, para birimi, kaynak para birimi, değişim, son işlem zamanı gibi bilgileri çekmek için Veriyi Ekle ikonuna tıklayın, ardından Alan listesinden, para birim çiftinin yanındaki eklemek istediğiniz bilgiye tıklayın.
1. Tıklayın Fiyat bir sonraki hücreye döviz kurlarını ekler, oranların ondalık sayılarını ihtiyaçlarınıza göre değiştirebilirsiniz.
2. Tıklayın Kartı Göster ikonuna basın ya da Shift + Ctrl + F5 veri kartını gösterecektir.
3. Tıklayın Veri > Tümünü Yenile tek seferde tüm döviz kurlarını güncellemek için.
Kutools for Excel ile Gerçek Zamanlı Döviz Kurlarını Alın (Tüm Excel Sürümleri)
Eğer Excel 365 kullanmıyorsanız, Kutools for Excel ile hala canlı döviz kurlarını alabilirsiniz — karmaşık Excel görevlerini basitleştirmek için tasarlanmış güçlü ve kullanıcı dostu bir eklenti. Kutools, birkaç tıklamayla toplu para birimi dönüştürme yapmanıza, internetten güncel döviz kurlarını almanıza ve dönüştürülen değerleri doğrudan çalışma sayfanıza formül veya kod yazmadan eklemenize olanak tanır.
- Dönüştürmek istediğiniz miktarları içeren hücre aralığını seçin. Gidin Kutools > Metin > Para Birimi Dönüştürme.
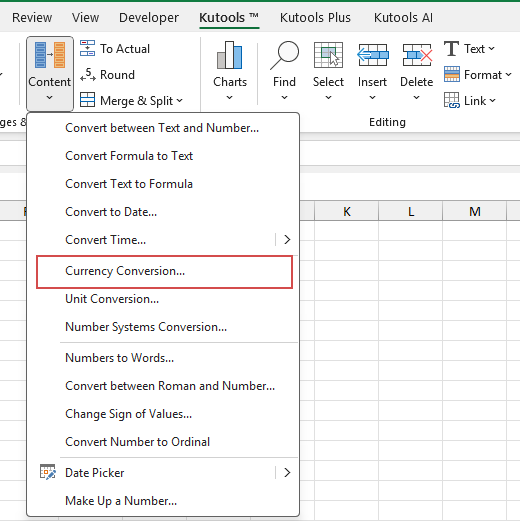
- Açılan diyalog kutusunda aşağıdaki seçenekleri yapılandırın:
- Temel alınan para biriminizi (örn. AUD) ve hedef para biriminizi (örn. USD) seçin.
- Tıklayın Döviz Kurlarını Güncelle gerçek zamanlı döviz kurlarını almak için.

- Sonra Tamam düğmesine tıklayın, Kutools dönüştürülen değerleri orijinal verilere otomatik olarak ekleyecektir.

Kutools, görüntülenecek ondalık basamak sayısını özelleştirme ve sonuçları gösterme seçenekleri için üç esnek seçenek sunar, tıklayın Doldurma Seçenekleri bu bölümü genişletmek için.
- Orijinal verileri doğrudan değiştirebilir, hücre içeriklerini dönüştürülmüş döviz kuru değerleriyle üzerine yazabilirsiniz.
- Alternatif olarak, sonuçları yorumlar olarak ekleyebilir, orijinal verileri bozmadan döviz kuru bilgilerini hücre yorumlarında gösterebilirsiniz.
- Ya da aynı anda orijinal verileri değiştirip bir yorum ekleyebilir, değerleri güncellerken karşılaştırma ve denetim için bir referans notu koruyabilirsiniz.
- 🌍 100'den fazla para birimini destekler.
- 🔁 İnternetten döviz kurlarını otomatik olarak güncelleme seçeneği sunar.
- 🧾 Büyük veri setlerinin toplu dönüşümünü destekler.
- 🖱️ Basit, kodlama veya formüller gerektirmez.
- ✅ Tüm Excel sürümleriyle, kalıcı lisanslar dahil çalışır.
📝 Sonuç
Excel 365'teki yerleşik Para Birimleri özelliğini kullanıyor olsanız da, Kutools for Excel eklentisini tercih ediyor olsanız da, Excel'de en son döviz kurlarını almak hiç bu kadar kolay olmamıştı.
- Excel 365'in Para Birimleri veri türü, dinamik, güncel piyasa değerlerine ihtiyaç duyan kullanıcılar için birkaç tıklama ile profesyonel bir şekilde gerçek zamanlı döviz verilerine erişim sağlar.
- Diğer tüm Excel sürümlerini kullananlar için, Kutools for Excel toplu dönüştürmeyi destekler, özelleştirilebilir ondalık basamaklar ve esnek sonuç çıktı seçenekleri sunar — hem yeni başlayanlar hem de uzman kullanıcılar için idealdir.
👉 Excel sürümünüze ve iş akışınıza en uygun yöntemi seçin. Her iki yaklaşımla da zaman kazanacak, doğruluğu artıracak ve para birimi ile ilgili görevlerinizi kolayca hızlandıracaksınız. Eğer daha fazla Excel ipucu ve hilesini keşfetmeye ilgileniyorsanız, sitemiz binlerce öğretici sunar ve Excel konusunda uzmanlaşmanıza yardımcı olur.
Diğer İşlemler (Makaleler)
Otomatik Tamamlamayı Nasıl Kapatırım
Excel'de otomatik tamamlamayı durdurmak için bir seçenek bulunmaktadır.
Excel Dosya Boyutunu Nasıl Küçültürüm?
Bazen, Excel dosyası çok büyükse açmak veya kaydetmek dakikalar alabilir. Bu sorunu çözmek için bu öğreticide, gerekli olmayan veya hiç kullanılmayan içerikleri veya formatları kaldırarak Excel dosya boyutunu nasıl küçültebileceğiniz anlatılmaktadır.
Başka Bir Tablodan Hücreleri Otomatik Tamamlamak Nasıl Yapılır
Bu öğreticide, başka bir sayfadaki bir tablodan bir sütun değeri girdikten sonra diğer sütun hücrelerini otomatik tamamlamak anlatılmaktadır.
Excel'de tek veya çift (alternatif) satırlara/sütunlara gölgelendirme nasıl uygulanır?
Bir çalışma sayfası tasarımı yapılırken, birçok kişi çalışma sayfasını daha görsel hale getirmek için tek veya çift (alternatif) satırlara veya sütunlara gölgelendirme uygulamayı tercih eder. Bu makale, Excel'de tek veya çift satırlara/sütunlara gölgelendirme uygulamanın iki yolunu gösterecektir.
En İyi Ofis Üretkenlik Araçları
Kutools for Excel, sorunlarınızın çoğunu çözer ve üretkenliğinizi %80 artırır.
- Süper Formül Çubuğu (birden fazla satır metin ve formülü kolayca düzenleme); Okuma Düzeni (büyük miktarda hücreyi kolayca okuma ve düzenleme); Filtrelenmiş Alana Yapıştır...
- Hücreleri/Satırları/Sütunları Birleştir ve Veriyi Koru; Hücre İçeriğini Böl; Yinelenen Satırları Birleştir ve Topla/Ortalama... Yinelenen Hücreleri Önle; Aralıkları Karşılaştır...
- Yinelenen veya Benzersiz Satırları Seç; Boş Satırları Seç (tüm hücreler boş); Çok sayıda Çalışma Kitabında Süper Bul ve Yaklaşık Bul; Rastgele Seçim...
- Formül referansını değiştirmeden Birden Fazla Hücreyi Tam Kopyala; Çoklu Sayfalara Otomatik Referans Oluştur; Madde İşaretleri, Onay Kutuları Ekle ve daha fazlası...
- Formülleri, Aralıkları, Grafikleri ve Resimleri Favorilere Ekle ve Hızlıca Ekle; Hücreleri şifreyle şifrele; Posta Listesi oluştur ve e-postalar gönder...
- Metni Çıkart, Metin Ekle, Belirli bir konumda karakterleri kaldır, Boşlukları Kaldır; Veri Sayfası İstatistikleri oluştur ve yazdır; Hücre İçeriği ve Yorumlar arasında dönüştür...
- Süper Filtre (filtre düzenlerini kaydet ve diğer sayfalara uygula); Ay/Hafta/Gün, sıklık ve daha fazlasına göre Gelişmiş Sıralama; Kalın, italik vb. özel filtreleme...
- Çalışma Kitaplarını ve Çalışma Sayfalarını Birleştir; Anahtar sütunlara dayalı Tabloları Birleştir; Veriyi Birden Çok Sayfaya Böl; xls, xlsx ve PDF'leri Toplu Dönüştür...
- Hafta numarası, haftanın günü vb. göre PivotTable Gruplama... Kilitsiz, kilitli hücreleri farklı renklerle göster; Formül/İsim içeren hücreleri vurgula...

- Word, Excel, PowerPoint'de sekmeli düzenleme ve okumayı etkinleştir.
- Aynı pencerede yeni sekmelerde birden fazla belge açın ve oluşturun, yeni pencereler yerine.
- Üretkenliğinizi %50 artırır ve her gün yüzlerce fare tıklamasından sizi kurtarır!