Excel'de milisaniye ile şu anki tarihi ve saati nasıl alabilirim?
Diğer öğreticilerde öğrendiğiniz gibi, şu anki tarihi almak için Ctrl + ; (noktalı virgül) tuşlarına basabileceğinizi ve Excel'de şu anki saati almak için Ctrl + Shift + ; (noktalı virgül) tuşlarına basabileceğinizi biliyor olabilirsiniz. Ancak, tarih ve saat iki hücrede olmak zorundadır ve bu yöntemle elde ettiğiniz saat yalnızca saat ve dakikaları içerir, yani saniyeler her zaman sıfır olacaktır.
Bu öğreticide, tarih ve saati tek bir hücrede nasıl birleştirebileceğimizi ve tarih ve saat içinde milisaniyeleri nasıl görüntüleyebileceğimizi ele alacağız. Lütfen devam edin ve öğrenin.

NOW fonksiyonu ile milisaniye içeren şu anki tarih ve saati alın
Milisaniye içeren şu anki tarih ve saati eklemek için aşağıdaki şekilde gösterildiği gibi NOW fonksiyonunu kullanabilirsiniz:
1. Milisaniye ile şu anki saati gireceğiniz hücreleri seçin ve ardından Format Hücreler iletişim kutusunu açmak için Ctrl + 1 tuşlarına basın.
2. Format Hücreler iletişim kutusunda, Sayı sekmesinde Özel'i tıklayın, Tür kutusuna m/d/yyyy h:mm:ss.000 girin ve ardından iletişim kutusunu kapatmak için Tamam'ı tıklayın.

3. Bir hücreye aşağıdaki formülü girin, ardından sonuç hücresine çift tıklayın ve mevcut saati eklemek için F9 tuşuna basın.
=NOW()


Kutools AI ile Excel Sihirini Keşfedin
- Akıllı Yürütme: Hücre işlemleri gerçekleştirin, verileri analiz edin ve grafikler oluşturun—tümü basit komutlarla sürülür.
- Özel Formüller: İş akışlarınızı hızlandırmak için özel formüller oluşturun.
- VBA Kodlama: VBA kodunu kolayca yazın ve uygulayın.
- Formül Yorumlama: Karmaşık formülleri kolayca anlayın.
- Metin Çevirisi: Elektronik tablolarınız içindeki dil engellerini aşın.
Bir düğmeye tıklayarak milisaniye içeren şu anki tarih ve saati alın
Belirli bir anda, örneğin bir düğmeye tıklama gibi belirli bir eylem yapıldığında tarih ve saati almanız gerekiyorsa, aşağıdaki makro işi güzel bir şekilde çözecektir:
1. Microsoft Visual Basic for Applications penceresini açmak için Alt + F11 tuşlarına basın.
2. Tıklayın Ekle > Modül. Ardından aşağıdaki VBA kodunu Modül penceresine kopyalayıp yapıştırın.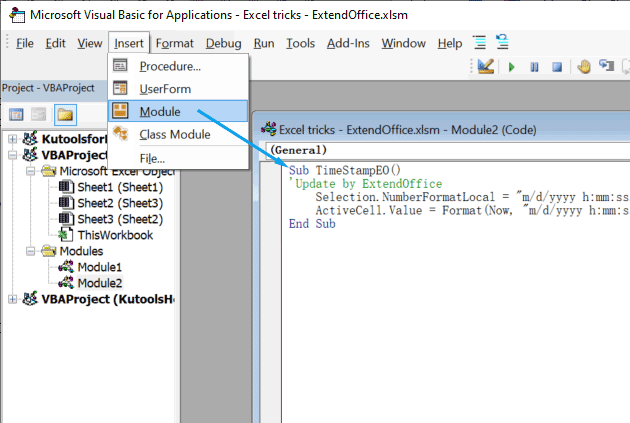
VBA kodu: Excel'de hızlı bir şekilde tarih ve zaman damgası ekleyin
Sub TimeStampEO()
'Update by ExtendOffice
Selection.NumberFormatLocal = "m/d/yyyy h:mm:ss.000"
ActiveCell.Value = Format(Now, "m/d/yyyy h:mm:ss") & Right(Format(Timer, "0.000"), 4)
End Sub
3. Çalışma sayfanıza geri dönün. Ekle > Şekiller'e tıklayın ve ardından çalışma sayfasına istediğiniz bir şekli ekleyin.
4. Az önce eklediğiniz şekle çift tıklayarak metin ekleyin, örneğin, Tarih ve zaman damgası. İsterseniz şekil stilini veya metin stilini değiştirebilirsiniz.
5. Şekle sağ tıklayın ve seçin Makro Ata açılır menüde.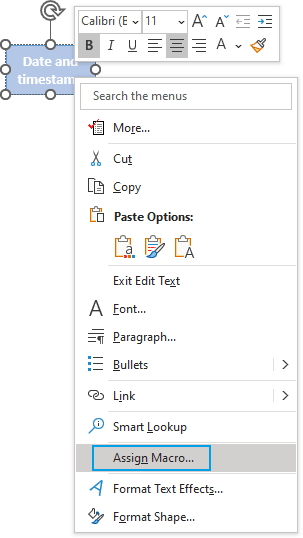
6. Açılan Makro Ata diyalog kutusunda, TimeStampEO Macro adı listesinde ve Bu Çalışma Kitabı Macrolar içinde açılır listede seçin ve ardından Tamam.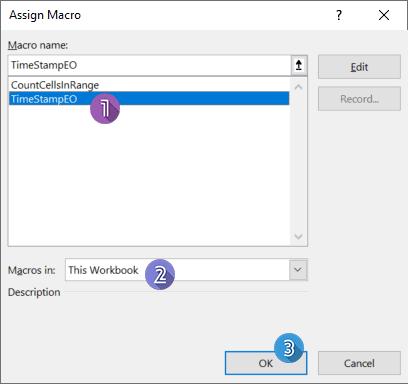
7. Şimdi, milisaniye ile şu anki tarih ve saati ekleyeceğiniz bir hücreyi seçmeniz ve ardından şekle tıklamanız yeterlidir. Tarih ve saat hemen eklenecektir.
- Çalışma sayfasında zaten zamanlarınız varsa ve bunları milisaniyeli zamanlara dönüştürmek istiyorsanız, Format Hücreler iletişim kutusunu açmak için Ctrl + 1 tuşlarına basmanız ve ilk yöntemde açıklandığı gibi işlem yapmanız yeterlidir.
- Excel, nanosaniye veya mikrosaniye ile zaman biçimlendirmeyi desteklemez, nanosaniye veya mikrosaniye içeren zaman görüntülemeniz gerekiyorsa, zamanı metne biçimlendirmeli ve ardından nanosaniye veya mikrosaniye içeren zamanı girmelisiniz.
 Bir düğmeye tıklayarak milisaniye içeren şu anki tarih ve saati alın
Bir düğmeye tıklayarak milisaniye içeren şu anki tarih ve saati alın
İlgili makaleler
Excel'de DD HH MM Zaman Formatını Saat veya Dakikaya Nasıl Dönüştürebilirim?
Diyelim ki gün, saat, dakika anlamına gelen DD:HH:MM tarih formatında bir liste olduğunu varsayalım, ancak şimdi bunu saat veya dakikaya dönüştürmeniz gerekiyor. Bu makale, Excel'de DD:HH:MM zaman formatını saat veya dakikaya dönüştürmek hakkında konuşacaktır.
Excel'de Ondalık Saat/Dakikayı Zaman Formatına Nasıl Dönüştürebilirim?
Bazı durumlarda, zamanı 31.23 gibi ondalık saat veya dakika olarak kaydedebilirsiniz, bu ondalık saat veya ondalık dakikayı aşağıdaki ekran görüntüsünde gösterildiği gibi standart hh:mm:ss zaman formatına nasıl dönüştürebilirsiniz? Bu makalede, size Excel'de bu dönüşümü hızlı bir şekilde tamamlamanıza yardımcı olacak bazı ipuçlarını tanıtacağım.
Excel'de 12 Saatlik Zaman Formatını 24 Saatlik Formata Ve Tersine Nasıl Dönüştürebilirim?
Günlük işinizde Excel üzerinde çalışırken, aşağıdaki ekran görüntüsünde gösterildiği gibi farklı koşullar altında farklı zaman formatları kullanabilirsiniz, örneğin 12 saatlik format ve 24 saatlik format. Ancak, Excel'de zaman formatını 12 saatten 24 saate ve tersine nasıl dönüştürebilirsiniz?
Excel'de Sadece Dakika Formatında Zaman Nasıl Görüntülenir?
HH:MM:SS zaman formatındaki hücreleriniz olduğunu varsayalım ve şimdi bu zaman hücrelerini yalnızca dakika formatında görüntülemek istiyorsunuz. Ne yapabilirsiniz? Bu eğitimde, size Excel'de yalnızca dakika formatında zamanı görüntülemenin iki yöntemini göstereceğiz.
En İyi Ofis Verimlilik Araçları
Kutools for Excel ile Excel becerilerinizi güçlendirin ve benzersiz bir verimlilik deneyimi yaşayın. Kutools for Excel, üretkenliği artırmak ve zamandan tasarruf etmek için300'den fazla Gelişmiş Özellik sunuyor. İhtiyacınız olan özelliği almak için buraya tıklayın...
Office Tab, Ofis uygulamalarına sekmeli arayüz kazandırır ve işinizi çok daha kolaylaştırır.
- Word, Excel, PowerPoint'te sekmeli düzenleme ve okuma işlevini etkinleştirin.
- Yeni pencereler yerine aynı pencerede yeni sekmelerde birden fazla belge açıp oluşturun.
- Verimliliğinizi %50 artırır ve her gün yüzlerce mouse tıklaması azaltır!
Tüm Kutools eklentileri. Tek kurulum
Kutools for Office paketi, Excel, Word, Outlook & PowerPoint için eklentileri ve Office Tab Pro'yu bir araya getirir; Office uygulamalarında çalışan ekipler için ideal bir çözümdür.
- Hepsi bir arada paket — Excel, Word, Outlook & PowerPoint eklentileri + Office Tab Pro
- Tek kurulum, tek lisans — dakikalar içinde kurulun (MSI hazır)
- Birlikte daha verimli — Ofis uygulamalarında hızlı üretkenlik
- 30 günlük tam özellikli deneme — kayıt yok, kredi kartı yok
- En iyi değer — tek tek eklenti almak yerine tasarruf edin