Benzersiz ve farklı değerleri kolayca sayma – 7 örnek
Normalde, Excel'de benzersiz değerler, listede hiçbir tekrarı olmayan yalnızca bir kez görünen değerlerdir ve farklı değerler ise tüm farklı değerlerdir (benzersiz değerler + ilk tekrar eden oluşumlar). Büyük bir veri kümesi üzerinde çalışırken, aşağıdaki ekran görüntüsünde gösterildiği gibi hücreler listesindeki yinelenenler arasında benzersiz ve farklı değerlerin sayısını saymanız gerekebilir. Bu öğretici, Excel'de benzersiz ve farklı değerleri saymak için bazı hızlı yöntemler tanıtmaktadır.

Excel'de benzersiz değerleri sayma
- Formüllerle benzersiz değerleri sayma
- Kutools for Excel ile birkaç tıklamayla benzersiz değerleri sayma
- Excel 365/2021'de formüllerle benzersiz değerleri sayma
Excel'de farklı değerleri (benzersiz değerler ve ilk tekrar eden oluşumlar) sayma
Örnek dosyayı indir
Excel'de benzersiz değerleri sayma
Bu bölüm, bir listedeki metin ve sayılar da dahil olmak üzere benzersiz değerlerin sayısını saymak için bazı formül örneklerinden bahsedecektir.
Formüllerle benzersiz değerleri sayma
Diyelim ki, ad listemde ad listesi içinde bazı yinelenen isimler var. Şimdi, aşağıdaki ekran görüntüsünde gösterildiği gibi yalnızca benzersiz isimlerin sayısını (sarı renkle doldurulmuş olanlar) almalıyım:

Bu sorunu çözmek için aşağıdaki dizi formülü işinize yarayabilir:
Adım 1: Formülü girin
Sonucu çıkarmak istediğiniz boş bir hücreye aşağıdaki formülü girin veya kopyalayın:
=SUM(IF(COUNTIF(A2:A12,A2:A12)=1,1,0))Adım 2: Doğru sonucu almak için Ctrl + Shift + Enter tuşlarına basın:
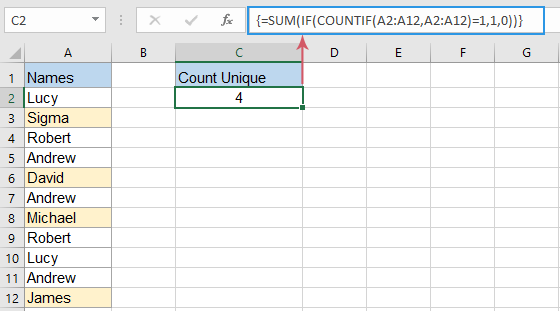
Notlar:
- Hücre listenizde sayılar, Boole değerleri, hata değerleri vb. gibi diğer türde veriler varsa, yukarıdaki formülü uyguladığınızda veri türünden bağımsız olarak benzersiz değerlerin sayısını alırsınız.
- Veri listesi boş hücreler içerdiğinde bu formül boş hücreleri hariç tutar.
- Başka türde veri varsa yalnızca benzersiz metin değerlerini saymak için lütfen aşağıdaki dizi formülünü uygulayın ve ardından sonucu döndürmek için "Ctrl" + "Shift" + "Enter" tuşlarına basın:
=SUM(IF(ISTEXT(A2:A12)*COUNTIF(A2:A12,A2:A12)=1,1,0)) - Herhangi bir türde veri içeren hücreler listesinden yalnızca benzersiz sayıları saymak için lütfen aşağıdaki dizi formülünü kullanın ve ardından sonucu döndürmek için "Ctrl" + "Shift" + "Enter" tuşlarına basın:
=SUM(IF(ISNUMBER(A2:A12)*COUNTIF(A2:A12,A2:A12)=1,1,0))
Kutools for Excel ile birkaç tıklamayla benzersiz değerleri sayma
Bir dahaki sefere formülleri uygulamanız gerektiğinde formülleri hatırlamak zor olabilir. Ancak, "Kutools for Excel" eklentisine sahipseniz, "Formül Yardımcısı" ndaki "Benzersiz Değerleri Say" seçeneğiyle birkaç tıklamayla sonucu elde edebilirsiniz. Aşağıdaki demoyu inceleyin:
- Sonucu çıkarmak için bir hücreye tıklayın;
- Bu özelliği etkinleştirmek için "Kutools" > "Formül Yardımcısı" > "Formül Yardımcısı" > "Sayma" > "Benzersiz değerleri say" seçeneklerine tıklayın;
- Veri listesini seçin > "Tamam".

- Bu özelliği uygulamak için Kutools for Excel'i indirip kurmanız gerekir.
- "Formül Yardımcısı" özelliği, "Benzersiz değerleri çıkar", "Benzersiz değerler içeren hücreleri çıkar (ilk yinelenenleri dahil)", "Virgülle ayrılmış değerlerin sayısını say", "Aynı metne göre toplama" ve daha fazlası gibi 40'tan fazla yaygın kullanılan formülü toplar...
Excel 365/2021'de formüllerle benzersiz değerleri sayma
Excel 365 veya Excel 2021 kullanıyorsanız, veri setindeki benzersiz değerleri saymak için daha basit formüller oluşturmanıza yardımcı olabilecek yeni bir BENZERSİZ fonksiyonu bulunmaktadır.
Örneğin, A2:A12 aralığındaki benzersiz isimlerin sayısını saymak için lütfen aşağıdaki formülü girin:
Adım 1: Aşağıdaki formülü kopyalayın veya girin
=IFERROR(ROWS(UNIQUE(A2:A12,,TRUE)), 0)Adım 2: Sonucu almak için Enter tuşuna basın:

İpuçları:
- Veri listesi metin, sayılar, Boole değerleri, hata değerleri vb. gibi diğer türde veriler içeriyorsa, bu formül veri türünden bağımsız olarak benzersiz değerlerin sayısını alır.
- Yukarıdaki formül boş hücreleri de dahil olmak üzere benzersiz değerleri sayar, boşlukları hariç tutmak istiyorsanız lütfen aşağıdaki formülü uygulayın ve sadece "Enter" tuşuna basın:
=SUM(IF(COUNTIF(A2:A12,A2:A12)=1,1,0))
Excel'de farklı değerleri (benzersiz değerler ve ilk tekrar eden oluşumlar) sayma
Bir hücre listesindeki farklı değerleri (benzersiz değerler ve ilk tekrar eden oluşumlar) saymak için burada bu görevi gerçekleştirmek için diğer formülleri tanıtacağım.
Formüllerle farklı değerleri sayma
Excel'de, farklı değerlerin sayısını döndürmek için aşağıdaki formüllerden herhangi birini uygulayabilirsiniz.
Adım 1: Aşağıdaki formüllerden herhangi birini girin
Formül 1: Formülü girdikten sonra "Enter" tuşuna basın.
=SUMPRODUCT(1/COUNTIF(A2:A12,A2:A12)) Formül 2: Formülü girdikten sonra "Ctrl" + "Shift" + "Enter" tuşlarına basın.
=SUM(1/COUNTIF(A2:A12,A2:A12)) Sonuç:
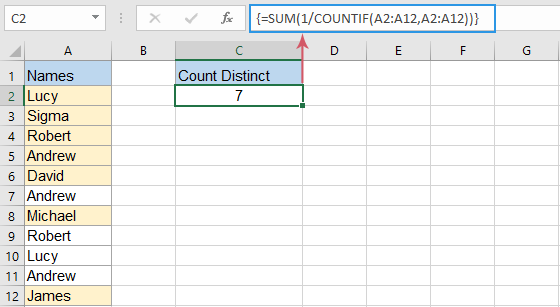
İpuçları:
- Veri listesi sayılar, Boole değerleri, hata değerleri vb. gibi diğer türde veriler içeriyorsa, bu formül veri türünden bağımsız olarak farklı değerleri alır.
- Yukarıdaki formülü kullandığınızda, veri listesi boş hücreler içeriyorsa #DIV/0 hata değeri alırsınız. Boş hücreleri düzeltmek ve yok saymak için aşağıdaki formüllerden birini uygulamalısınız:
Formül 1: Formülü girdikten sonra "Enter" tuşuna basın.
=SUMPRODUCT((A2:A12<>"")/COUNTIF(A2:A12,A2:A12&""))Formül 2: Formülü girdikten sonra "Ctrl" + "Shift" + "Enter" tuşlarına basın.=SUM(IF(A2:A12<>"",1/COUNTIF(A2:A12, A2:A12), 0))
- Veri listesinde yalnızca farklı metin değerlerinin sayısını almak için lütfen aşağıdaki dizi formülünü uygulayın ve sonucu almak için "Ctrl" + "Shift" + "Enter" tuşlarına basın:
=SUM(IF(ISTEXT(A2:A12),1/COUNTIF(A2:A12, A2:A12),"")) - Yalnızca farklı sayısal değerleri saymak için lütfen aşağıdaki dizi formülünü kullanın ve sonucu almak için "Ctrl" + "Shift" + "Enter" tuşlarına basın:
=SUM(IF(ISNUMBER(A2:A12),1/COUNTIF(A2:A12, A2:A12),""))
Kutools for Excel ile birkaç tıklamayla farklı değerleri sayma
Çalışma kitabınızda formülleri sık sık uygulamanız gerekiyorsa, bir dahaki sefere formülleri uygulamanız gerektiğinde formülleri hatırlamak zor olabilir. Ancak, "Kutools for Excel" eklentisine sahipseniz, "Formül Yardımcısı" ndaki "Benzersiz değerler içeren hücreleri say (ilk yineleneni dahil)" seçeneğiyle birkaç tıklamayla sonucu elde edebilirsiniz. Aşağıdaki demoyu inceleyin:
- Sonucu çıkarmak için bir hücreye tıklayın;
- Bu özelliği etkinleştirmek için "Kutools" > "Formül Yardımcısı" > "Sayma" > "Benzersiz değerler içeren hücreleri say (ilk yineleneni dahil)" seçeneklerine tıklayın;
- Veri listesini seçin > "Tamam".

- Bu özelliği uygulamak için Kutools for Excel'i indirip kurmanız gerekir.
- "Formül Yardımcısı" özelliği, "Benzersiz değerleri çıkar", "Benzersiz değerler içeren hücreleri çıkar (ilk yinelenenleri dahil)", "Virgülle ayrılmış değerlerin sayısını say", "Aynı metne göre toplama" ve daha fazlası gibi 40'tan fazla yaygın kullanılan formülü toplar...
PivotTable ile farklı değerleri sayma
Excel'de, PivotTable ayrıca bir veri listesinden farklı değerlerin sayısını almak için yardımcı olabilir, lütfen aşağıdaki adımları izleyin:
Adım 1: Bir pivot tablo oluşturun
- Veri listesini seçin ve ardından şeritten "Ekle" > "PivotTable" seçeneğine tıklayın, ekran görüntüsüne bakın:

- Açılan "PivotTable" tablosundan veya aralık iletişim kutusunda:
(1). Pivot tabloyu yerleştirmek istediğiniz yeni bir çalışma sayfası veya mevcut çalışma sayfasını seçin;
(2). Ardından "Bu verileri Veri Modeli'ne ekle" onay kutusunu işaretleyin.
(3). Ardından "Tamam" düğmesine tıklayın.
Adım 2: Alanı düzenleyin ve Farklı Sayı Seçeneğini seçin
- Bir "PivotTable Alanları" bölmesi görüntülenir, "Adlar" alanını "Değerler" alanına sürükleyin, aşağıdaki demoyu inceleyin:

- Ardından, "Adların Sayısı" açılır menüye tıklayın ve "Değer Alanı Ayarları" seçeneğini seçin, ekran görüntüsüne bakın:

- Ve ardından, bir "Değer Alanı Ayarları" iletişim kutusu açılacak, "Toplam Değerleri Özetle" sekmesi altındaki liste kutusundan "Farklı Sayı" seçeneğini seçin ve "Tamam" düğmesine tıklayın, ekran görüntüsüne bakın:

Sonuç:
Şimdi, oluşturulan pivot tablo aşağıdaki ekran görüntüsünde gösterildiği gibi veri listesinin farklı sayısını gösterecektir:

İpuçları:
- Kaynak verilerinizi güncellerseniz, en son sayımı almak için pivot tabloya sağ tıklayın ve "Yenile" seçeneğini seçin.
- Bu "Farklı Sayı" seçeneği yalnızca Excel 2013 ve sonrası sürümlerde kullanılabilir.
Excel 365/2021'de formüllerle farklı değerleri sayma
Excel 365 veya Excel 2021'de, yeni BENZERSİZ fonksiyonunu normal COUNTA fonksiyonuyla birlikte kullanarak kolay bir formül oluşturabilirsiniz.
Lütfen aşağıdaki formülü boş bir hücreye kopyalayın veya girin ve sonucu almak için "Enter" tuşuna basın:
=COUNTA(UNIQUE(A2:A12)) 
İpuçları:
- Veri listesi metin, sayılar, Boole değerleri, hata değerleri vb. gibi diğer türde veriler içeriyorsa, bu formül veri türünden bağımsız olarak farklı değerlerin sayısını sayar.
- Yukarıdaki formül boş hücreleri de dahil olmak üzere farklı değerleri sayar, boşlukları hariç tutmak istiyorsanız lütfen aşağıdaki formülü uygulayın ve sonucu almak için "Enter" tuşuna basın:
=COUNTA(UNIQUE(FILTER(A2:A12, A2:A12<>"")))
İlgili Makaleler:
- Pivot tabloda benzersiz değerleri sayma
- Varsayılan olarak, bazı yinelenen değerler içeren bir veri aralığına dayalı bir pivot tablo oluşturduğumuzda, tüm kayıtlar da sayılacaktır, ancak bazen sadece doğru ekran görüntüsü sonucunu almak için bir sütuna göre benzersiz değerleri saymak istiyoruz. Bu makalede, pivot tabloda benzersiz değerleri nasıl sayacağımı anlatacağım.
- Filtrelenmiş bir sütunda benzersiz değerleri sayma
- Filtrelenmiş bir sütunda bazı yinelenenlerle doldurulmuş bir isim listesi varsa ve şimdi bu filtrelendirilmiş listeden yalnızca benzersiz isimlerin sayısını saymak istiyorsunuz. Bu işi Excel'de hızlı bir şekilde çözmek için iyi bir çözümünüz var mı?
- Birden fazla kriterle benzersiz değerleri sayma
- Burada birkaç isim, proje ve konum içeren bir veri aralığı var ve yapmam gereken, belirttiğim kriterlere uyan isimleri bulmak ve ardından her bir eşleşen ismi yalnızca bir kez saymaktır, aşağıdaki ekran görüntüsünde gösterildiği gibi. Bu işi çözmek için herhangi bir püf noktanız var mı? Bu makalede, püf noktalarını tanıtacağım.
- Benzersiz değerleri birleştirme
- Eğer bazı yinelenen verilerle dolu uzun bir değer listem varsa ve şimdi yalnızca benzersiz değerleri bulmak ve bunları tek bir hücreye birleştirmek istiyorum. Bu sorunu Excel'de hızlı ve kolay bir şekilde nasıl çözebilirim?
En İyi Ofis Verimlilik Araçları
Kutools for Excel ile Excel becerilerinizi güçlendirin ve benzersiz bir verimlilik deneyimi yaşayın. Kutools for Excel, üretkenliği artırmak ve zamandan tasarruf etmek için300'den fazla Gelişmiş Özellik sunuyor. İhtiyacınız olan özelliği almak için buraya tıklayın...
Office Tab, Ofis uygulamalarına sekmeli arayüz kazandırır ve işinizi çok daha kolaylaştırır.
- Word, Excel, PowerPoint'te sekmeli düzenleme ve okuma işlevini etkinleştirin.
- Yeni pencereler yerine aynı pencerede yeni sekmelerde birden fazla belge açıp oluşturun.
- Verimliliğinizi %50 artırır ve her gün yüzlerce mouse tıklaması azaltır!
Tüm Kutools eklentileri. Tek kurulum
Kutools for Office paketi, Excel, Word, Outlook & PowerPoint için eklentileri ve Office Tab Pro'yu bir araya getirir; Office uygulamalarında çalışan ekipler için ideal bir çözümdür.
- Hepsi bir arada paket — Excel, Word, Outlook & PowerPoint eklentileri + Office Tab Pro
- Tek kurulum, tek lisans — dakikalar içinde kurulun (MSI hazır)
- Birlikte daha verimli — Ofis uygulamalarında hızlı üretkenlik
- 30 günlük tam özellikli deneme — kayıt yok, kredi kartı yok
- En iyi değer — tek tek eklenti almak yerine tasarruf edin








