Excel mutlak başvuru (nasıl yapılır ve kullanılır)
Excel'de bir formülde hücreye atıfta bulunurken, varsayılan başvuru türü göreceli başvurudur. Bu başvurular, formül diğer hücrelere kopyalandığında, ilgili sütun ve satırlarına göre değişecektir. Eğer formül nereye kopyalanırsa kopyalansın bir başvuruyu sabit tutmak istiyorsanız, mutlak başvuru kullanmanız gerekir.

- Mutlak başvuru nedir
- Mutlak başvuru nasıl yapılır
- Örneklerle mutlak başvuru kullanımı
- Toplamın yüzdesini hesapla
- Bir değeri bul ve karşılık gelen eşleşme değerini döndür
- Kutools ile 2 tıklamada toplu olarak hücre başvurularını mutlak yapın
- Göreceli başvuru ve karma başvuru
- Unutulmaması gereken şeyler
Örnek dosyayı ücretsiz indirin ![]()
Video: Mutlak başvuru
Mutlak başvuru nedir
Mutlak başvuru, Excel'de bir hücre başvuru türüdür.
Formül başka hücrelere kopyalandığında göreceli konumuna göre değişen göreceli başvuruya kıyasla, mutlak başvuru, formülün nereye kopyalanıp taşındığına bakılmaksızın sabit kalır.
Mutlak başvuru, formüldeki sütun ve satır başvurularından önce dolar işareti ($) eklenerek oluşturulur. Örneğin, A1 hücresi için mutlak bir başvuru oluşturmak istiyorsanız, bunu $A$1 şeklinde temsil etmelisiniz.
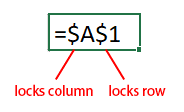
Mutlak başvurular, bir formülü birden fazla hücreye kopyalarken belirli bir hücreye veya aralığa başvurmak istediğinizde ancak başvurunun değişmesini istemediğinizde faydalıdır.
Örneğin, A4:C7 aralığı ürünlerin fiyatlarını içeriyor ve B2 hücresindeki vergi oranına dayalı olarak her ürün için ödenecek vergiyi hesaplamak istiyorsunuz.
Eğer formülde "=B5*B2" gibi göreceli bir başvuru kullanırsanız, otomatik doldurma tutamacını aşağı çekerek bu formülü uyguladığınızda yanlış sonuçlar döner. Çünkü B2 hücresine yapılan başvuru, formüldeki hücrelere göre görece şekilde değişir. Şimdi C6 hücresindeki formül "=B6*B3" ve C7 hücresindeki formül "=B7*B4" şeklindedir.
Ancak, formülde "=B5*$B$2" ile B2 hücresine mutlak bir başvuru kullanırsanız, otomatik doldurma tutamacını aşağı çektiğinizde vergi oranının tüm hücreler için aynı kalmasını sağlayabilirsiniz ve sonuçlar doğru olacaktır.
| Göreceli başvuru kullanımı | Mutlak başvuru kullanımı | |
 |  |
Mutlak başvuru nasıl yapılır
Excel'de mutlak bir başvuru yapmak için, bir formüldeki sütun ve satır başvurularından önce dolar işareti ($) ekleyin. Mutlak başvuru oluşturmanın iki yolu vardır:
Hücre başvurusuna manuel olarak dolar işaretleri ekleme
Bir hücreye formül yazarken, mutlak yapmak istediğiniz sütun ve satır başvurularından önce manuel olarak dolar işareti ($) ekleyebilirsiniz.
Örneğin, A1 ve B1 hücrelerindeki sayıları toplamak ve her ikisini de mutlak yapmak istiyorsanız, formülü "=$A$1+$B$1" şeklinde yazın. Bu, formül başka hücrelere kopyalanırken veya taşınırken hücre başvurularının sabit kalmasını sağlayacaktır.
![]()
Alternatif olarak, mevcut bir formüldeki başvuruları mutlak yapmak istiyorsanız, hücreyi seçebilir, ardından formül çubuğuna gidip dolar işaretlerini ($) ekleyebilirsiniz.
![]()
Göreceli başvuruyu mutlak başvuruya çevirmek için F4 kısayolunu kullanma
- Formülü içeren hücreyi çift tıklayarak düzenleme moduna girin;
- Mutlak yapmak istediğiniz hücre başvurusuna imleci yerleştirin;
- Klavyedeki "F4" tuşuna basarak, hem sütun hem de satır başvurularından önce dolar işaretleri eklenene kadar başvuru türlerini değiştirin;
- Değişiklikleri uygulamak ve düzenleme modundan çıkmak için "Enter" tuşuna basın.
F4 tuşu, başvuruları göreceli, mutlak ve karma başvurular arasında değiştirir.
A1 → $A$1 → A$1 → $A1 → A1

Eğer bir formüldeki tüm başvuruları mutlak yapmak istiyorsanız, formül çubuğundaki tüm formülü seçin, hem sütun hem de satır başvurularından önce dolar işaretleri eklenene kadar "F4" tuşuna basın.
A1+B1 → $A$1+$B$1 → A$1+B$1 → $A1+$B1 → A1+B1

Örneklerle mutlak başvuru kullanımı
Bu bölüm, bir Excel formülünde mutlak başvuruları ne zaman ve nasıl kullanacağınızı göstermek için 2 örnek sunar.
Örnek 1 Toplamın yüzdesini hesaplayın
Diyelim ki, her meyvenin satışını içeren bir veri aralığınız (A3:B7) var ve B8 hücresi bu meyvelerin toplam satış miktarını içeriyor, şimdi her meyvenin toplam satış yüzdesini hesaplamak istiyorsunuz.

Toplamın yüzdesini hesaplamak için genel formül:
Percentage = Sale/Amountİlk meyvenin yüzdesini almak için formüle göreceli başvuru kullanın:
=B4/B8Otomatik doldurma tutamacını aşağı çekerek diğer meyvelerin yüzdesini hesaplarken, #BÖL/0! hataları döndürülür.
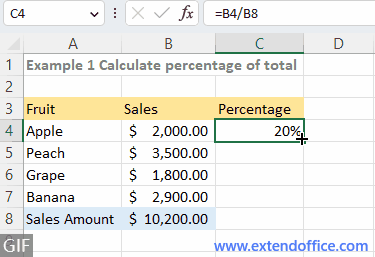
Çünkü otomatik doldurma tutamacını aşağı çekerek formülü alttaki hücrelere kopyaladığınızda, göreceli başvuru B8, göreceli konumlarına göre diğer hücre başvurularına (B9, B10, B11) otomatik olarak ayarlanır. Ve B9, B10 ve B11 hücreleri boş olduğunda (sıfır), bölen sıfır olduğunda formül bir hataya döner.
Bu hataları düzeltmek için, bu durumda formüldeki B8 hücre başvurusunu mutlak ($B$8) yapmalısınız, böylece formülü herhangi bir yere taşıdığınızda veya kopyaladığınızda değişmez. Şimdi formül şu şekilde güncellenmiştir:
=B4/$B$8Ardından otomatik doldurma tutamacını aşağı çekerek diğer meyvelerin yüzdesini hesaplayın.
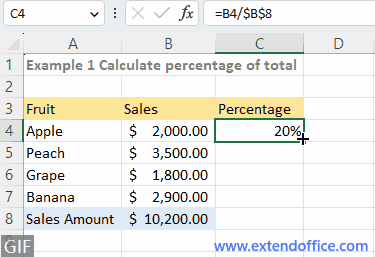
Örnek 2 Bir değeri bulun ve karşılık gelen eşleşme değerine dönün
Diyelim ki, D4:D5'teki isim listesini aramak ve (A4:B8) aralığında sağlanan personel isimlerine ve yıllık maaşlarına göre karşılık gelen maaşlarını döndürmek istiyorsunuz.
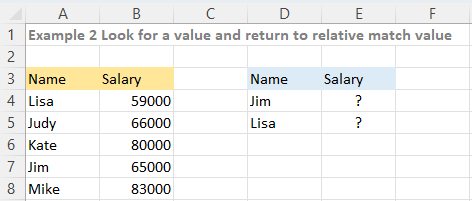
Aramak için genel formül:
=VLOOKUP(lookup_value, table_range, column_index, logical)Eğer formülde göreceli başvuru kullanarak bir değeri aramak ve karşılık gelen eşleşme değerini döndürmek istiyorsanız:
=VLOOKUP(D4,A4:B8,2,FALSE)Ardından otomatik doldurma tutamacını aşağı çekerek aşağıdaki değeri aramak için bir hata döndürülür.
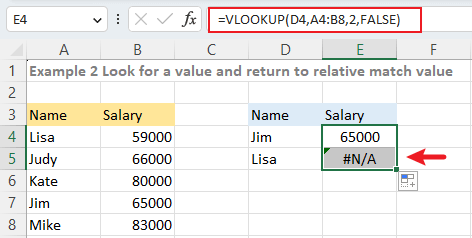
Otomatik doldurma tutamacını aşağı çekerek formülü alttaki hücreye kopyaladığınızda, formüldeki başvurular otomatik olarak bir satır aşağıya kayar. Sonuç olarak, tablo aralığına olan referans A4:B8, A5:B9 olur. Lisa, A5:B9 aralığında bulunamadığından formül bir hata döndürür.
Hataları önlemek için, formüldeki göreceli başvuru A4:B8 yerine mutlak başvuru $A$4:$B$8 kullanın:
=VLOOKUP(D4,$A$4:$B$8,2,FALSE)Ardından otomatik doldurma tutamacını aşağı çekerek Lisa'nın maaşını alın.

Kutools ile 2 tıklamada toplu olarak hücre başvurularını mutlak yapın
Manuel olarak yazmayı seçseniz bile ya da F4 kısayolunu kullansanız bile, Excel'de aynı anda yalnızca bir formülü değiştirebilirsiniz. Eğer Excel'deki yüzlerce formüldeki hücre başvurularını mutlak yapmak istiyorsanız, "Kutools for Excel"'in "Hücre Referanslarını Dönüştür" aracı, bu işi 2 tıklamada halledebilir.
Birden fazla formüldeki hücre başvurularını mutlak yapmak için, formül hücrelerini seçin ve "Kutools" > "Daha Fazla" > "Hücre Referanslarını Dönüştür"e tıklayın. Ardından "Mutlaka Dönüştür" seçeneğini seçin ve "Tamam" veya "Uygula"ya tıklayın. Şimdi seçilen formüllerin tüm hücre başvuruları mutlak başvurulara dönüştürülmüştür.
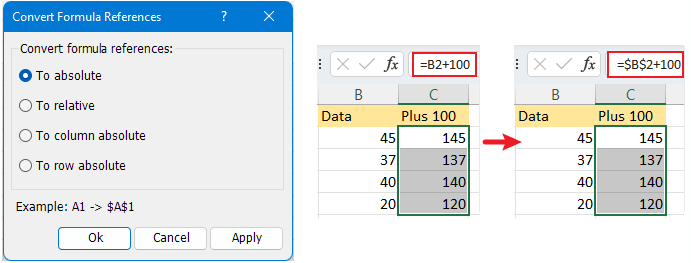
"Hücre Referanslarını Dönüştür" özelliği, formüldeki tüm hücre başvurularını değiştirecektir.
"Hücre Referanslarını Dönüştür" özelliğini kullanmak için Kutools for Excel'i yüklemelisiniz. Kutools for Excel'i şimdi indirmek için tıklayın.
Göreceli başvuru ve karma başvuru
Mutlak başvurunun yanı sıra, diğer iki başvuru türü daha vardır: göreceli başvuru ve karma başvuru.
Göreceli başvuru , Excel'deki varsayılan başvuru türüdür ve bu, satır ve sütun başvurularından önce dolar işareti ($) bulunmayan başvurudur. Göreceli başvurular içeren bir formül başka hücrelere kopyalandığında veya taşındığında, başvurular göreceli konumlarına göre otomatik olarak değişir.
![]()
Örneğin, bir hücreye "=A1+1" gibi bir formül yazdığınızda ve ardından otomatik doldurma tutamacını bir sonraki hücreye sürüklediğinizde, formül otomatik olarak "=A2+1" olarak değişir.
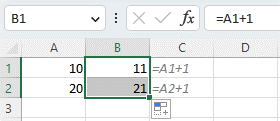
Karma başvuru, hem mutlak başvuru hem de göreceli başvurudan oluşur. Başka bir deyişle, karma başvuru, bir formül kopyalandığında veya doldurulduğunda dolar işareti ($) kullanarak satır veya sütunu sabitler.

Bir çarpım tablosunu örnek alalım, satırlar ve sütunlar 1'den 9'a kadar olan sayıları listeler ve bu sayıları birbiriyle çarpmak istersiniz.

Başlamak için, B3 hücresindeki 1'i ilk sütundaki sayı (1) ile çarpmak için C3 hücresinde "=B3*C2" formülünü kullanabilirsiniz. Ancak, otomatik doldurma tutamacını sağa doğru sürükleyerek diğer hücreleri doldurduğunuzda, ilk sonuç hariç tüm sonuçların yanlış olduğunu fark edeceksiniz.

Bunun nedeni, formülü sağa kopyaladığınızda satır konumu değişmezken, sütun konumu B3'ten C3, D3 vb. değişir. Sonuç olarak, sağdaki hücrelerdeki (D3, E3, vb.) formüller "=C3*D2", "=D3*E2" vb. olur, oysa sizin istediğimiz "=B3*D2", "=B3*E2" vb. olmasıdır.
Bu durumda, “B3” sütun başvurusunu kilitlemek için bir dolar işareti ($) eklemeniz gerekir. Aşağıdaki formülü kullanın:
=$B3*C2Şimdi formülü sağa doğru sürüklediğinizde, sonuçlar doğru olacaktır.

Ardından C2 hücresindeki 1 sayısını alttaki satırlardaki sayılarla çarpmak istersiniz.
Formülü aşağı kopyaladığınızda, C2 hücresinin sütun konumu değişmez, ancak satır konumu C2'den C3, C4 vb. değişir. Sonuç olarak, alttaki hücrelerdeki formüller "=$B4C3", "=$B5C4" vb. olur, bu da yanlış sonuçlar üretecektir.

Bu sorunu çözmek için, otomatik doldurma tutamacını aşağı çekerek formülleri doldururken satır başvurusunu sabit tutmak için “C2”yi “C$2” olarak değiştirin.
=$B3*C$2
Şimdi otomatik doldurma tutamacını sağa veya aşağı çekerek tüm sonuçları alabilirsiniz.

Unutulmaması gereken şeyler
Hücre başvurularının özeti
Tür Örnek Özet Mutlak Referans $A$1 Formül başka hücrelere kopyalandığında asla değişmez Göreceli Referans A1 Formül başka hücrelere kopyalandığında hem satır hem de sütun başvurusu göreceli konuma göre değişir Karma Referans $A1/A$1
Formül başka hücrelere kopyalandığında satır başvurusu değişir ancak sütun başvurusu sabit/Sütun başvurusu değişir ancak satır başvurusu sabit kalır; Genel olarak, bir formül taşındığında mutlak başvurular asla değişmez. Ancak, çalışma sayfasındaki üstten veya soldan bir satır veya sütun eklendiğinde veya kaldırıldığında mutlak başvurular otomatik olarak ayarlanır. Örneğin, "=$A$1+1" formülünde, sayfanın üst kısmına bir satır eklediğinizde, formül otomatik olarak "=$A$2+1" olarak değişir.

"F4" tuşu, göreceli, mutlak ve karma başvurular arasında geçiş yapabilir.
En İyi Ofis Verimlilik Araçları
Kutools for Excel ile Excel becerilerinizi güçlendirin ve benzersiz bir verimlilik deneyimi yaşayın. Kutools for Excel, üretkenliği artırmak ve zamandan tasarruf etmek için300'den fazla Gelişmiş Özellik sunuyor. İhtiyacınız olan özelliği almak için buraya tıklayın...
Office Tab, Ofis uygulamalarına sekmeli arayüz kazandırır ve işinizi çok daha kolaylaştırır.
- Word, Excel, PowerPoint'te sekmeli düzenleme ve okuma işlevini etkinleştirin.
- Yeni pencereler yerine aynı pencerede yeni sekmelerde birden fazla belge açıp oluşturun.
- Verimliliğinizi %50 artırır ve her gün yüzlerce mouse tıklaması azaltır!
Tüm Kutools eklentileri. Tek kurulum
Kutools for Office paketi, Excel, Word, Outlook & PowerPoint için eklentileri ve Office Tab Pro'yu bir araya getirir; Office uygulamalarında çalışan ekipler için ideal bir çözümdür.
- Hepsi bir arada paket — Excel, Word, Outlook & PowerPoint eklentileri + Office Tab Pro
- Tek kurulum, tek lisans — dakikalar içinde kurulun (MSI hazır)
- Birlikte daha verimli — Ofis uygulamalarında hızlı üretkenlik
- 30 günlük tam özellikli deneme — kayıt yok, kredi kartı yok
- En iyi değer — tek tek eklenti almak yerine tasarruf edin
İçindekiler
- Video: Mutlak başvuru
- Mutlak başvuru nedir
- Mutlak başvuru nasıl yapılır
- Örneklerle mutlak başvuru kullanımı
- Toplamın yüzdesini hesapla
- Bir değeri bul ve karşılık gelen eşleşme değerini döndür
- Kutools ile 2 tıklamada toplu olarak hücre başvurularını mutlak yapın
- Göreceli başvuru ve karma başvuru
- Unutulmaması gereken şeyler
- İlgili Makaleler
- En İyi Ofis Verimlilik Araçları
- Yorumlar
