Excel'de yaşı hızlı bir şekilde nasıl hesaplayabilirim (doğum tarihini yaşa dönüştürebilirim)?
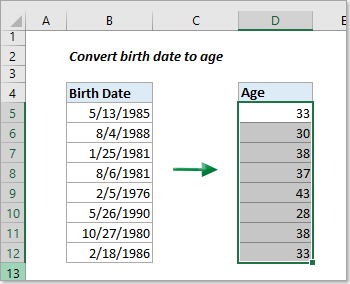
Excel'de doğum tarihlerinin bir listesiyle çalıştığınızı ve doğum tarihlerinin kesin güncel yaşlarını göstermeniz gerektiğini düşünün. Bunu verimli bir şekilde nasıl başarabilirsiniz? Bu makale, Excel'de doğum tarihine göre yaşı kolayca hesaplamaya yönelik ipuçları sağlar.
Yöntem A:
Formüllerle doğum tarihinden itibaren yaşı hesaplayın
Yöntem B:
Formülleri hatırlamadan doğum tarihinden itibaren yaşı kolayca hesaplayın
Formüllerle doğum tarihinden itibaren yaşı hesaplayın
Bu bölümde, farklı senaryolar altında doğum tarihinden itibaren yaşı hesaplamak için çeşitli formüllerin ana hatlarını çizdik:
- Yaşı tam yıl sayısı olarak hesaplayın
- INT işleviyle (Temel)
- YILFRAC işleviyle (Daha kesin)
- TARİHLİ EĞER işleviyle (Yaşı çeşitli zaman birimlerinde görüntüleyebilir)
- Yaşı Yıl + Ay + Gün formatında hesaplayın
(AD) Birkaç tıklamayla Kutools ile Excel'de yaşı hesaplayın
|
|
Bugüne veya herhangi bir tarihe kadar olan yaşları zahmetsizce hesaplamak ve bunları yıl, ay, hafta, gün veya yıl + ay + gün kombinasyonu gibi çeşitli formatlarda sunmak mı istiyorsunuz? Kutools for Excel bu görevi basitleştirir! Manuel formül girişlerine gerek yok - Kutools tüm süreci düzene sokarak tüm Excel kullanıcıları için kullanıcı dostu bir çözüm sunar. Daha fazlasını burada keşfedin: Formülleri hatırlamadan doğum tarihinden itibaren yaşı kolayca hesaplayın. |
|
Yaş hesaplamanın yanı sıra Kutools for Excel Excel için 300'den fazla özellik daha sunuyor. Artık hiçbir özellik kısıtlaması olmadan hepsini 30 günlük ücretsiz deneme sürümünde deneyin! |
INT işleviyle doğum tarihini yaşa dönüştürün
Doğum tarihini güncel tarihten çıkararak yaşı hesaplayabiliriz. Daha sonra INT fonksiyonunu kullanarak yaşı tam yıl olarak aşağıdaki gibi görüntüleyebiliriz:
Yaşın görüntülenmesini istediğiniz boş bir hücreyi seçin, aşağıdaki formülü girin ve tuşuna basın. Keşfet anahtar. Ardından sonuç hücresini seçin ve tüm sonuçları elde etmek için doldurma tutamacını (hücrenin sağ alt köşesindeki küçük yeşil kare) aşağı sürükleyin.
=INT((TODAY()-A2)/365)
Notlar:
- Birinin belirli bir tarihteki yaşını almak için, BUGÜN() formülde söz konusu tarihe sahip işlev. Örneğin, belirli bir tarih B2 hücresindeyse aşağıdaki formülü kullanın:
=INT((B2-A2)/365)
- İki tarih arasındaki gün farkını 365'e bölen bu formülü Excel'de kullanmak genellikle doğru sonuçlar verir, ancak mükemmel değildir. Artık yıllar etrafında veya 29 Şubat'ta doğanlar için yaşları yanlış hesaplayabilir. Bir alternatif, artık yılları hesaplamak için 365.25'e bölmektir ancak bu, özellikle artık yılı kapsamayan yaşlar için de hatalara yol açabilir. Bu yöntem genel olarak etkili olsa da hassas hesaplamalar için ideal değildir. Aşağıdaki formüller, tüm senaryolarda kusursuz yaş hesaplamaları sağlayan özel işlevler sunar.
YILFRAC işleviyle doğum tarihini yaşa dönüştürün
YILFRAC işlevi, artık yıllar da dahil olmak üzere her yıldaki tam gün sayısını dikkate aldığından, doğum tarihinden itibaren yaş hesaplamak için daha doğrudur. Üçüncü argümanı ayarlayarak, temelYEARFRAC, hesaplamasında gerçek gün sayısını kullanarak özellikle artık yılları içeren durumlarda kesinlik sağlar.
Yaşın hesaplanmasını istediğiniz boş hücreye aşağıdaki formülü girin ve tuşuna basın. Keşfet. Bu hesaplamayı diğer veriler için çoğaltmak üzere sonuç hücresinin doldurma tutamacını aşağı doğru sürükleyin.
=ROUNDDOWN(YEARFRAC(A2, TODAY(), 1), 0)
DATEDIF işleviyle doğum tarihini yaşa dönüştürün
Excel'deki TARİHLİ EĞER işlevi, doğum tarihinden itibaren yaşı hesaplamak için kullanılabilir. "y" kullanarak birim fonksiyonun argümanı, iki tarih arasındaki tam yıl sayısını hesaplar.
Yaşı görüntülemek için boş bir hücre seçin, aşağıda verilen formülü girin ve Keşfet anahtar. Daha sonra sonucun bulunduğu hücreye tıklayın ve formülü diğer hücrelere uygulamak ve tüm sonuçları elde etmek için doldurma tutamacını aşağı doğru sürükleyin.
=DATEDIF(A2,NOW(),"y")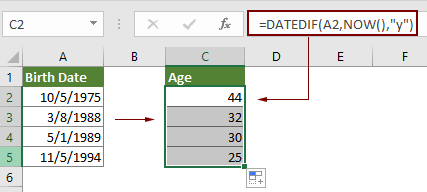
Not: Yukarıdaki TARİHLİ EĞER formülünde "y", A2 hücresindeki tarihten bugüne kadar olan yılların tamamını hesaplar. Tarih farkının farklı yönlerini hesaplamak için "y" yerine "m", "d", "md", "ym" veya "yd" kullanabilirsiniz:
- "M": Belirli bir dönemdeki tam ayların sayısı.
- "D": Belirtilen dönemdeki gün sayısı.
- "MD": Verilen iki tarihin günleri arasındaki fark. Tarihlerdeki aylar ve yıllar dikkate alınmaz.
- "YM": Verilen iki tarihin ayları arasındaki fark. Tarihlerin günleri ve yılları göz ardı edilir
- "YD": Verilen iki tarihin günleri arasındaki fark. Tarihlerin yılları dikkate alınmaz.
TARİHLİ EĞER işleviyle yaşı Yıl + Ay + Gün formatında görüntüleyin
Yaşı Yıl + Ay + Gün biçiminde hesaplamak için Excel'de her biri farklı bir birim bağımsız değişkenine sahip üç TARİHLİ EĞER formülünü birleştirin.
Yaşı görüntülemek için boş bir hücre seçin, aşağıda verilen formülü girin ve Keşfet anahtar. Daha sonra sonucun bulunduğu hücreye tıklayın ve formülü diğer hücrelere uygulamak ve tüm sonuçları elde etmek için doldurma tutamacını aşağı doğru sürükleyin.
=DATEDIF(A2,TODAY(),"Y") & " Years, " & DATEDIF(A2,TODAY(),"YM") & " Months, " & DATEDIF(A2,TODAY(),"MD") & " Days"
Doğum tarihinden itibaren yaşı kolayca hesaplayın formülleri hatırlamadan
Kutools for Excel's Tarih ve Saat Yardımcısı Bu özellik, yaş hesaplamalarını basitleştirerek, formülleri hatırlamanıza gerek kalmadan, yalnızca birkaç tıklamayla doğum tarihlerini yaşa kolayca dönüştürmenize olanak tanır. Güncel güne veya belirli bir tarihe kadar yaş hesaplama esnekliği sunar ve yıllar, aylar, haftalar, günler veya yıl + ay + gün kombinasyonu gibi çeşitli formatlarda sonuçlar sağlar. Bu kullanıcı dostu araç, süreci kolaylaştırarak tüm Excel kullanıcıları için hızlı ve erişilebilir hale getirir.
Başvurmadan önce Kutools for ExcelLütfen önce indirin ve kurun.
- Yaşı görüntülemek için boş bir hücre seçin. Sonra tıklayın Kutools > Formül Yardımcısı > Tarih ve Saat Yardımcısı.

- içinde Tarih ve Saat Yardımcısı iletişim kutusu, lütfen aşağıdaki gibi yapılandırın.
- Git Yaş sekme;
- içinde Doğum tarihi kutusunda, yaşı hesaplamak istediğiniz doğum tarihini içeren hücreyi seçin;
- Seçin Bugün seçeneği için Bölüm;
- İstediğiniz yaş çıktı biçimini (yıllar, aylar, günler veya bunların bir kombinasyonu) seçin. Çıktı sonuç türü açılır liste;
- Tıkla OK düğmesine basın.

Sonuç
Daha sonra seçilen hücreye yaş doldurulur. Sonuç hücresini seçin ve ardından tüm yaşları elde etmek için doldurma tutamacını tamamen aşağı sürükleyin.

Notlar:
- Yaşı Yıl + Ay + Gün formatında görüntülemek için Yıl + Ay + Gün itibaren Çıktı sonuç türü açılır liste. Sonuç aşağıdaki ekran görüntüsünde gösterildiği gibi görünecektir. Ek olarak bu özellik, özel gereksinimlerinizi karşılayarak yaşınızın ay, hafta veya gün cinsinden görüntülenmesini destekler.

- Erişmek istiyorum Tarih ve Saat Yardımcısı özellik? İndirmek Kutools for Excel Şimdi! Bunun ötesinde Kutools, sayısız 300'den fazla başka özelliğe sahiptir ve 30 günlük ücretsiz deneme olanağı sunar. Beklemeyin, bugün deneyin!
İlgili Makaleler:
En İyi Ofis Üretkenlik Araçları
Kutools for Excel ile Excel Becerilerinizi Güçlendirin ve Daha Önce Hiç Olmadığı Gibi Verimliliği Deneyimleyin. Kutools for Excel, Üretkenliği Artırmak ve Zamandan Tasarruf Etmek için 300'den Fazla Gelişmiş Özellik Sunar. En Çok İhtiyacınız Olan Özelliği Almak İçin Buraya Tıklayın...

Office Tab, Office'e Sekmeli Arayüz Getirir ve İşinizi Çok Daha Kolay Hale Getirir
- Word, Excel, PowerPoint'te sekmeli düzenlemeyi ve okumayı etkinleştirin, Publisher, Access, Visio ve Project.
- Yeni pencereler yerine aynı pencerenin yeni sekmelerinde birden çok belge açın ve oluşturun.
- Üretkenliğinizi% 50 artırır ve her gün sizin için yüzlerce fare tıklamasını azaltır!


