Excel'de tarih/saat damgasından saati kaldırma – 4 kolay yöntem
Excel'de tarih-saat verileriyle çalışırken, "24.01.2024 14:30:00" gibi tarih-saat değerleriyle karşılaşabilirsiniz ve yalnızca "24.01.2024" tarihini saat kısmını çıkarmadan almanız gerekebilir. Bu makalede, size zaman damgasından saati kaldırmak için dört basit yöntemi tanıtacağız. Bu yöntemler basit ve anlaşılması kolaydır, çeşitli durumlar için uygundur ve Excel kullanıcısı olarak yeni başlayan biri ya da deneyimli bir kullanıcı olmanız fark etmez, hızlı bir şekilde öğrenebilir ve uygulayabilirsiniz.

Biçimi değiştirerek tarihten saati gizleme
Akıllı bir özellik kullanarak tarihten saati kaldırma
Formüller kullanarak tarihten saati kaldırma
Bul ve Değiştir fonksiyonunu kullanarak tarihten saati kaldırma
Biçimi değiştirerek tarihten saati gizleme
- Saat kısmını kaldırmak istediğiniz hücreleri seçin ve sağ tıklayın, açılan menüden "Hücreleri Biçimlendir" seçeneğini tıklayarak "Hücreleri Biçimlendir" iletişim kutusunu açın. Ekran görüntüsüne bakınız:
İpucu: Ayrıca "Ctrl" + "1" kısayolunu kullanarak "Hücreleri Biçimlendir" iletişim kutusunu açabilirsiniz.

- "Hücreleri Biçimlendir" iletişim kutusunda, "Sayı" sekmesi altında:
1). "Kategori" listesinden "Tarih" seçin;
2). "Tür" listesinden ihtiyacınız olan bir tarih formatını seçin;
3). Son olarak, "Tamam" düğmesine tıklayın.
- Şimdi, seçilen hücreler yalnızca tarihi görüntülemek üzere biçimlendirilmiştir, saat kısmı kaldırılmıştır. Ekran görüntüsüne bakınız:


Akıllı bir özellik kullanarak tarihten saati kaldırma
Zaman damgasından saati tamamen kaldırmak istiyorsanız, "Kutools for Excel", "Tarihten saati kaldır" adlı akıllı bir özellik sunar. Bu özellik sayesinde, birkaç tıklamayla doğrudan tarih-saat hücresinden saati kaldırabilirsiniz.
"Kutools for Excel" kurulumundan sonra şu adımları izleyin:
- Sonucu yerleştirmek istediğiniz bir hücreyi tıklayın, ardından "Kutools" > "Formül Yardımcısı" > "Formül Yardımcısı" seçeneklerine tıklayın.
- "Formüller Yardımcısı" iletişim kutusunda, "Bir formül seçin" bölümünde "Tarihten saati kaldır" seçeneğine tıklayın.
- Ardından, "Argüman girişi" bölümüne gidin ve saati kaldırmak istediğiniz bir hücreyi seçin.
- Son olarak, "Tamam" düğmesine tıklayın.

Sonuç:
Şimdi, tarih-saat değerinden saat kaldırılmıştır, ardından bu formülü uygulamak istediğiniz hücrelerin üzerine doldurma tutamacını sürükleyin, aşağıdaki gösterimi inceleyin:
Formüller kullanarak tarihten saati kaldırma
Excel'de, bir zaman damgasından saati ortadan kaldırmak için kullanılabilen bazı basit formüller bulunmaktadır, böylece yalnızca tarih kısmını çıkarabilirsiniz.
Yalnızca tarih çıkarmak için INT fonksiyonunu kullanma
- Sonucu koymak istediğiniz bir hücreye aşağıdaki formülü girin veya kopyalayın. Ardından, bu formülü diğer hücrelere doldurmak için doldurma tutamacını aşağı çekin, sonuçta tarih ile birlikte saat kısmı (00:00:00) görünecektir, ekran görüntüsüne bakınız:
=INT(A2)
- Saat kısmını göstermemek için, sonuçları seçili tutun ve ardından "Ana Sayfa" > "Genel" > "Kısa Tarih" seçeneğine tıklayın. Şimdi, sonuçlar yalnızca tarih olarak görüntülenmektedir. Ekran görüntüsüne bakınız:

Yalnızca tarih çıkarmak için TARİH fonksiyonunu kullanma
Yalnızca tarih kısmını çıkarmak için TARİH fonksiyonunu da kullanabilirsiniz.
Genel sözdizimi:
tarih-saat: Yalnızca tarih çıkarmak istediğiniz tarih-saat içeren hücre.
Sonucu koymak istediğiniz bir hücreye aşağıdaki formülü girin veya kopyalayın. Ardından, bu formülü diğer hücrelere doldurmak için doldurma tutamacını aşağı çekin, tüm tarihler tarih-saat hücrelerinden saat olmadan çıkarılmış olacaktır. Ekran görüntüsüne bakınız:
=DATE(YEAR(A2),MONTH(A2),DAY(A2))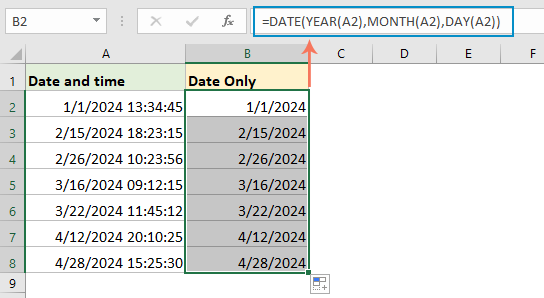
Bul ve Değiştir fonksiyonunu kullanarak tarihten saati kaldırma
Excel'in "Bul ve Değiştir" işlevini kullanarak tarihlerden saati kaldırmak için şu adımları izleyin:
- Saat kısmını kaldırmak istediğiniz tarih aralığını seçin.
- "Ctrl" + "H" tuşlarına basın veya "Ana Sayfa" > "Bul ve Seç" > "Değiştir" seçeneğine giderek "Bul ve Değiştir" iletişim kutusunu açın.
- "Bul ve Değiştir" iletişim kutusunda:
1). "Bulunacak metin" kutusuna bir boşluk ve yıldız işareti * girin;
2). "Değiştirilecek metin" kutusunu boş bırakın;
3). Son olarak, "Tümünü Değiştir" düğmesine tıklayın.
- Şimdi, tarih aralığındaki tüm saatler kaldırılmıştır, tarih hala 00:00:00 saat kısmı ile görüntülenebilir. Ekran görüntüsüne bakınız:

- Ardından, aralığı yalnızca tarih göstermek üzere biçimlendirmek için "Ana Sayfa" > "Genel" > "Kısa Tarih" seçeneğine tıklayın. Ekran görüntüsüne bakınız:

İlgili Makaleler:
- Excel'de tarih saatinden tarihi kaldırma
- Çalışma sayfanızda bir dizi tarih ve saat damgası varsa ve şimdi tarih saatinden tarihi kaldırmak ve yalnızca saati bırakmak istiyorsunuzdur. Bu işi çözmek için hızlı bir yönteminiz var mı?
- Excel'de aynı hücreye metin ve tarihi birleştirme
- Diyelim ki iki sütununuz var, birinde metin dizileri bulunuyor ve diğeri tarihle dolu, şimdi aşağıdaki ekran görüntüsünde gösterildiği gibi bu iki sütunu birleştirmek istiyorsunuzdur. Çoğu biz doğrudan iki sütunu birleştiririz, ancak tarih bir tamsayı olarak görüntülenecektir. Bu makalede, Excel'de bir hücreye metin ve tarihi doğru bir şekilde birleştirmek için bazı etkili yöntemlerden bahsedeceğim.
- Excel'deki metin dizilerinden tarih çıkarma
- Excel çalışma sayfasında, aşağıdaki ekran görüntüsünde gösterildiği gibi metin dizilerinden tarihi nasıl çıkarabilirsiniz? Bu makalede, bunu çözmek için yararlı bir formülden bahsedeceğim.
- Excel'de tarihinden yalnızca ay ve yılı çıkarma
- Elinizde bir dizi tarih formatı varsa ve soldaki ekran görüntüsünde gösterildiği gibi yalnızca ay ve yılı tarihten çıkarmak istiyorsanız, Excel'de ay ve yılı tarihten hızlı ve kolay bir şekilde nasıl çıkarabilirsiniz?
En İyi Ofis Verimlilik Araçları
Kutools for Excel ile Excel becerilerinizi güçlendirin ve benzersiz bir verimlilik deneyimi yaşayın. Kutools for Excel, üretkenliği artırmak ve zamandan tasarruf etmek için300'den fazla Gelişmiş Özellik sunuyor. İhtiyacınız olan özelliği almak için buraya tıklayın...
Office Tab, Ofis uygulamalarına sekmeli arayüz kazandırır ve işinizi çok daha kolaylaştırır.
- Word, Excel, PowerPoint'te sekmeli düzenleme ve okuma işlevini etkinleştirin.
- Yeni pencereler yerine aynı pencerede yeni sekmelerde birden fazla belge açıp oluşturun.
- Verimliliğinizi %50 artırır ve her gün yüzlerce mouse tıklaması azaltır!
Tüm Kutools eklentileri. Tek kurulum
Kutools for Office paketi, Excel, Word, Outlook & PowerPoint için eklentileri ve Office Tab Pro'yu bir araya getirir; Office uygulamalarında çalışan ekipler için ideal bir çözümdür.
- Hepsi bir arada paket — Excel, Word, Outlook & PowerPoint eklentileri + Office Tab Pro
- Tek kurulum, tek lisans — dakikalar içinde kurulun (MSI hazır)
- Birlikte daha verimli — Ofis uygulamalarında hızlı üretkenlik
- 30 günlük tam özellikli deneme — kayıt yok, kredi kartı yok
- En iyi değer — tek tek eklenti almak yerine tasarruf edin
İçindekiler
- Tarihten saati gizleme
- Akıllı bir özellik kullanarak tarihten saati kaldırma
- Formüller kullanarak tarihten saati kaldırma
- INT fonksiyonunu kullanma
- TARİH fonksiyonunu kullanma
- Bul ve Değiştir fonksiyonunu kullanarak tarihten saati kaldırma
- İlgili Makaleler
- En İyi Ofis Verimlilik Araçları
- Yorumlar








