Excel'de tam adı soyadına göre nasıl sıralayabilirsiniz?
İlk isme göre bir tam ad sütununu sıralamak oldukça kolaydır. Ancak, bazen tam ad sütununu soyadına göre sıralamak isteyebilirsiniz. Excel'de tam adı soyadına göre nasıl sıralayabilirsiniz? Bu makale, size Excel'de tam adları kolayca soyadına göre sıralamanıza yardımcı olacak bazı pratik yöntemler sunar.
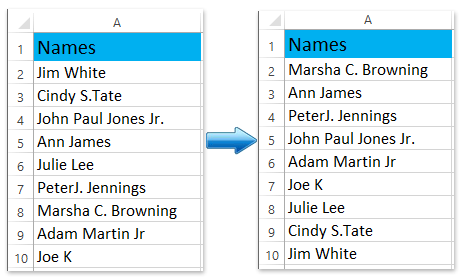
- Bul ve Değiştir özelliğiyle tam ad sütununu soyadına göre sıralayın
- Tam ad sütununu doğrudan soyadına göre sıralayın
Bul ve Değiştir özelliğiyle tam ad sütununu soyadına göre sıralayın
Bu yöntem, tüm tam adlardan soyadlarını çıkarmak için Bul ve Değiştir özelliğini tanıtmaktadır ve ardından tam adları soyadına göre kolayca sıralayabilirsiniz. Lütfen şu adımları izleyin:
1. Tam ad sütununu kopyalayın ve yanına yapıştırın, örneğin Sütun B'ye.
2Yapıştırılan sütunu seçili tutun ve Ctrl + H tuşlarına aynı anda basarak Bul ve Değiştir iletişim kutusunu açın.
Not: Bu iletişim kutusunu ayrıca tıklayarak da açabilirsiniz Giriş > Bul ve Seç > Değiştir.
3. Açılacak olan Bul ve Değiştir iletişim kutusunda lütfen bir boşluk yazın Bulunacak metin: kutusuna, şunu yazın @ içine Değiştirilecek metin: kutusuna, ve ardından Tümünü Değiştir düğmesine tıklayın. Ekran görüntüsüne bakın:

Ardından bir iletişim kutusu açılacak ve size kaç değişiklik yapıldığını gösterecek, sadece Tamam düğmesine tıklayarak kapatın.
4. Hala yeni sütunu seçili tutun ve Bul ve Değiştir iletişim kutusunda *@ içindeki Bulunacak metin: kutusuna hiçbir şey yazmayın Değiştirilecek metin: kutusuna, ve ardından Tümünü Değiştir düğmesine tıklayın.

Ardından bir iletişim kutusu açılacak ve size kaç değişiklik yapıldığını gösterecek, sadece Tamam düğmesine tıklayarak kapatın.
5. Yeni sütunu hala seçili tutun ve tıklayın Veri > A'dan Z'ye Sırala veya Z'den A'ya Sırala, ve ardından Sıralama uyarı iletişim kutusunda lütfen Seçimi genişlet seçeneğini işaretleyin ve Sırala düğmesine tıklayın. Ekran görüntüsüne bakın:

Şimdiye kadar tam ad sütunu çıkarılan soyadlarına göre sıralanmıştır. Gerekirse, yeni çıkarılan soyadı sütununu silebilirsiniz.
Kutools for Excel ile tam ad sütununu soyadına göre sıralayın
Metni Sütuna veya Bul ve Değiştir işlevini kullanarak soyada göre sıralamak, Kutools for Excel'in Gelişmiş Sıralama özelliğini uygulamaktan daha kolay değildir.
Kutools for Excel- Excel için 300 den fazla kullanışlı araç içerir. Tam özellikli ücretsiz deneme 30-gün, kredi kartı gerekmez! Şimdi Edinin
1. Soyada göre sıralamak istediğiniz tam ad sütununu seçin ve Kutools Plus > Gelişmiş Sıralama özelliğini etkinleştirmek için tıklayın.
2. Açılan Gelişmiş Sıralama diyalog kutusunda sıralamak istediğiniz sütunu seçin, şunu seçin Soyadı seçeneğini Şuna göre sırala açılır listeden, sıralama düzenini belirtin Düzen açılır listeden ve Tamam düğmesine tıklayın. Ekran görüntüsüne bakın:
Şimdiye kadar tam ad sütunu bir defada soyadına göre sıralanmıştır.
Kutools for Excel - Excel'i 300'den fazla temel araçla güçlendirin. Sürekli ücretsiz AI özelliklerinden yararlanın! Hemen Edinin
İlgili Makaleler
- Excel'de sıklığa göre sıralama
- Excel'de yalnızca ay/yıl/gün doğum günleri (tarihler) sıralama
- Excel'de hücreleri son karakter veya sayıya göre sıralama
- Excel'de değere göre otomatik sütun sıralama
- Excel'de özel sıralama kriterleri/sırasını kaydetme
En İyi Ofis Verimlilik Araçları
Kutools for Excel ile Excel becerilerinizi güçlendirin ve benzersiz bir verimlilik deneyimi yaşayın. Kutools for Excel, üretkenliği artırmak ve zamandan tasarruf etmek için300'den fazla Gelişmiş Özellik sunuyor. İhtiyacınız olan özelliği almak için buraya tıklayın...
Office Tab, Ofis uygulamalarına sekmeli arayüz kazandırır ve işinizi çok daha kolaylaştırır.
- Word, Excel, PowerPoint'te sekmeli düzenleme ve okuma işlevini etkinleştirin.
- Yeni pencereler yerine aynı pencerede yeni sekmelerde birden fazla belge açıp oluşturun.
- Verimliliğinizi %50 artırır ve her gün yüzlerce mouse tıklaması azaltır!
Tüm Kutools eklentileri. Tek kurulum
Kutools for Office paketi, Excel, Word, Outlook & PowerPoint için eklentileri ve Office Tab Pro'yu bir araya getirir; Office uygulamalarında çalışan ekipler için ideal bir çözümdür.
- Hepsi bir arada paket — Excel, Word, Outlook & PowerPoint eklentileri + Office Tab Pro
- Tek kurulum, tek lisans — dakikalar içinde kurulun (MSI hazır)
- Birlikte daha verimli — Ofis uygulamalarında hızlı üretkenlik
- 30 günlük tam özellikli deneme — kayıt yok, kredi kartı yok
- En iyi değer — tek tek eklenti almak yerine tasarruf edin