Excel'de hücreleri son karakter veya sayıya göre nasıl sıralarız?
Excel'de hücreleri ilk karakterine göre sıralamak kolaydır. Ancak, Excel'de hücreleri son karakter veya sayıya göre sıralamanız gerektiğinde bunu nasıl yapabilirsiniz? Bu makale, Excel'de hücreleri son karakter veya sayıya göre hızlı bir şekilde sıralamanın bazı kolay yollarını gösterecektir.
- Sağ Fonksiyonu ile son karakter veya sayıya göre sıralama
- VBA ile son karakter veya sayıya göre sıralama
- Kutools for Excel ile hücreleri son karakter veya sayılara göre sıralama
Sağ Fonksiyonu ile son karakter veya sayıya göre sıralama
Bir örnek anlatmayı kolaylaştırabilir. Aşağıdaki yöntemler, Sütun A'daki hücreleri son karakterlerine göre nasıl sıralayacağınızı gösterecektir.
Eğer her hücreden son karakterleri çıkarabilirsek, hücreleri son karakterlerine göre sıralamak kolay olacaktır. Neyse ki, Microsoft Excel'in Sağ fonksiyonu hücrelerden son harf veya sayıyı çıkarmayı destekler.
1. Sütunun yanındaki boş bir hücreyi seçin, örneğin B2 Hücresi, formülü girin: =SAĞ(A2;1)ve ardından hücrenin Doldurma Tutamacını aşağı doğru sürükleyin.

2. Bu formül hücrelerini seçili tutun ve tıklayın Veri > A'dan Z'ye Sırala veya Z'den A'ya Sırala. Açılan Sıralama Uyarısı iletişim kutusunda işaretleyin Seçimi Genişlet seçeneğini işaretleyin ve Sırala butonuna tıklayın. Ekran görüntüsüne bakınız:

3. Şimdi veriler sıralandı. İhtiyaç duyduğunuz gibi formül hücrelerini silin.
Daha sonra orijinal Sütun A'daki hücrelerin son karakterlerine göre sıralandığını göreceksiniz.
Excel'de hücrelerdeki son isim/kelimeye göre kolayca sıralama yapın
Kutools for Excel'in Gelişmiş Sıralama araçları, metin uzunluğuna göre sıralama, oluşma sıklığına göre sıralama, soyadına göre sıralama gibi birçok esnek senaryo/yöntemle veri sıralamayı destekler.
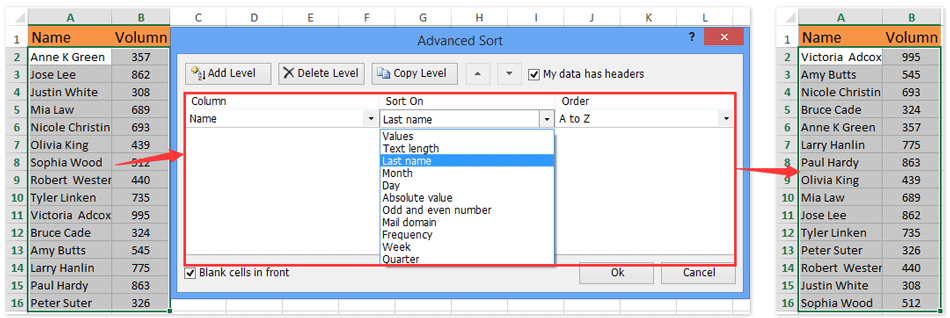
Kutools for Excel - Excel'i 300'den fazla temel araçla güçlendirin. Sürekli ücretsiz AI özelliklerinden yararlanın! Hemen Edinin
VBA ile son karakter veya sayıya göre sıralama
Son karakterlerine göre sıralamadan önce hücre içeriklerini ters çevirmeyi düşünebilirsiniz. Aslında, size yardımcı olabilecek bir VBA makrosu bulunmaktadır.
1. Ctrl + F11 tuşlarına basılı tutarak Microsoft Visual Basic for Application penceresini açın.
2. Ekle >> Modül'e tıklayın ve aşağıdaki VBA kodunu yeni Modül penceresine yapıştırın:
VBA: Bir hücreden son karakteri çıkar
Public Function RevStr(Rng As Range)
RevStr = StrReverse(Rng.text)
End Function3. Microsoft Excel penceresine geri dönün, formülü girin: =RevStr(A1)ve hücrenin Doldurma Tutamacını ihtiyacınız olan hücrelere sürükleyin.

4. Üç Sırala butonundan birine tıklayın Veri butonu altında, ve açılan iletişim kutusunda işaretleyin Seçimi Genişlet seçeneğini işaretleyin ve Sırala butonuna tıklayın.

5. Sütun B'yi silin.
Şimdi sütun a'daki tüm hücreler son karakterlerine göre sıralanmıştır.
Kutools for Excel ile hücreleri son karakter veya sayılara göre sıralama
Eğer hücrelerdeki tüm karakterlerin sırasını tersine çevirebilirsek, bu hücreleri son karaktere göre kolayca sıralayabiliriz. Kutools for Excel'in Metni Ters Çevir aracı bu sorunu kolayca çözebilir.
Excel için Kutools - Excel için 300 adet temel araç içeren bir paket. Sürekli ücretsiz AI özellikleriyle çalışın! Hemen indirin!
1. Son karaktere göre sıralayacağınız hücreleri seçin ve Kutools > Metin > Metni Ters Çevir'e tıklayın.

2. Açılan Metni Ters Çevir iletişim kutusunda işaretleyin Hiçbir şey seçeneğini işaretleyin ve Tamam butonuna tıklayın.

3. Seçilen hücrelerdeki tüm karakterler tersine çevrildi. Bu hücreleri seçili tutun ve tıklayın Veri > A'dan Z'ye Sırala veya Z'den A'ya Sırala. Açılan Sıralama uyarı iletişim kutusunda işaretleyin Seçimi Genişlet seçeneğini işaretleyin ve Sırala butonuna tıklayın. Ekran görüntüsüne bakınız:
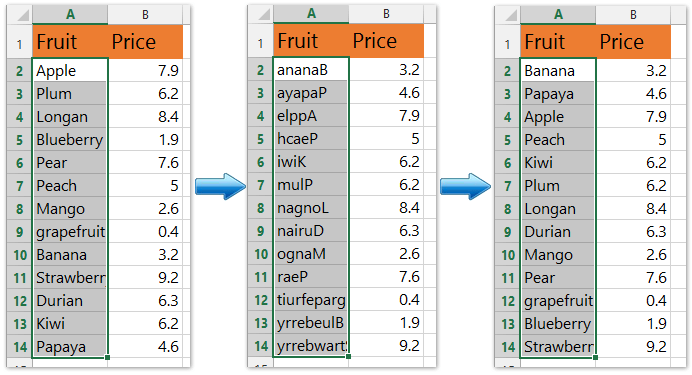
4. Şimdi hücreler son karaktere göre sıralandı ve bu hücrelerdeki karakterlerin sırasını 1-2 adımlarını tekrarlayarak geri yüklememiz gerekiyor.
Kutools for Excel - Excel'i 300'den fazla temel araçla güçlendirin. Sürekli ücretsiz AI özelliklerinden yararlanın! Hemen Edinin
Demo: Excel'de hücreleri son karakter veya sayıya göre sıralama
İlgili makaleler:
Excel'de yalnızca ay/yıl/güne göre doğum günlerini (tarihleri) sıralama
Excel'de tam isimleri soyada göre sıralama
En İyi Ofis Verimlilik Araçları
Kutools for Excel ile Excel becerilerinizi güçlendirin ve benzersiz bir verimlilik deneyimi yaşayın. Kutools for Excel, üretkenliği artırmak ve zamandan tasarruf etmek için300'den fazla Gelişmiş Özellik sunuyor. İhtiyacınız olan özelliği almak için buraya tıklayın...
Office Tab, Ofis uygulamalarına sekmeli arayüz kazandırır ve işinizi çok daha kolaylaştırır.
- Word, Excel, PowerPoint'te sekmeli düzenleme ve okuma işlevini etkinleştirin.
- Yeni pencereler yerine aynı pencerede yeni sekmelerde birden fazla belge açıp oluşturun.
- Verimliliğinizi %50 artırır ve her gün yüzlerce mouse tıklaması azaltır!
Tüm Kutools eklentileri. Tek kurulum
Kutools for Office paketi, Excel, Word, Outlook & PowerPoint için eklentileri ve Office Tab Pro'yu bir araya getirir; Office uygulamalarında çalışan ekipler için ideal bir çözümdür.
- Hepsi bir arada paket — Excel, Word, Outlook & PowerPoint eklentileri + Office Tab Pro
- Tek kurulum, tek lisans — dakikalar içinde kurulun (MSI hazır)
- Birlikte daha verimli — Ofis uygulamalarında hızlı üretkenlik
- 30 günlük tam özellikli deneme — kayıt yok, kredi kartı yok
- En iyi değer — tek tek eklenti almak yerine tasarruf edin