Aynı çalışma kitabındaki başka bir çalışma sayfasına köprü oluşturun
Microsoft Excel, veri düzenleme ve analizi için çok yönlü bir güç merkezidir ve en değerli özelliklerinden biri köprü oluşturma yeteneğidir. Köprüler, aynı çalışma kitabındaki çeşitli çalışma sayfaları arasında kolayca gezinmenizi sağlar, erişilebilirliği ve kullanıcı dostu olmasını artırır. Bu kapsamlı kılavuzda, Excel'de köprü oluşturmayı, düzenlemeyi ve kaldırmayı ele alacağız; özellikle aynı çalışma kitabındaki çalışma sayfalarını birbirine bağlamaya odaklanacağız.

Excel'de başka bir sayfaya köprü oluşturun
Excel'deki diğer sayfaları bağlamak için köprü oluşturmak, aynı çalışma kitabındaki farklı çalışma sayfaları arasında sorunsuz gezinme için değerli bir beceridir. İşte Excel'de köprü oluşturmanın dört yöntemi.
Köprü komutunu kullanarak başka bir sayfaya köprü oluşturun
Excel'in yerleşik "Köprü Komutu"nu kullanarak aynı çalışma kitabındaki başka bir çalışma sayfasına köprü oluşturabilirsiniz. İşte nasıl yapılır:
Adım 1: Başka bir sayfaya köprü oluşturmak istediğiniz bir hücreyi seçin
Burada "Index" sayfasındaki "A3" hücresini seçtim.
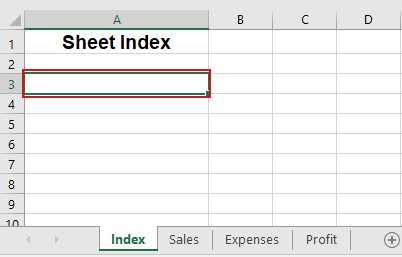
Adım 2: Ekle sekmesine gidin ve Bağlantıya tıklayın

Adım 3: Köprü Ekle iletişim kutusunda lütfen şu adımları izleyin:
1. Sol "Bağlantı" kutusundaki "Bu Belgede Yer Al" düğmesine tıklayın.
2. "Veya bu belgede bir yer seçin" kutusunda istenen çalışma sayfasına tıklayarak köprünün hedefini ayarlayın; burada "Satışlar" sayfasını seçtim.
3. Seçilen Satışlar sayfasındaki belirli bir hücreye köprü oluşturmak istiyorsanız, "Hücre başvurusunu yazın" kutusuna hücre adresini girin; burada "D1" hücresini girdim.
4. "Görüntülenecek Metin" kutusuna köprü için görüntülenecek metni girin; burada "Satışlar" yazdım.

5. "Tamam"a tıklayın.
Sonuç
Şimdi "Index" sayfasındaki "A3" hücresinde, aynı çalışma kitabındaki "Satışlar" sayfasındaki belirlenen "D1" hücresine bir köprü var. Köprü üzerine gelip tıklayarak Satışlar sayfasındaki D1 hücresine gidebilirsiniz.

Kutools ile tek bir sayfada her çalışma sayfasına hızlıca köprü oluşturun
Aynı çalışma kitabındaki her çalışma sayfasına bireysel köprüler oluşturmak için geleneksel yaklaşım, her çalışma sayfası için ayrı ayrı köprüler oluşturmayı gerektirir ki bu da zaman alıcı ve emek yoğun bir iştir. Ancak, "Kutools for Excel"'in "Çalışma Sayfası Adları Listesi Oluştur" aracıyla, bir çalışma sayfasında her çalışma sayfası için hızlıca bir köprü oluşturabilir, manuel çabayı önemli ölçüde azaltabilir ve süreci hızlandırabilirsiniz.
Kutools for Excel'i indirip yükledikten sonra, "Kutools Plus" > "Çalışma Sayfası" > "Çalışma Sayfası Adları Listesi Oluştur" seçeneğini seçin. "Çalışma Sayfası Adları Listesi Oluştur" iletişim kutusunda lütfen şu adımları izleyin.
- "Sayfa İndeks Stilleri" bölümünde, "Köprü listesi içerir" seçeneğini işaretleyin; (Burada ayrıca diğer sayfalara bağlantı kurmak için butonlar da oluşturabilirsiniz.)
- "Sayfa İndeksi için Sayfa Adı Belirtin" kutusuna, köprülerin yerleştirileceği yeni çalışma sayfasının adını yazın;
- "Sayfa İndeksini Şuraya Ekle" açılır listesinde, yeni İndeks sayfası için konumu belirtin;
- "Tamam"a tıklayın.

Sonuç
Şimdi her çalışma sayfasına ait köprüler, yeni oluşturulan "İndeks" sayfasına eklendi. Herhangi bir köprüye tıklayarak diğer çalışma sayfalarına hızlıca gidebilirsiniz.

HYPERLINK Fonksiyonunu kullanarak başka bir sayfaya köprü oluşturun
"HYPERLINK" fonksiyonu ile aynı çalışma kitabındaki başka bir sayfaya köprü oluşturabilirsiniz. "HYPERLINK fonksiyonu" içeren hücreye tıkladığınızda, sizi belirlenen sayfaya götürür.
Adım 1: Köprü oluşturmak istediğiniz hücreye tıklayın
Burada "Index" sayfasındaki "A3" hücresini seçtim.

Adım 2: HYPERLINK formülünü girin
Aşağıdaki "HYPERLINK" formülünü yazın ve "Enter" tuşuna basın.
=HYPERLINK("#Sales!D1", "Sales data")- "#Satışlar!D1": Köprünün hedefi. Bu durumda, "Satışlar" adlı sayfadaki belirli bir hücreye ("D1" hücresi) yapılan bir referanstır.
- "Satış verileri": Köprü için görüntülenecek metin. Bu formülde, tıklanabilir köprü metni olarak "Satış verileri" görünür.
Sonuç
Şimdi formül, "Index" sayfasındaki "A3" hücresinde "Satış verileri" metniyle bir köprü oluşturdu. Üzerine tıkladığınızda, sizi aynı çalışma kitabındaki "Satışlar" sayfasındaki "D1" hücresine götürür.

Sürükle-Bırak Yöntemiyle başka bir sayfaya köprü oluşturun
Excel'in "sürükle-bırak" özelliği, aynı çalışma kitabındaki köprüleri hızlı bir şekilde oluşturmanızı sağlar. Süreci göstermek için aşağıda adım adım bir "GIF" sağladık.

Adım adım açıklamalar:
1. Bir sayfada köprü hedefi hücreyi seçin. Burada "Satışlar" sayfasındaki "D1" hücresini seçtim.
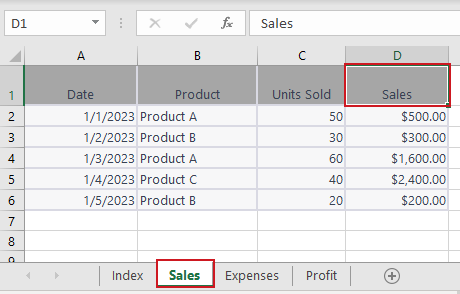
2. Hücre sınırlarından birine gelin ve sağ fare düğmesine basılı tutun.
3. "Alt" tuşuna basın ve hücreyi diğer sayfanın sekmesine sürükleyin. Burada "Index" sayfasını seçtim.
4. Diğer sayfa aktif olduğunda, "Alt" tuşunu bırakın ve hücreyi köprü eklemek istediğiniz yere doğru sürüklemeye devam edin. Burada köprü eklemek için "Index" sayfasındaki "A3" hücresini seçtim.
5. Sağ fare düğmesini bırakın. Açılan menüden "Buraya Köprü Oluştur" seçeneğine tıklayın.
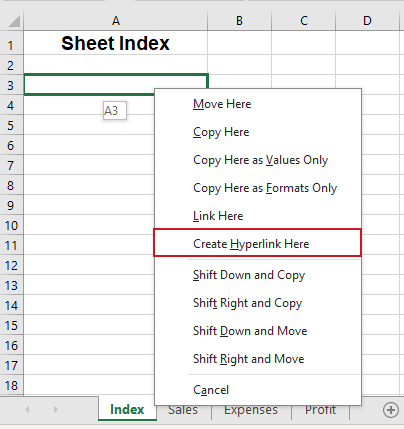
Sonuç
Şimdi "Index" sayfasındaki "A3" hücresinde, "Satışlar" sayfasındaki "D1" hücresinden metinle bir köprü görünecektir. Üzerine tıkladığınızda, sizi aynı çalışma kitabındaki Satışlar sayfasındaki D1 hücresine götürür.

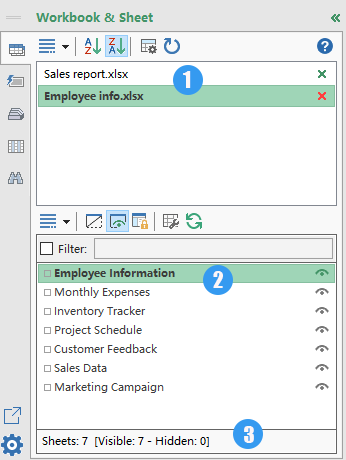
Gezinme Bölmesi:
Her sayfaya ait köprü listesi
Kutools for Excel'in Gezinme Bölmesi özelliğiyle, Excel çalışma kitaplarınız ve çalışma sayfalarınız arasında tek tıklamayla kolayca gezinin.
- 📘 Tüm açık çalışma kitaplarını listele
- 📄 Aktif çalışma kitabının tüm sayfalarını listele
- 📊 Toplam sayfa sayısını göster
🚀 Kutools for Excel: Zaman Kazandıran Excel Yardımcınız
Excel'de bir köprüyü düzenle
Bir köprü oluşturduktan sonra, bağlantının hedefini, bağlantının metnini değiştirmek veya biçimini ayarlamak isteyebilirsiniz. Bu bölümde, size bir köprüyü düzenlemenin iki yöntemini göstereceğiz.
Bağlantı hedefini/bağlantı metnini değiştir
Mevcut bir köprünün hedefini veya metnini değiştirmek için lütfen şu adımları izleyin:
Adım 1: Köprüye sağ tıklayın ve açılır menüden Köprüyü Düzenle'yi seçin

Adım 2: Açılan Köprüyü Düzenle iletişim kutusunda lütfen şu adımları izleyin:
"Bağlantı metni" veya "bağlantı konumu" veya her ikisinde de istediğiniz değişiklikleri yapabilirsiniz. Örneğin, bağlantının hedefini "Giderler" sayfasındaki "C1" hücresine ve bağlantının metnini "Giderler" olarak değiştirmek istiyorum.
1. "Veya bu belgede bir yer seçin" kutusunda "Giderler" sayfasına tıklayın.
2. "Hücre başvurusunu yazın" kutusuna "C1" hücresini girin.
3. "Görüntülenecek Metin" kutusuna "Giderler" yazın.

4. "Tamam"a tıklayın.
Sonuç
Şimdi bağlantı hedefi ve bağlantı metni başarıyla değiştirildi.
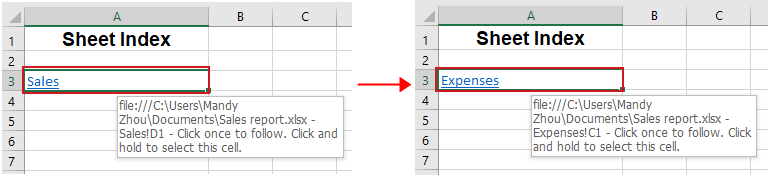
Köprünün biçimini değiştir
Excel köprüleri varsayılan olarak mavi altı çizili geleneksel biçimlendirmeyle görüntülenir. Bir köprünün varsayılan biçimini değiştirmek için şu adımları izleyin:
Adım 1: Köprü içeren hücreye tıklayın.
Adım 2: Ana sekmesine gidin ve Stiller grubunu bulun.
- "Köprü"ye sağ tıklayın ve henüz tıklanmamış köprülerin biçimini değiştirmek için "Düzenle"yi seçin.
- Veya "Takip Edilen Köprü"ye sağ tıklayın ve "Düzenle"yi seçerek zaten tıklanmış köprülerin biçimlendirmesini ayarlayın.

Adım 3: Açılan "Stil" iletişim kutusunda Biçimlendir'e tıklayın.
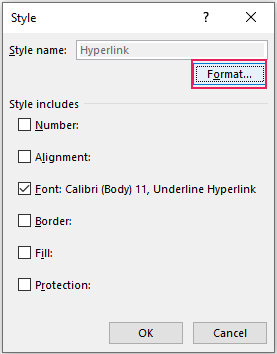
Adım 4: Hücreleri Biçimlendir iletişim kutusunda, köprünün hizalamasını, yazı tipini ve dolgu rengini ihtiyacınıza göre değiştirin.
Gerekli değişiklikleri yapmak için "Hizalama", "Yazı Tipi" veya "Dolgu" sekmelerine gidin. Burada "Yazı Tipi" sekmesi altında köprünün yazı tipini değiştirdim. Değişiklikleri kaydetmek için "Tamam"a tıklayın.

Sonuç
Şimdi köprünün biçimi başarıyla değiştirildi.
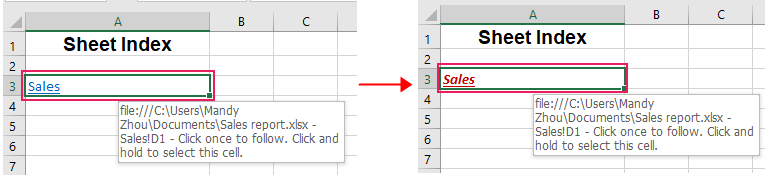
🌟 Bir klasördeki tüm çalışma kitaplarına/dosyalara birden fazla köprü oluşturun 🌟
Kutools for Excel’in Dosya Adı Listesi aracı, belirli bir klasördeki tüm dosyalara veya bir tür dosyaya birden fazla köprü eklemek için toplu işlem yapabilir, örneğin tüm çalışma kitaplarına, tüm Word belgelerine veya tüm metin dosyalarına köprü oluşturabilir, vb. Dosya karmaşasına veda edin ve düzenli bir organizasyona merhaba deyin! 💪
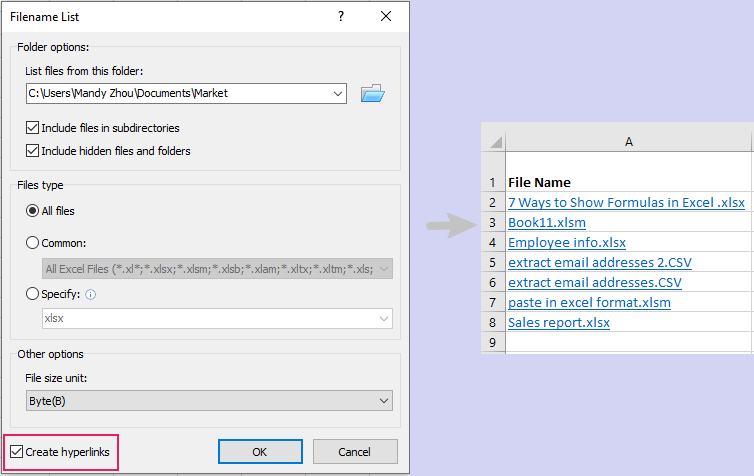
📊 Kutools for Excel: Zaman Kazandıran Excel Yardımcınız 🚀
Şimdi İndirExcel'de bir köprüyü kaldır
Bazen, köprüyü biçimlendirme veya onunla ilişkili içerik kaybetmeden kaldırmak isteyebilirsiniz. Bu bölümde, bu hedefe ulaşmanıza yardımcı olacak iki yöntemi inceleyeceğiz.
Köprüyü Kaldır özelliğini kullanarak bir köprüyü kaldırma
Excel, "Köprüyü Kaldır" özelliğini kullanarak bir köprüyü kaldırmak için basit bir yol sunar. Köprü içeren hücreye "sağ tıklayın" ve açılır menüden "Köprüyü Kaldır" seçeneğini seçin.
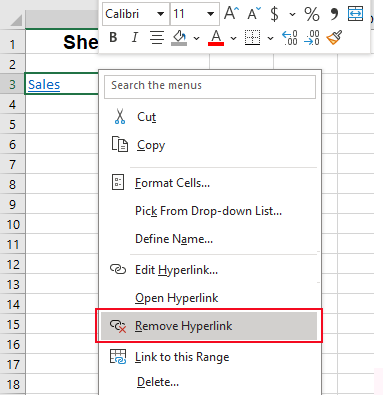
Şimdi köprü kaldırıldı ancak bağlantı metni hücrede korunuyor.
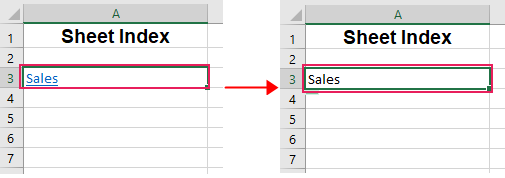
- Eğer bir köprüyü ve onu temsil eden bağlantı metnini silmek istiyorsanız, köprü içeren hücreye sağ tıklayın ve açılır menüden "İçeriği Temizle" seçeneğini seçin.
- Birden fazla hücreden köprüleri kaldırmak için, köprü içeren hücreleri seçin ve seçili hücrelerden herhangi birine sağ tıklayın ve açılır menüden "Köprüleri Kaldır" seçeneğini seçin.
Biçimlendirmeyi kaybetmeden akıllı bir araçla kolayca köprüleri kaldırın
Eğer Excel'de bir köprüyü kaldırmak için Köprüyü Kaldır özelliğini kullanırsanız, köprünün biçimlendirmesi silinir. Ancak bazen arka plan rengi, yazı tipi, boyut gibi biçimlendirmeyi korumamız gerekebilir. Endişelenmeyin. "Kutools for Excel"in "Biçimlendirmeyi Kaybetmeden Köprüleri Kaldır" özelliği, "seçili aralık", "etkin sayfa", "birden fazla seçili sayfa" veya "tüm çalışma kitabı" içinde olmasına bakılmaksızın köprüleri kaldırırken biçimlendirmeyi koruyabilir. Bu durumda, biçimlendirmeyi korurken seçili hücrelerdeki köprüleri kaldırmamız gerekiyor.
Kutools for Excel'i indirip yükledikten sonra, önce köprüleri silmek istediğiniz hücreleri seçin, ardından "Kutools" > "Bağlantı" > "Biçimlendirmeyi Kaybetmeden Köprüleri Kaldır" seçeneğine tıklayın. Açılır menüden "Seçili Aralıkta" seçeneğini seçin.
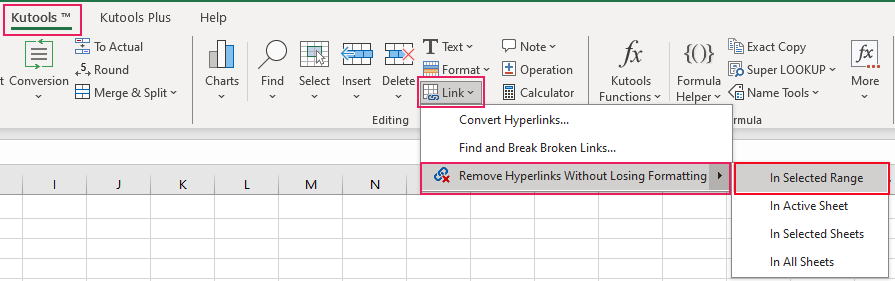
Şimdi seçili hücrelerdeki tüm köprüler bir anda kaldırıldı ancak biçimlendirme gerektiği gibi korundu.
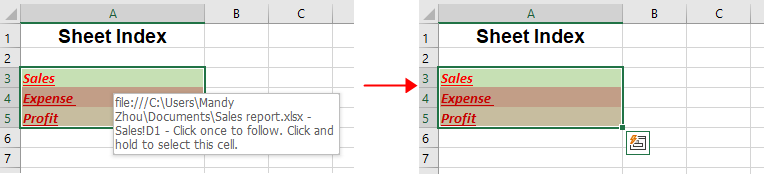
İlgili makaleler
Excel'de bir metin kutusuna veya belirli hücrelere madde işaretleri nasıl eklenir?
Bu öğretici, Excel'de bir metin kutusuna veya birden fazla hücreye madde işareti ekleme hakkında konuşuyor.
Excel'de birden fazla hücreye madde işaretleri ve numaralandırma nasıl eklenir/uygulanır?
Word belgelerinden kopyalanan madde işaretleri ve numaralandırmalar dışında, aşağıdaki hileli yöntemler Excel'deki hücrelere madde işaretleri ve numaralandırmayı hızlı bir şekilde uygulamanıza yardımcı olacaktır.
Excel'de birden fazla onay kutusu nasıl hızlıca eklenir?
Excel'de birden fazla onay kutusu nasıl hızlıca ekleyeceğimizi öğrenmek için lütfen şu hileli yöntemleri takip edin:
Excel'de çift tıklayarak bir hücreye onay işareti nasıl eklenir?
Bu makale, yalnızca çift tıklayarak bir hücreye kolayca onay işareti eklemenizi sağlayacak bir VBA yöntemini gösterecektir.
En İyi Ofis Verimlilik Araçları
Kutools for Excel ile Excel becerilerinizi güçlendirin ve benzersiz bir verimlilik deneyimi yaşayın. Kutools for Excel, üretkenliği artırmak ve zamandan tasarruf etmek için300'den fazla Gelişmiş Özellik sunuyor. İhtiyacınız olan özelliği almak için buraya tıklayın...
Office Tab, Ofis uygulamalarına sekmeli arayüz kazandırır ve işinizi çok daha kolaylaştırır.
- Word, Excel, PowerPoint'te sekmeli düzenleme ve okuma işlevini etkinleştirin.
- Yeni pencereler yerine aynı pencerede yeni sekmelerde birden fazla belge açıp oluşturun.
- Verimliliğinizi %50 artırır ve her gün yüzlerce mouse tıklaması azaltır!
Tüm Kutools eklentileri. Tek kurulum
Kutools for Office paketi, Excel, Word, Outlook & PowerPoint için eklentileri ve Office Tab Pro'yu bir araya getirir; Office uygulamalarında çalışan ekipler için ideal bir çözümdür.
- Hepsi bir arada paket — Excel, Word, Outlook & PowerPoint eklentileri + Office Tab Pro
- Tek kurulum, tek lisans — dakikalar içinde kurulun (MSI hazır)
- Birlikte daha verimli — Ofis uygulamalarında hızlı üretkenlik
- 30 günlük tam özellikli deneme — kayıt yok, kredi kartı yok
- En iyi değer — tek tek eklenti almak yerine tasarruf edin
İçindekiler
- Video: Excel'de köprü oluşturun
- Excel'de başka bir sayfaya köprü oluşturun
- Köprü komutunu kullanarak
- Kutools ile tek bir sayfada her çalışma sayfasına hızlıca köprü oluşturun
- HYPERLINK fonksiyonunu kullanarak
- Sürükle-bırak yöntemiyle
- Excel'de bir köprüyü düzenle
- Bağlantı hedefini/bağlantı metnini değiştir
- Köprünün biçimini değiştir
- Excel'de bir köprüyü kaldır
- Köprüyü Kaldır özelliğini kullanarak
- Biçimlendirmeyi kaybetmeden akıllı bir araçla kolayca köprüleri kaldırın
- İlgili makaleler
- En İyi Ofis Verimlilik Araçları
- Yorumlar