Outlook'ta filigran nasıl eklenir veya yerleştirilir?
Bazı durumlarda, e-posta mesajlarınıza bir filigran eklemek isteyebilirsiniz; bu, mesajın taslak, gizli veya önemli olduğunu belirtmek için olabilir. Ancak, Microsoft Outlook, Microsoft Word gibi bir filigran işlevselliğini desteklemez. Bunun yerine, filigran etkisi veren bir arka plan resmi oluşturabilir ve bunu e-postanıza uygulayabilirsiniz. Bu kılavuz, Outlook e-postasında filigran benzeri bir arka plan oluşturma ve ekleme işleminde size yol gösterecektir.
Outlook e-postalarına filigran ekleme veya yerleştirme
Outlook e-postalarına filigran ekleme veya yerleştirme
Outlook'un yerleşik bir filigran özelliği olmadığı için, önce "Microsoft Word'de bir filigran resmi oluşturacağız", ardından "bunu Outlook'ta bir e-posta arka planı olarak yerleştireceğiz".
Adım 1: Filigran Resmi Oluşturun
1. "Microsoft Word"'ü açın ve "Tasarım" > "Filigran" bölümüne giderek belgeye bir filigran yerleştirin.
2. Klavyenizdeki "PrtScn" tuşuna basarak filigranın ekran görüntüsünü alın.
3. "Paint" (veya başka bir resim düzenleyici) programını açın ve "Ctrl" + "V" kullanarak ekran görüntüsünü yapıştırın.
4. "Seç" aracıyla filigran alanını kırpın, ardından "Kırp" düğmesine tıklayın ve PNG veya JPG formatında bir resim dosyası olarak kaydedin.
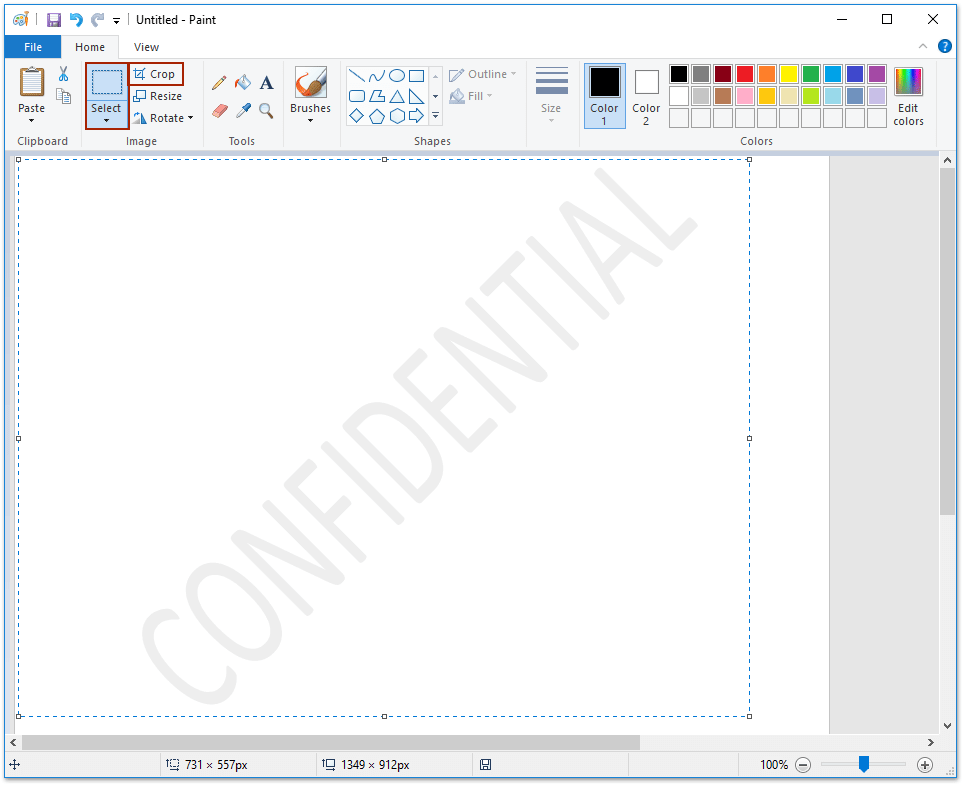
Adım 2: Filigran Resmini Bir E-postada Uygulayın
5. Outlook'ta, yeni bir ileti oluşturmak için "Ana Sayfa" > "Yeni E-posta" bölümüne gidin.
6. "Seçenekler" > "Sayfa Rengi" > "Doldurma Efektleri" bölümündeki "Temalar" grubuna tıklayın.

7. "Doldurma Efektleri" iletişim kutusunda, "Resim" sekmesine gidin ve "Resim Seç" düğmesine tıklayın.
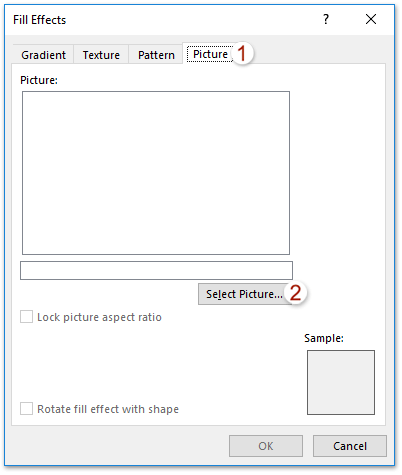
8. "Resim Seç" iletişim kutusunda, daha önce kaydettiğiniz filigran resmini bulun ve seçin, ardından "Ekle" düğmesine tıklayın.
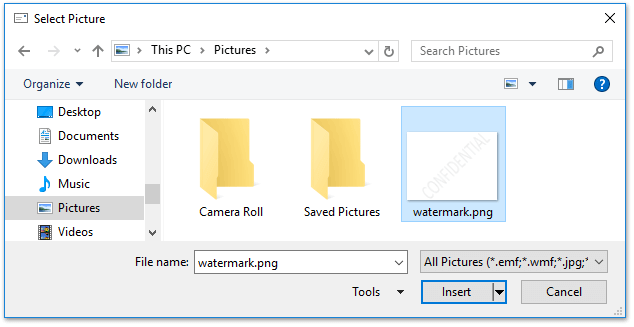
😊 Zaman Kazanın: Filigranlı Bir E-posta Şablonu Kullanın
Her seferinde filigran eklemek için bu adımları tekrarlamamak adına, "filigranlı e-postayı şablon olarak kaydetmenizi" öneririz. Bu sayede, tüm süreci yeniden yaşamadan filigranı tekrar kullanabilirsiniz.
👉 Özel bir Outlook e-posta şablonu oluşturmayı ve uygulamayı öğrenmek için buraya tıklayın.
🖨️ E-postaları Başlık Olmadan Yazdır ve Arka Planları Koru!
Outlook'un e-posta başlıklarını, kullanıcı adlarını otomatik olarak yazdırmasından veya arka plan tasarımlarını atlamasından bıktınız mı? Kutools for Outlook'un "Gelişmiş Yazdır" özelliği ile yalnızca e-posta mesajının içeriğini yazdırabilir, arka plan resmini ve renklerini koruyabilirsiniz — başlık yok, karmaşa yok!
✨ Hızlı İpucu: Bu özelliği erişmek için "Kutools Plus" > "Yazdır" > "Gelişmiş Yazdır" seçeneğine tıklayın.

En İyi Ofis Verimlilik Araçları
Son Dakika: Kutools for Outlook Ücretsiz Sürümünü Sunmaya Başladı!
Yepyeni Kutools for Outlook ile100'den fazla etkileyici özelliği deneyimleyin! Şimdi indir!
📧 E-posta Otomasyonu: Otomatik Yanıt (POP ve IMAP için kullanılabilir) / E-posta Gönderimini Zamanla / E-posta Gönderirken Kurala Göre Otomatik CC/BCC / Gelişmiş Kurallar ile Otomatik Yönlendirme / Selamlama Ekle / Çoklu Alıcılı E-postaları Otomatik Olarak Bireysel Mesajlara Böl...
📨 E-posta Yönetimi: E-postayı Geri Çağır / Konu veya diğer kriterlere göre dolandırıcılık amaçlı e-postaları engelle / Yinelenen e-postaları sil / Gelişmiş Arama / Klasörleri Düzenle...
📁 Ekler Pro: Toplu Kaydet / Toplu Ayır / Toplu Sıkıştır / Otomatik Kaydet / Otomatik Ayır / Otomatik Sıkıştır...
🌟 Arayüz Büyüsü: 😊 Daha Fazla Şık ve Eğlenceli Emoji / Önemli e-postalar geldiğinde uyarı / Outlook'u kapatmak yerine küçült...
👍 Tek Tıkla Harikalar: Tümüne Eklerle Yanıtla / Kimlik Avı E-postalarına Karşı Koruma / 🕘 Gönderenin Saat Dilimini Göster...
👩🏼🤝👩🏻 Kişiler & Takvim: Seçilen E-postalardan Toplu Kişi Ekle / Bir Kişi Grubunu Bireysel Gruplara Böl / Doğum günü hatırlatıcısını kaldır...
Kutools'u tercih ettiğiniz dilde kullanın – İngilizce, İspanyolca, Almanca, Fransızca, Çince ve40'tan fazla başka dili destekler!


🚀 Tek Tıkla İndir — Tüm Ofis Eklentilerini Edinin
Şiddetle Tavsiye Edilen: Kutools for Office (5'i1 arada)
Tek tıkla beş kurulum paketini birden indirin — Kutools for Excel, Outlook, Word, PowerPoint ve Office Tab Pro. Şimdi indir!
- ✅ Tek tık kolaylığı: Beş kurulum paketinin hepsini tek seferde indirin.
- 🚀 Her türlü Ofis görevi için hazır: İhtiyacınız olan eklentileri istediğiniz zaman yükleyin.
- 🧰 Dahil olanlar: Kutools for Excel / Kutools for Outlook / Kutools for Word / Office Tab Pro / Kutools for PowerPoint