Outlook'ta çalışma saatlerini/günlerini/haftasını nasıl tanımlarsınız ve değiştirirsiniz?
Microsoft Outlook, çoğu kullanıcı için uygun olan Pazartesi'den Cuma'ya, sabah 8:00'den akşam 5:00'ye kadar olan tipik bir çalışma programına varsayılan olarak ayarlanmıştır. Ancak, eğer vardiyalı çalışıyorsanız veya hafta sonlarını programınıza dahil etmeniz gerekiyorsa, takvim görünümünü sürekli ayarlamak zahmetli olabilir. Bu kılavuz, Outlook'taki çalışma saatlerinizi ve günlerinizi kalıcı olarak değiştirmenize yönelik basit bir yöntemi gösterecektir. Bir kez ayarlandıktan sonra, Outlook otomatik olarak özelleştirilmiş çalışma programınızı gösterecek ve her seferinde kaydırma çubuklarını manuel olarak ayarlama gereksinimini ortadan kaldıracaktır.
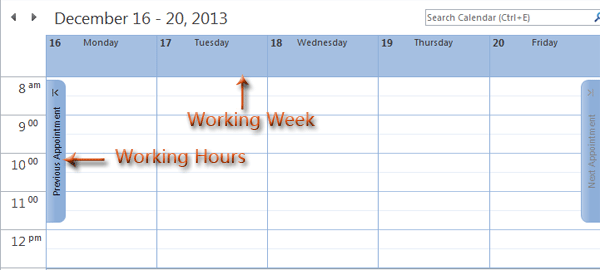
Outlook'ta çalışma saatlerini ve çalışma haftasını değiştirme
Outlook'ta çalışma saatlerini ve çalışma haftasını değiştirme
İlk bölüm, size Microsoft Outlook'ta çalışma saatlerini ve çalışma haftasını değiştirmenin yolunu gösterecektir.
Adım 1: Dosya > Seçenekler'e tıklayın.
Adım 2: Outlook Seçenekleri iletişim kutusunda, lütfen sol taraftaki Takvim'e tıklayın.
Adım 3: Çalışma Zamanı bölümüne gidin:

Çalışma saatlerini değiştirmek için Lütfen Başlangıç saati: kutusundaki ve Bitiş saati: kutusundaki zamanı değiştirin.
Örneğin, çalışma saatleriniz öğleden sonra 1:00'den gece 10:00'ye kadar ise, lütfen Başlangıç saati: kutusunda öğleden sonra 1:00'i seçin ve Bitiş saati: kutusunda akşam 10:00'yi seçin.
Çalışma haftasını değiştirme
Çalışma haftasını değiştirmek için lütfen Çalışma Haftası bölümünde çalıştığınız iş günlerini işaretleyin ve çalışmadığınız günleri işaretini kaldırın.
Diyelim ki çalışma günleriniz Pazartesi, Çarşamba ve Cuma, lütfen Paz., Çar., ve Cum. işaretleyin ve Pazar, Salı, Perşembe ve Cumartesi işaretini kaldırın.
Adım 4: Tamam düğmesine tıklayın.
Ardından, Gezinti Bölmesi'ndeki Takvim 'e tıkladığınızda, çalışma saatlerinizi ve çalışma haftanızı otomatik olarak gösterecektir. Aşağıdaki ekran görüntüsüne bakın:

En İyi Ofis Verimlilik Araçları
Son Dakika: Kutools for Outlook Ücretsiz Sürümünü Sunmaya Başladı!
Yepyeni Kutools for Outlook ile100'den fazla etkileyici özelliği deneyimleyin! Şimdi indir!
📧 E-posta Otomasyonu: Otomatik Yanıt (POP ve IMAP için kullanılabilir) / E-posta Gönderimini Zamanla / E-posta Gönderirken Kurala Göre Otomatik CC/BCC / Gelişmiş Kurallar ile Otomatik Yönlendirme / Selamlama Ekle / Çoklu Alıcılı E-postaları Otomatik Olarak Bireysel Mesajlara Böl...
📨 E-posta Yönetimi: E-postayı Geri Çağır / Konu veya diğer kriterlere göre dolandırıcılık amaçlı e-postaları engelle / Yinelenen e-postaları sil / Gelişmiş Arama / Klasörleri Düzenle...
📁 Ekler Pro: Toplu Kaydet / Toplu Ayır / Toplu Sıkıştır / Otomatik Kaydet / Otomatik Ayır / Otomatik Sıkıştır...
🌟 Arayüz Büyüsü: 😊 Daha Fazla Şık ve Eğlenceli Emoji / Önemli e-postalar geldiğinde uyarı / Outlook'u kapatmak yerine küçült...
👍 Tek Tıkla Harikalar: Tümüne Eklerle Yanıtla / Kimlik Avı E-postalarına Karşı Koruma / 🕘 Gönderenin Saat Dilimini Göster...
👩🏼🤝👩🏻 Kişiler & Takvim: Seçilen E-postalardan Toplu Kişi Ekle / Bir Kişi Grubunu Bireysel Gruplara Böl / Doğum günü hatırlatıcısını kaldır...
Kutools'u tercih ettiğiniz dilde kullanın – İngilizce, İspanyolca, Almanca, Fransızca, Çince ve40'tan fazla başka dili destekler!


🚀 Tek Tıkla İndir — Tüm Ofis Eklentilerini Edinin
Şiddetle Tavsiye Edilen: Kutools for Office (5'i1 arada)
Tek tıkla beş kurulum paketini birden indirin — Kutools for Excel, Outlook, Word, PowerPoint ve Office Tab Pro. Şimdi indir!
- ✅ Tek tık kolaylığı: Beş kurulum paketinin hepsini tek seferde indirin.
- 🚀 Her türlü Ofis görevi için hazır: İhtiyacınız olan eklentileri istediğiniz zaman yükleyin.
- 🧰 Dahil olanlar: Kutools for Excel / Kutools for Outlook / Kutools for Word / Office Tab Pro / Kutools for PowerPoint