Outlook'ta köprü rengini nasıl değiştirirsiniz?
Outlook'ta köprüler geleneksel olarak mavi altı çizili metin olarak gösterilir. Bu köprülerin rengini, e-posta tasarımınıza daha iyi uyacak veya okunabilirliği artıracak şekilde özelleştirmek istiyorsanız, şu basit adımları izleyin. Bu kılavuz, Outlook e-postalarınızda köprü metni rengini kolayca değiştirmenizi gösterecektir.
Outlook'ta köprü rengini değiştirme
Outlook'ta köprü rengini değiştirme
1. Ana sekmesi altında Yeni E-posta'ya tıklayarak yeni bir e-posta mesajı oluşturun.
2. E-postanızı yazın. (Not: E-posta içeriğinde köprüler olduğundan emin olun.) Ekran görüntüsüne bakın:
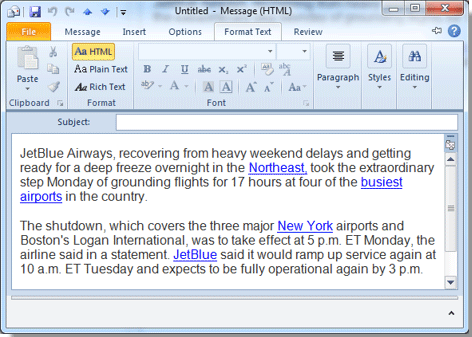
3. TıklayınBiçim Metin sekmesine gidin ve ardından Stil grubuna gidin ve![]() düğmesine tıklayın Stilleri Değiştiraltında. Ekran görüntüsüne bakın:
düğmesine tıklayın Stilleri Değiştiraltında. Ekran görüntüsüne bakın:

4. Ardından bir Stiller iletişim kutusu açılır. Bu iletişim kutusunda, imlecinizi Köprü alanına getirerek açılır düğmeyi gösterin.
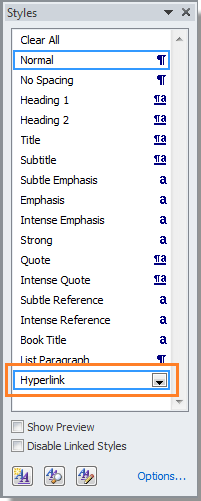
5. Ardından açılır düğmeye tıklayın ![]() , ve seçin Değiştir açılır menüden.
, ve seçin Değiştir açılır menüden.
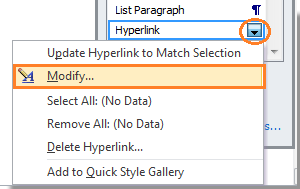
6. Stil Değiştirme iletişim kutusunda, şu işlemleri yapabilirsiniz:
A: Eğer metnin altında bir alt çizgi göstermek istemiyorsanız, lütfen![]() düğmesine tıklayın.
düğmesine tıklayın.
B: Buradaki istediğiniz rengi seçin ![]() renk alanı.
renk alanı.
C: Eğer yalnızca geçerli belgedeki köprü rengini değiştirmek istiyorsanız, Yalnızca bu belgede kutusunu işaretli tutun; Ve eğer bu değişiklikleri bir sonraki sefer oluşturacağınız yeni e-postalara uygulamak istiyorsanız, bu şablona dayalı yeni belge kutusunu işaretleyin. Ekran görüntüsüne bakın:
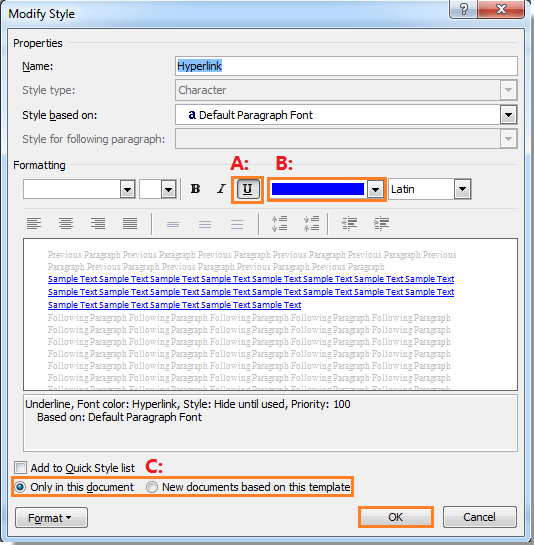
7. Tüm ayarları yapılandırdıktan sonra, lütfen Tamam'a tıklayarak iletişim kutusunu kapatın. Köprü metinlerinin rengi istediğiniz renge değiştirilmiştir. Ekran görüntüsüne bakın:

Outlook'daki AI Mail Asistanı: Daha Akıllı Yanıtlar, Daha Açık İletişim (tek tıklama sihirbazlığı!) ÜCRETSİZ
Kutools for Outlook'un AI Mail Asistanı ile günlük Outlook görevlerinizi kolaylaştırın. Bu güçlü araç, geçmiş e-postalarınızdan öğrenerek size akıllı ve doğru yanıtlar sunar, e-posta içeriğinizi optimize eder ve mesaj taslaklarını hazırlamada ve geliştirmede size yardımcı olur.

Bu özellik şunları destekler:
- Akıllı Yanıtlar: Geçmiş konuşmalarınızdan oluşturulan, kişiselleştirilmiş, kesin ve kullanıma hazır yanıtlar alın.
- Geliştirilmiş İçerik: E-posta metniniz otomatik olarak netlik ve etki için iyileştirilir.
- Kolay Taslak Oluşturma: Sadece anahtar kelimeler sağlayın ve AI'nın gerisini halletmesine izin verin; birden fazla yazım stiliyle.
- Akıllı Genişletmeler: Bağlam farkındalığına sahip önerilerle düşüncelerinizi genişletin.
- Özetleme: Uzun e-postaların kısa ve öz bir özetini anında alın.
- Küresel Kapsam: E-postalarınızı herhangi bir dile kolayca çevirin.
Bu özellik şunları destekler:
- Akıllı e-posta yanıtları
- Optimize edilmiş içerik
- Anahtar kelimeye dayalı taslaklar
- Akıllı içerik genişletme
- E-posta özetleme
- Çok dilli çeviri
En önemlisi, bu özellik sonsuza kadar tamamen ücretsiz! Boşuna beklemeyin—şimdi AI Mail Asistanını indirin ve keyfini çıkarın
En İyi Ofis Verimlilik Araçları
Son Dakika: Kutools for Outlook Ücretsiz Sürümünü Sunmaya Başladı!
Yepyeni Kutools for Outlook ile100'den fazla etkileyici özelliği deneyimleyin! Şimdi indir!
📧 E-posta Otomasyonu: Otomatik Yanıt (POP ve IMAP için kullanılabilir) / E-posta Gönderimini Zamanla / E-posta Gönderirken Kurala Göre Otomatik CC/BCC / Gelişmiş Kurallar ile Otomatik Yönlendirme / Selamlama Ekle / Çoklu Alıcılı E-postaları Otomatik Olarak Bireysel Mesajlara Böl...
📨 E-posta Yönetimi: E-postayı Geri Çağır / Konu veya diğer kriterlere göre dolandırıcılık amaçlı e-postaları engelle / Yinelenen e-postaları sil / Gelişmiş Arama / Klasörleri Düzenle...
📁 Ekler Pro: Toplu Kaydet / Toplu Ayır / Toplu Sıkıştır / Otomatik Kaydet / Otomatik Ayır / Otomatik Sıkıştır...
🌟 Arayüz Büyüsü: 😊 Daha Fazla Şık ve Eğlenceli Emoji / Önemli e-postalar geldiğinde uyarı / Outlook'u kapatmak yerine küçült...
👍 Tek Tıkla Harikalar: Tümüne Eklerle Yanıtla / Kimlik Avı E-postalarına Karşı Koruma / 🕘 Gönderenin Saat Dilimini Göster...
👩🏼🤝👩🏻 Kişiler & Takvim: Seçilen E-postalardan Toplu Kişi Ekle / Bir Kişi Grubunu Bireysel Gruplara Böl / Doğum günü hatırlatıcısını kaldır...
Kutools'u tercih ettiğiniz dilde kullanın – İngilizce, İspanyolca, Almanca, Fransızca, Çince ve40'tan fazla başka dili destekler!


🚀 Tek Tıkla İndir — Tüm Ofis Eklentilerini Edinin
Şiddetle Tavsiye Edilen: Kutools for Office (5'i1 arada)
Tek tıkla beş kurulum paketini birden indirin — Kutools for Excel, Outlook, Word, PowerPoint ve Office Tab Pro. Şimdi indir!
- ✅ Tek tık kolaylığı: Beş kurulum paketinin hepsini tek seferde indirin.
- 🚀 Her türlü Ofis görevi için hazır: İhtiyacınız olan eklentileri istediğiniz zaman yükleyin.
- 🧰 Dahil olanlar: Kutools for Excel / Kutools for Outlook / Kutools for Word / Office Tab Pro / Kutools for PowerPoint