Outlook'ta tüm grupları nasıl daraltabilir veya genişletebilirsiniz?
Birçok Outlook kullanıcısı için gelen kutusundaki mesajlar, belirli bir zamanda alınan belirli bir mesajı seçmek için çok kalabalık oluyor. Bu nedenle, çoğu kullanıcı Outlook arayüzünde temiz bir görünüm için tüm mesajların daraltılmış olmasını tercih eder. Daralttıktan sonra, daha önce değiştirdiğiniz son görünüme geri döndüklerinde kolayca hepsini genişletebilirsiniz. Outlook'ta tüm grupları daraltma veya genişletme konusunda aşağıdaki öğreticiye bakın.
Kısayol tuşlarıyla tüm grupları daraltma veya genişletme
Daralt/Genişlet özelliğiyle tek bir grubu veya tüm grupları daraltma veya genişletme
Outlook'ta tüm grupları varsayılan olarak daraltma veya genişletme
Kısayol tuşlarıyla tüm grupları daraltma veya genişletme
Aşağıdaki kısayol tuşlarıyla tüm grupları kolayca daraltabilir veya genişletebilirsiniz.
1. Tüm grupları genişletmek için Ctrl tuşuna basılı tutun ve ardından sayısal klavyedeki + işaretine basın.
2. Tüm grupları daraltmak için Ctrl tuşuna ve sayısal klavyedeki – işaretine basabilirsiniz. Tüm grupları daraltmak için “Ctrl -” tuşlarına bastıktan sonra, aşağıdaki ekran görüntüsünde gösterildiği gibi sonucu görebilirsiniz:
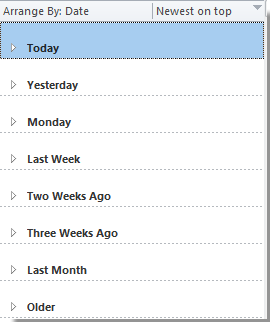
Not: Sayısal klavyede “-” ve “+” işaretlerinin bulunduğunu unutmayın.
Outlook'daki AI Mail Asistanı: Daha Akıllı Yanıtlar, Daha Açık İletişim (tek tıklama sihirbazlığı!) ÜCRETSİZ
Kutools for Outlook'un AI Mail Asistanı ile günlük Outlook görevlerinizi kolaylaştırın. Bu güçlü araç, geçmiş e-postalarınızdan öğrenerek size akıllı ve doğru yanıtlar sunar, e-posta içeriğinizi optimize eder ve mesaj taslaklarını hazırlamada ve geliştirmede size yardımcı olur.

Bu özellik şunları destekler:
- Akıllı Yanıtlar: Geçmiş konuşmalarınızdan oluşturulan, kişiselleştirilmiş, kesin ve kullanıma hazır yanıtlar alın.
- Geliştirilmiş İçerik: E-posta metniniz otomatik olarak netlik ve etki için iyileştirilir.
- Kolay Taslak Oluşturma: Sadece anahtar kelimeler sağlayın ve AI'nın gerisini halletmesine izin verin; birden fazla yazım stiliyle.
- Akıllı Genişletmeler: Bağlam farkındalığına sahip önerilerle düşüncelerinizi genişletin.
- Özetleme: Uzun e-postaların kısa ve öz bir özetini anında alın.
- Küresel Kapsam: E-postalarınızı herhangi bir dile kolayca çevirin.
Bu özellik şunları destekler:
- Akıllı e-posta yanıtları
- Optimize edilmiş içerik
- Anahtar kelimeye dayalı taslaklar
- Akıllı içerik genişletme
- E-posta özetleme
- Çok dilli çeviri
En önemlisi, bu özellik sonsuza kadar tamamen ücretsiz! Boşuna beklemeyin—şimdi AI Mail Asistanını indirin ve keyfini çıkarın
Daralt/Genişlet özelliğiyle tek bir grubu veya tüm grupları daraltma veya genişletme
Outlook 2010 ve 2013 için, eğer sadece geçici olarak tek bir grubu veya tüm grupları bir seferde daraltmak veya genişletmek istiyorsanız, lütfen aşağıdaki adımları izleyin.
1. Eğer her seferinde tek bir grubu daraltmak veya genişletmek istiyorsanız, bu grubu seçmeniz ve ardından Görünüm > Genişlet/Daralt > Bu Grubu Daralt veya Bu Grubu Genişlet'i tıklamanız gerekir. Ekran görüntüsüne bakın:

Ve sadece seçilen tek grup daralacak veya genişleyecektir.
2. Tüm grupları daraltmak veya genişletmek için lütfen Görünüm > Genişlet/Daralt > Tüm Grupları Daralt veya Tüm Grupları Genişlet'i tıklayın.

Ve ardından e-posta listesindeki tüm gruplar daralacak veya genişleyecektir.
Outlook 2007'de, lütfen Görünüm > Grupları Genişlet/Daralt'ı tıklayın ve ardından genişletilmiş listeden yapmak istediğiniz seçeneği seçin.

Outlook'ta tüm grupları varsayılan olarak daraltma veya genişletme
Eğer Outlook'ta tüm grupları veya konuşmaları varsayılan olarak daraltmak veya genişletmek istiyorsanız, grupların varsayılan daraltma / genişletme durumunu aşağıdaki gibi değiştirebilirsiniz:
1. Outlook 2007'de, lütfen Görünüm > Geçerli Görünüm > Geçerli Görünümü Özelleştir'i tıklayın. Ekran görüntüsüne bakın:

Outlook 2010 ve 2013'te, lütfen Görünüm sekmesini tıklayın ve ardından Geçerli Görünüm grubunda Görünüm Ayarları'nı tıklayın.

3. Açılan aşağıdaki diyalog kutusunda, Outlook 2007'de Özelleştirilmiş Görünüm: Mesajlar; Outlook 2010 ve 2013'te Gelişmiş Görünüm Ayarları: Silinmek üzere İşaretlenmiş Mesajları Gizle olarak adlandırılır. O diyalogda, Gruplama'ya tıklayın. Ekran görüntüsüne bakın:

4. Eğer tüm grupların genişletilmiş olmasıyla Outlook'u açmak istiyorsanız, lütfen Gruplama diyalogundaki Genişlet/Daralt Varsayılanları altında Tümünü Genişlet'i seçin. İsterseniz diğerini seçin.

5. Ve ardından bu diyalog kutusunu kapatmak için Tamam'a tıklayın. Önceki diyaloga döndüğünde, lütfen tekrar Tamam'a tıklayın.
En İyi Ofis Verimlilik Araçları
Son Dakika: Kutools for Outlook Ücretsiz Sürümünü Sunmaya Başladı!
Yepyeni Kutools for Outlook ile100'den fazla etkileyici özelliği deneyimleyin! Şimdi indir!
📧 E-posta Otomasyonu: Otomatik Yanıt (POP ve IMAP için kullanılabilir) / E-posta Gönderimini Zamanla / E-posta Gönderirken Kurala Göre Otomatik CC/BCC / Gelişmiş Kurallar ile Otomatik Yönlendirme / Selamlama Ekle / Çoklu Alıcılı E-postaları Otomatik Olarak Bireysel Mesajlara Böl...
📨 E-posta Yönetimi: E-postayı Geri Çağır / Konu veya diğer kriterlere göre dolandırıcılık amaçlı e-postaları engelle / Yinelenen e-postaları sil / Gelişmiş Arama / Klasörleri Düzenle...
📁 Ekler Pro: Toplu Kaydet / Toplu Ayır / Toplu Sıkıştır / Otomatik Kaydet / Otomatik Ayır / Otomatik Sıkıştır...
🌟 Arayüz Büyüsü: 😊 Daha Fazla Şık ve Eğlenceli Emoji / Önemli e-postalar geldiğinde uyarı / Outlook'u kapatmak yerine küçült...
👍 Tek Tıkla Harikalar: Tümüne Eklerle Yanıtla / Kimlik Avı E-postalarına Karşı Koruma / 🕘 Gönderenin Saat Dilimini Göster...
👩🏼🤝👩🏻 Kişiler & Takvim: Seçilen E-postalardan Toplu Kişi Ekle / Bir Kişi Grubunu Bireysel Gruplara Böl / Doğum günü hatırlatıcısını kaldır...
Kutools'u tercih ettiğiniz dilde kullanın – İngilizce, İspanyolca, Almanca, Fransızca, Çince ve40'tan fazla başka dili destekler!


🚀 Tek Tıkla İndir — Tüm Ofis Eklentilerini Edinin
Şiddetle Tavsiye Edilen: Kutools for Office (5'i1 arada)
Tek tıkla beş kurulum paketini birden indirin — Kutools for Excel, Outlook, Word, PowerPoint ve Office Tab Pro. Şimdi indir!
- ✅ Tek tık kolaylığı: Beş kurulum paketinin hepsini tek seferde indirin.
- 🚀 Her türlü Ofis görevi için hazır: İhtiyacınız olan eklentileri istediğiniz zaman yükleyin.
- 🧰 Dahil olanlar: Kutools for Excel / Kutools for Outlook / Kutools for Word / Office Tab Pro / Kutools for PowerPoint