Microsoft Outlook'da imzaları nasıl içe ve dışa aktarabilirsiniz?
Diyelim ki işte yeni bir bilgisayara geçeceksiniz. Normalde bu, yeni bilgisayarda Microsoft Outlook'u yeniden yapılandırmayı gerektirir; bu da imzalar da dahil. İmzaları teker teker oluşturmak oldukça sıkıcı olabilir. Aslında, eski bilgisayarda oluşturduğunuz logolu, resimli ve köprü içeren özel imzaları içe aktarmak için bir yöntem var. Size Microsoft Outlook'da özel imzaları kolayca nasıl içe ve dışa aktaracağınızı göstereceğiz.
Microsoft Outlook'dan imzaları dışa aktarma
Microsoft Outlook'taki imzalar, "Signatures" (İmzalar) adlı bir klasörde bulunur. Bu klasörü açın ve imzaları kolayca kopyalayabilir veya kesip taşıyabilirsiniz.
1. Bir klasör açın ve üstteki adres kutusuna "%userprofile%\AppData\Roaming\Microsoft\Signatures" yazın, ardından Enter tuşuna basın. Aşağıdaki ekran görüntüsüne bakın:

İmzalar klasöründe, her bir imzanın üç dosya ve bir klasöre karşılık geldiğini göreceksiniz: bir HTML belgesi, bir Zengin Metin Biçimi belgesi, bir Metin belgesi ve bir dosya klasörü. Aşağıdaki ekran görüntüsüne bakın.

2. İmzalar klasöründe, dışa aktaracağınız her imzanın ilgili üç belgesini ve bir dosya klasörünü seçin ve kopyalayın veya kesin.
3. Kopyalanan belge ve klasörleri daha sonra kolayca bulabileceğiniz bir hedef klasöre yapıştırın.
Outlook'da konu veya imzaya otomatik olarak metin ve mevcut tarih/saat/zaman damgası/zaman dilimi ekleme
Kutools for Outlook tarafından sunulmaktadır.

Microsoft Outlook'a imza içe aktarma
Bu bölüm, size Microsoft Outlook'a imzaları kolayca nasıl içe aktaracağınızı gösterecek.
1. Bir klasör açın ve üstteki adres kutusuna "%userprofile%\AppData\Roaming\Microsoft\Signatures" yazın, ardından Enter tuşuna basın. Aşağıdaki ekran görüntüsüne bakın:

2. Daha önce dışa aktardığınız imzaları kopyalayın.
Not: Her bir imza üç belge ve bir dosya klasörü içerir.
3. Dışa aktarılan imzaları İmzalar klasörüne yapıştırın:
A. İmzalar klasöründe boş bir yere sağ tıklayın ve sağ tıklama menüsünden "Yapıştır" seçeneğini seçin.
B. Ayrıca Ctrl ve V tuşlarına aynı anda basarak da yapıştırabilirsiniz.
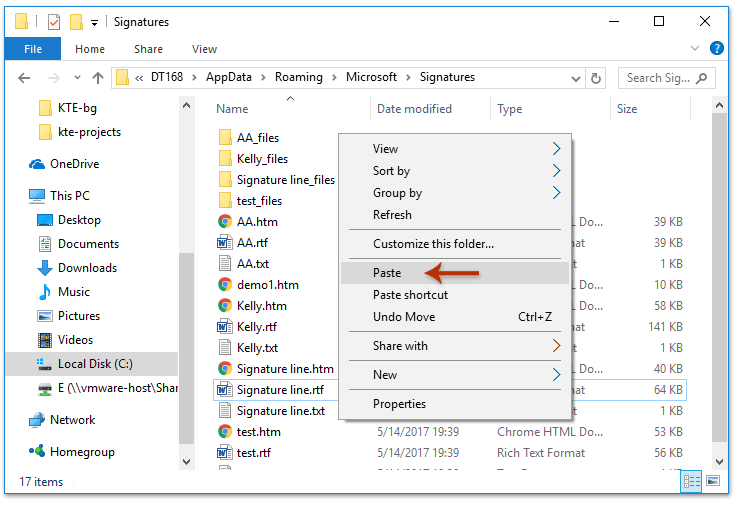
Ardından Microsoft Outlook'ta bir ileti penceresine gidin ve tüm içe aktarılmış imzaları Mesaj penceresinde "Ekle" > "İmza"ya tıklayarak görüntüleyebilirsiniz.

Demo: Outlook imzalarını içe ve dışa aktarma
Bu videoda Kutools / Kutools Plus sekmesini keşfedin – güçlü özelliklerle dolu, ücretsiz AI araçları da dahil! Tüm özellikleri 30 gün boyunca hiçbir kısıtlama olmadan ücretsiz deneyin!
İlgili Makale
Outlook'daki e-postalarda imzalara köprüler nasıl eklenir?
Outlook'daki e-postalarda imzalara resim / logo nasıl eklenir?
En İyi Ofis Verimlilik Araçları
Son Dakika: Kutools for Outlook Ücretsiz Sürümünü Sunmaya Başladı!
Yepyeni Kutools for Outlook ile100'den fazla etkileyici özelliği deneyimleyin! Şimdi indir!
📧 E-posta Otomasyonu: Otomatik Yanıt (POP ve IMAP için kullanılabilir) / E-posta Gönderimini Zamanla / E-posta Gönderirken Kurala Göre Otomatik CC/BCC / Gelişmiş Kurallar ile Otomatik Yönlendirme / Selamlama Ekle / Çoklu Alıcılı E-postaları Otomatik Olarak Bireysel Mesajlara Böl...
📨 E-posta Yönetimi: E-postayı Geri Çağır / Konu veya diğer kriterlere göre dolandırıcılık amaçlı e-postaları engelle / Yinelenen e-postaları sil / Gelişmiş Arama / Klasörleri Düzenle...
📁 Ekler Pro: Toplu Kaydet / Toplu Ayır / Toplu Sıkıştır / Otomatik Kaydet / Otomatik Ayır / Otomatik Sıkıştır...
🌟 Arayüz Büyüsü: 😊 Daha Fazla Şık ve Eğlenceli Emoji / Önemli e-postalar geldiğinde uyarı / Outlook'u kapatmak yerine küçült...
👍 Tek Tıkla Harikalar: Tümüne Eklerle Yanıtla / Kimlik Avı E-postalarına Karşı Koruma / 🕘 Gönderenin Saat Dilimini Göster...
👩🏼🤝👩🏻 Kişiler & Takvim: Seçilen E-postalardan Toplu Kişi Ekle / Bir Kişi Grubunu Bireysel Gruplara Böl / Doğum günü hatırlatıcısını kaldır...
Kutools'u tercih ettiğiniz dilde kullanın – İngilizce, İspanyolca, Almanca, Fransızca, Çince ve40'tan fazla başka dili destekler!


🚀 Tek Tıkla İndir — Tüm Ofis Eklentilerini Edinin
Şiddetle Tavsiye Edilen: Kutools for Office (5'i1 arada)
Tek tıkla beş kurulum paketini birden indirin — Kutools for Excel, Outlook, Word, PowerPoint ve Office Tab Pro. Şimdi indir!
- ✅ Tek tık kolaylığı: Beş kurulum paketinin hepsini tek seferde indirin.
- 🚀 Her türlü Ofis görevi için hazır: İhtiyacınız olan eklentileri istediğiniz zaman yükleyin.
- 🧰 Dahil olanlar: Kutools for Excel / Kutools for Outlook / Kutools for Word / Office Tab Pro / Kutools for PowerPoint