Outlook'ta e-posta mesajlarının boyutunu ve özelliklerini nasıl görüntüleyebilirim?
Genellikle posta kutusu boyutunuzu büyük e-posta mesajlarını kaldırarak azaltabilirsiniz ve büyük e-posta mesajlarını bulmanın en kolay yolu, mesaj boyutuna göre sıralamaktır. Ancak Outlook'ta mesajların boyutlarını nasıl görüntüleyebilirsiniz? E-posta mesajlarının özellikleri ne olacak? Bu sorunu kolayca çözmenize yardımcı olacak birkaç yöntem bulunmaktadır.
Tek bir klasördeki tüm e-postaların boyutlarını görüntüleme
Tek bir e-posta mesajının boyutunu ve özelliklerini görüntüleme
Tek bir klasördeki tüm e-postaların boyutlarını görüntüleme
İlk bölümde, size tek bir klasördeki tüm e-posta mesajlarının boyutlarını kolayca görüntülemeyi göstereceğiz.
Adım 1: Navigasyon Bölmesindeki "E-posta"ya tıklayarak E-posta görünümüne geçin.
Adım 2: Mesaj boyutlarını görüntülemek istediğiniz e-posta klasörünü seçip vurgulayın.
Adım 3: Outlook 2010 / 2013'te "Görünüm" sekmesindeki "Düzen" grubunda yer alan "Okuma Bölmesi" > "Kapat" seçeneğine tıklayarak Okuma Bölmesini kapatın.
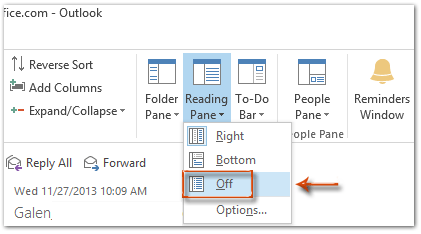
Outlook 2007 kullanıyorsanız, lütfen "Görünüm" > "Okuma Bölmesi" > "Kapat" seçeneğine tıklayın.
Ardından, tüm e-posta mesajlarının boyutlarını "Boyut" sütununda görüntüleyebilirsiniz. Aşağıdaki ekran görüntüsüne bakın:
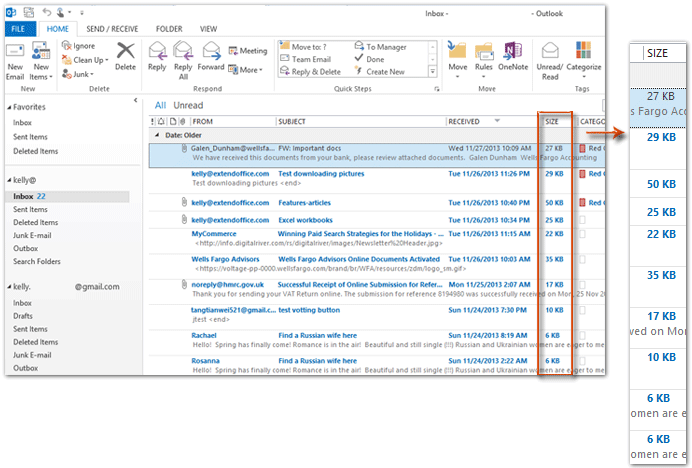
Not: Bu mesajları boyuta göre sıralamak için, e-posta listesinin üst kısmında yer alan "Boyut" sütununa tıklayın.
Outlook'daki AI Mail Asistanı: Daha Akıllı Yanıtlar, Daha Açık İletişim (tek tıklama sihirbazlığı!) ÜCRETSİZ
Kutools for Outlook'un AI Mail Asistanı ile günlük Outlook görevlerinizi kolaylaştırın. Bu güçlü araç, geçmiş e-postalarınızdan öğrenerek size akıllı ve doğru yanıtlar sunar, e-posta içeriğinizi optimize eder ve mesaj taslaklarını hazırlamada ve geliştirmede size yardımcı olur.

Bu özellik şunları destekler:
- Akıllı Yanıtlar: Geçmiş konuşmalarınızdan oluşturulan, kişiselleştirilmiş, kesin ve kullanıma hazır yanıtlar alın.
- Geliştirilmiş İçerik: E-posta metniniz otomatik olarak netlik ve etki için iyileştirilir.
- Kolay Taslak Oluşturma: Sadece anahtar kelimeler sağlayın ve AI'nın gerisini halletmesine izin verin; birden fazla yazım stiliyle.
- Akıllı Genişletmeler: Bağlam farkındalığına sahip önerilerle düşüncelerinizi genişletin.
- Özetleme: Uzun e-postaların kısa ve öz bir özetini anında alın.
- Küresel Kapsam: E-postalarınızı herhangi bir dile kolayca çevirin.
Bu özellik şunları destekler:
- Akıllı e-posta yanıtları
- Optimize edilmiş içerik
- Anahtar kelimeye dayalı taslaklar
- Akıllı içerik genişletme
- E-posta özetleme
- Çok dilli çeviri
En önemlisi, bu özellik sonsuza kadar tamamen ücretsiz! Boşuna beklemeyin—şimdi AI Mail Asistanını indirin ve keyfini çıkarın
Tek bir e-posta mesajının boyutunu ve özelliklerini görüntüleme
Bu bölüm, size Microsoft Outlook'ta seçilen e-posta mesajının boyutunu ve özelliklerini hızlı bir şekilde görüntülemeyi gösterecek.
Adım 1: Navigasyon Bölmesindeki "E-posta"ya tıklayarak E-posta görünümüne geçin.
Adım 2: Boyutunu ve özelliklerini görüntülemek istediğiniz e-postayı çift tıklayarak açın.
Adım 3: Açtığınız mesajın boyutunu ve özelliklerini görüntüleyin:
Outlook 2007 kullanıyorsanız, lütfen Office düğmesine > "Özellikler" seçeneğine tıklayın. Mesajın boyutu ve özellikleri gelen Özellikler iletişim kutusunda gösterilecektir.
Outlook 2010 veya 2013 kullanıyorsanız, lütfen "Dosya" > "Bilgi" seçeneğine tıklayın.
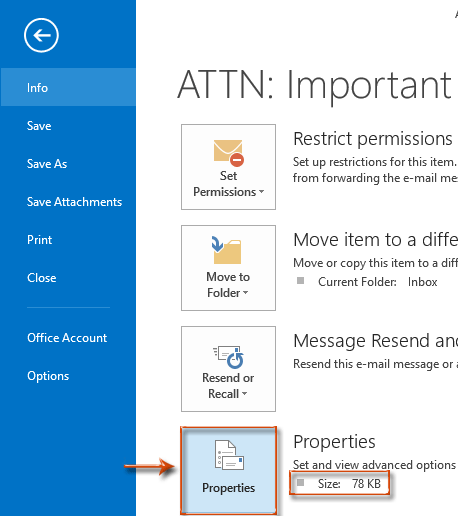
Açık olan bu e-posta mesajının boyutunu "Özellikler" düğmesinin yanında hemen göreceksiniz. Yukarıdaki ekran görüntüsüne bakın.
Bu e-posta mesajının özelliklerini görüntülemeniz gerekiyorsa, lütfen "Özellikler" düğmesine devam ederek tıklayın ve Özellikler iletişim kutusunda mesajın özelliklerini hemen göreceksiniz. Aşağıdaki ekran görüntüsüne bakın:
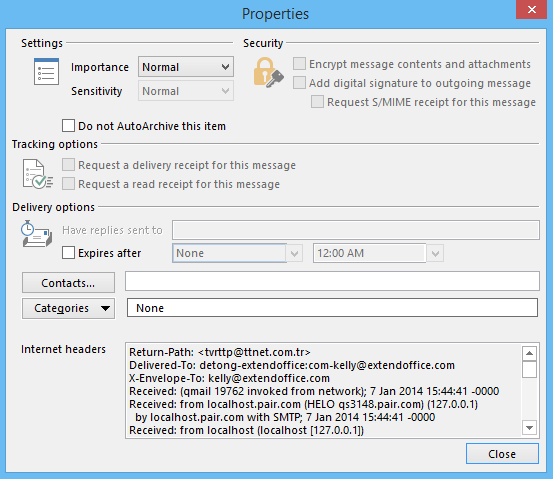
En İyi Ofis Verimlilik Araçları
Son Dakika: Kutools for Outlook Ücretsiz Sürümünü Sunmaya Başladı!
Yepyeni Kutools for Outlook ile100'den fazla etkileyici özelliği deneyimleyin! Şimdi indir!
📧 E-posta Otomasyonu: Otomatik Yanıt (POP ve IMAP için kullanılabilir) / E-posta Gönderimini Zamanla / E-posta Gönderirken Kurala Göre Otomatik CC/BCC / Gelişmiş Kurallar ile Otomatik Yönlendirme / Selamlama Ekle / Çoklu Alıcılı E-postaları Otomatik Olarak Bireysel Mesajlara Böl...
📨 E-posta Yönetimi: E-postayı Geri Çağır / Konu veya diğer kriterlere göre dolandırıcılık amaçlı e-postaları engelle / Yinelenen e-postaları sil / Gelişmiş Arama / Klasörleri Düzenle...
📁 Ekler Pro: Toplu Kaydet / Toplu Ayır / Toplu Sıkıştır / Otomatik Kaydet / Otomatik Ayır / Otomatik Sıkıştır...
🌟 Arayüz Büyüsü: 😊 Daha Fazla Şık ve Eğlenceli Emoji / Önemli e-postalar geldiğinde uyarı / Outlook'u kapatmak yerine küçült...
👍 Tek Tıkla Harikalar: Tümüne Eklerle Yanıtla / Kimlik Avı E-postalarına Karşı Koruma / 🕘 Gönderenin Saat Dilimini Göster...
👩🏼🤝👩🏻 Kişiler & Takvim: Seçilen E-postalardan Toplu Kişi Ekle / Bir Kişi Grubunu Bireysel Gruplara Böl / Doğum günü hatırlatıcısını kaldır...
Kutools'u tercih ettiğiniz dilde kullanın – İngilizce, İspanyolca, Almanca, Fransızca, Çince ve40'tan fazla başka dili destekler!


🚀 Tek Tıkla İndir — Tüm Ofis Eklentilerini Edinin
Şiddetle Tavsiye Edilen: Kutools for Office (5'i1 arada)
Tek tıkla beş kurulum paketini birden indirin — Kutools for Excel, Outlook, Word, PowerPoint ve Office Tab Pro. Şimdi indir!
- ✅ Tek tık kolaylığı: Beş kurulum paketinin hepsini tek seferde indirin.
- 🚀 Her türlü Ofis görevi için hazır: İhtiyacınız olan eklentileri istediğiniz zaman yükleyin.
- 🧰 Dahil olanlar: Kutools for Excel / Kutools for Outlook / Kutools for Word / Office Tab Pro / Kutools for PowerPoint