Outlook'da Gelişmiş Arama nasıl kullanılır?
Outlook 2010 ve 2013'te Arama Araçlarını etkinleştirdikten sonra, "ekler", "konular", "kategoriler", "bayraklar" vb. gibi öğeleri doğrudan arayabilirsiniz. Ancak, bazı şeyler her zaman kontrolün dışına çıkar ve mesela iki tarih arasındaki mesajları aramak gibi işlemleri kolayca yapamazsınız. Gelişmiş Bul özelliği, size arama kriterlerinizi özelleştirmenize ve özel aramalarınızı kolayca yapmanıza yardımcı olabilir.
Outlook'da Gelişmiş Bul'u Kullanma
Outlook'da Gelişmiş Bul'u Kullanma
Öncelikle, Gelişmiş Bul iletişim kutusunu açın.
- Outlook 2007'de, Gelişmiş Bul iletişim kutusunu açmak için "Araçlar" > "Anında Arama" > "Gelişmiş Bul" seçeneğine tıklayın.
- Outlook 2010 ve 2013'te, aşağıdaki adımlar size Gelişmiş Bul iletişim kutusunu açma konusunda rehberlik edecektir:
Adım 1: İmleci "Arama kutusu"na yerleştirerek Arama Araçlarını etkinleştirin.

Adım 2: "Arama" sekmesindeki "Seçenekler" grubuna gidin ve "Arama Araçları" > "Gelişmiş Bul" seçeneğine tıklayın.
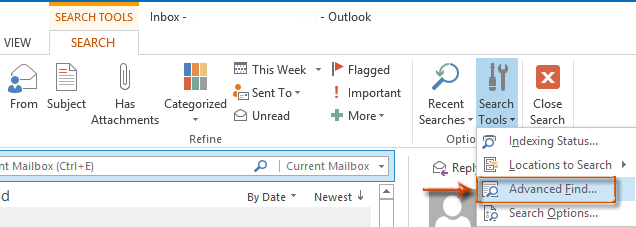
Arama sonuçlarınızı daraltmak için arama kriterleri ekleyin
Gelişmiş Bul iletişim kutusunda, "Mesajlar" sekmesine gidin ve her bir alana karşılık gelen arama kriterlerini girin ve ardından "Şimdi Ara" düğmesine tıklayın.
Lütfen daha fazla arama kriteri girdikçe, daha az ve daha kesin mesaj sonucu bulacağını unutmayın.
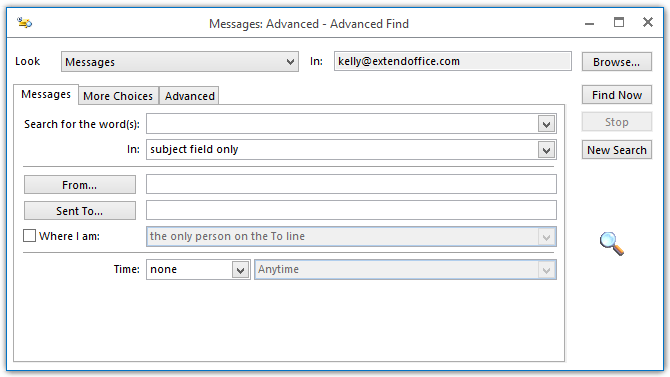
Arama kriterlerini özelleştirin ve özel arama yapın
Gelişmiş Bul özelliği, size arama kriterlerini tanımlamanıza izin verir ve özel faktörlere sahip mesajları aramanıza yardımcı olur. Burada, iki tarih arasında mesaj aramak örneğiyle size yol göstereceğiz.
Adım 1: Gelişmiş Bul iletişim kutusundaki "Gelişmiş" sekmesine gidin.
Adım 2: "Alan" > "Tarih/Saat Alanları" > "Alma zamanı" seçeneğine tıklayın. Aşağıdaki ekran görüntüsüne bakın:
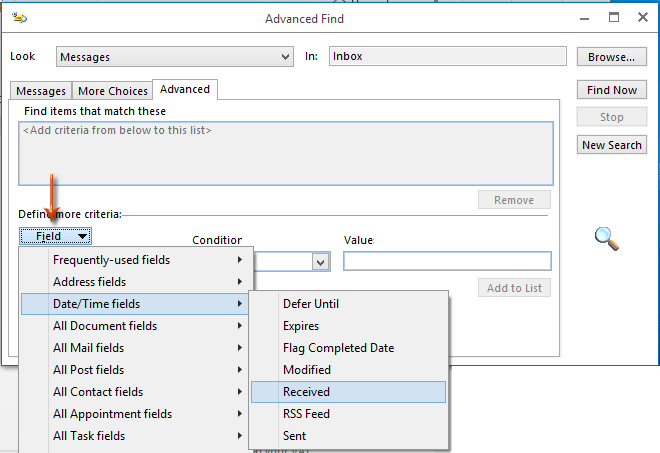
Adım 3: "Koşullar" kutusuna tıklayın ve açılır listeden "arasında" seçeneğini seçin. Aşağıdaki ekran görüntüsüne bakın:
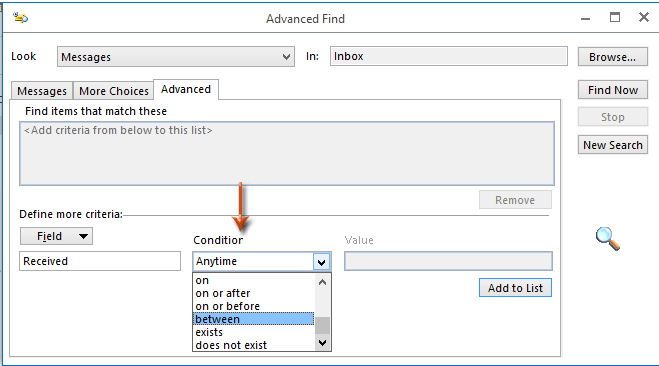
Adım 4: "Değer" kutusuna iki tarih girin ve ardından "Listeye Ekle" düğmesine tıklayın.
Lütfen bu iki tarihin "
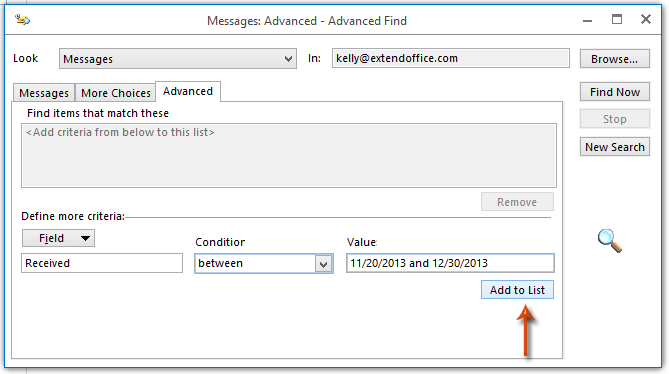
"Listeye Ekle" düğmesine tıkladıktan sonra, özelleştirilmiş arama kriterleri hemen "Bu kriterlere uyan öğeleri bul" kutusuna eklenecektir.
Adım 5: Arama yapacağınız klasörü belirtmek için "Gözat" düğmesine tıklayın.
Lütfen "Alt klasörleri ara" seçeneğinin Varsayılan olarak Seç Folders iletişim kutusunda işaretli olmadığını unutmayın. Gerekirse bu seçeneği işaretleyin.
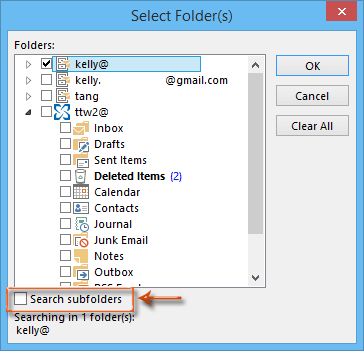
Adım 6: "Bu kriterlere uyan öğeleri bul" kutusunda özelleştirilmiş arama kriterlerini seçin ve ardından "Şimdi Ara" düğmesine tıklayın.

Ardından, arama sonuçları bir dakika içinde bu Gelişmiş Bul iletişim kutusunun altında listelenecektir.
Kutools for Outlook’un Gelişmiş Aramasıyla Arama Yeteneklerini Artırma 👍 (Özel Aramaları Kaydetmeyi Destekler)
Outlook’un yerel Gelişmiş Bul özelliği güçlü olsa da, Kutools for Outlook’un "Gelişmiş Arama" özelliği, daha ince arama seçenekleri sunarak ve gelecekte kullanılmak üzere özel aramaları kaydetme yeteneğiyle bir adım öteye taşır.
Outlook verimsizliğine veda edin! Kutools for Outlook, toplu e-posta işleme işini kolaylaştırır - artık ücretsiz AI destekli özelliklerle! Kutools for Outlook'u Şimdi İndirin!!
Adım 1. Gelişmiş Arama özelliğini etkinleştirin
1. Kutools for Outlook’u indirip yükledikten sonra, "Kutools" sekmesine gidin ve "Gelişmiş Arama" seçeneğine tıklayın.

2. "Gelişmiş Arama" paneli açılır.

Adım 2: Arama sonuçlarınızı almak için arama kriterleri ekleyin
- "Arama kapsamı" açılır listesinden arama kapsamını seçin.
- "Metin" metin kutusuna "yorum" yazısı girin.
- "Kimden" metin kutusunda gönderenin e-posta adresini belirtin.
- "Alma Zamanı" açılır listesinden alma zamanını seçin.
- "Şimdi Ara" seçeneğine tıklayın.

Sonuç
Belirtilen kriterlere uyan tüm e-postalar Listeleme bölmesinde gösterilecek ve burada eşleşen öğelerin toplam sayısını da görüntüleyebilirsiniz.

Gelecekte kullanmak üzere özel aramayı kaydedin
Adım 1. Özel aramayı kaydedin
- Tıklayın
 "Geçerli Şemayı Kaydet" düğmesine.
"Geçerli Şemayı Kaydet" düğmesine. - Açılan Kutools for Outlook iletişim kutusunda, "Şema Adı" metin kutusuna şemanın adını girin.
- "Tamam" seçeneğine tıklayın. Ardından şema başarıyla kaydedilir.
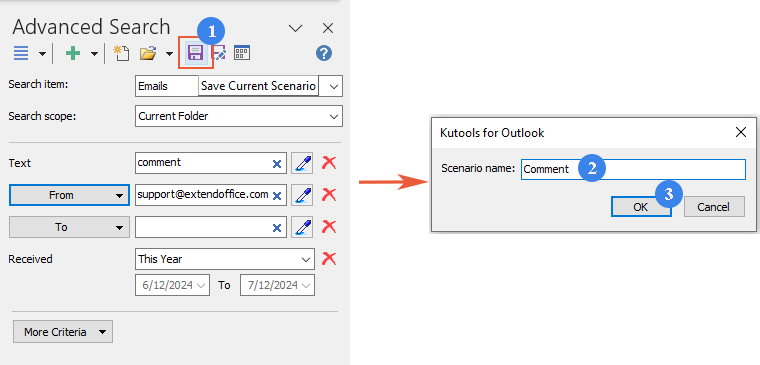
Adım 2. Özel aramayı tekrar kullanın
Tıklayın ![]() "Mevcut Şemayı Aç" düğmesine ve tekrar kullanmak istediğiniz şemayı seçin.
"Mevcut Şemayı Aç" düğmesine ve tekrar kullanmak istediğiniz şemayı seçin.
Bu işlevsellik, düzenli olarak aynı karmaşık aramaları gerçekleştirmesi gereken veya Outlook içinde belirli türdeki iletişimleri veya verileri tutarlı bir şekilde takip etmek isteyen kullanıcılar için değerlidir.
En İyi Ofis Verimlilik Araçları
Son Dakika: Kutools for Outlook Ücretsiz Sürümünü Sunmaya Başladı!
Yepyeni Kutools for Outlook ile100'den fazla etkileyici özelliği deneyimleyin! Şimdi indir!
📧 E-posta Otomasyonu: Otomatik Yanıt (POP ve IMAP için kullanılabilir) / E-posta Gönderimini Zamanla / E-posta Gönderirken Kurala Göre Otomatik CC/BCC / Gelişmiş Kurallar ile Otomatik Yönlendirme / Selamlama Ekle / Çoklu Alıcılı E-postaları Otomatik Olarak Bireysel Mesajlara Böl...
📨 E-posta Yönetimi: E-postayı Geri Çağır / Konu veya diğer kriterlere göre dolandırıcılık amaçlı e-postaları engelle / Yinelenen e-postaları sil / Gelişmiş Arama / Klasörleri Düzenle...
📁 Ekler Pro: Toplu Kaydet / Toplu Ayır / Toplu Sıkıştır / Otomatik Kaydet / Otomatik Ayır / Otomatik Sıkıştır...
🌟 Arayüz Büyüsü: 😊 Daha Fazla Şık ve Eğlenceli Emoji / Önemli e-postalar geldiğinde uyarı / Outlook'u kapatmak yerine küçült...
👍 Tek Tıkla Harikalar: Tümüne Eklerle Yanıtla / Kimlik Avı E-postalarına Karşı Koruma / 🕘 Gönderenin Saat Dilimini Göster...
👩🏼🤝👩🏻 Kişiler & Takvim: Seçilen E-postalardan Toplu Kişi Ekle / Bir Kişi Grubunu Bireysel Gruplara Böl / Doğum günü hatırlatıcısını kaldır...
Kutools'u tercih ettiğiniz dilde kullanın – İngilizce, İspanyolca, Almanca, Fransızca, Çince ve40'tan fazla başka dili destekler!


🚀 Tek Tıkla İndir — Tüm Ofis Eklentilerini Edinin
Şiddetle Tavsiye Edilen: Kutools for Office (5'i1 arada)
Tek tıkla beş kurulum paketini birden indirin — Kutools for Excel, Outlook, Word, PowerPoint ve Office Tab Pro. Şimdi indir!
- ✅ Tek tık kolaylığı: Beş kurulum paketinin hepsini tek seferde indirin.
- 🚀 Her türlü Ofis görevi için hazır: İhtiyacınız olan eklentileri istediğiniz zaman yükleyin.
- 🧰 Dahil olanlar: Kutools for Excel / Kutools for Outlook / Kutools for Word / Office Tab Pro / Kutools for PowerPoint