Outlook'ta e-postalar arasında ızgara çizgilerini nasıl görüntüleyebilirim?
Bildiğiniz gibi, Microsoft Outlook posta listesinde e-postaları ayırmak için e-postalar arasında ızgara çizgileri bulunur. Bu ızgara çizgilerini yalnızca gizleyip gösterebilirsiniz, aynı zamanda stilini de değiştirebilirsiniz. Bu, Microsoft Outlook'un posta listesindeki e-postalar arasındaki ızgara çizgilerini göstermek, gizlemek ve stilini değiştirmek için kolay bir öğreticidir.
Microsoft Outlook posta listesindeki ızgara çizgilerini göstermek, gizlemek veya stilini değiştirmek için lütfen şu adımları izleyin:
Adım 1: Navigasyon Bölmesi'ndeki "Posta" seçeneğine tıklayarak Posta görünümüne geçin ve ardından e-postalar arasındaki ızgara çizgilerini görüntülemek istediğiniz posta klasörünü seçin.
Adım 2: Gelişmiş Görünüm Ayarları diyalog kutusunu açın:
- Outlook 2007'de lütfen "Görünüm" > "Geçerli Görünüm" > "Geçerli Görünümü Özelleştir" seçeneklerine tıklayın.
- Outlook 2010 ve 2013'te lütfen "Görünüm" sekmesindeki "Görünüm Ayarları" düğmesine tıklayın.
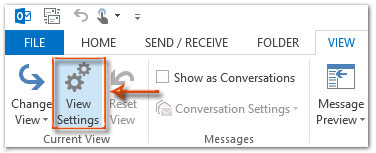
Adım 3: Açılan diyalog kutusunda lütfen "Diğer Ayarlar" düğmesine tıklayın.
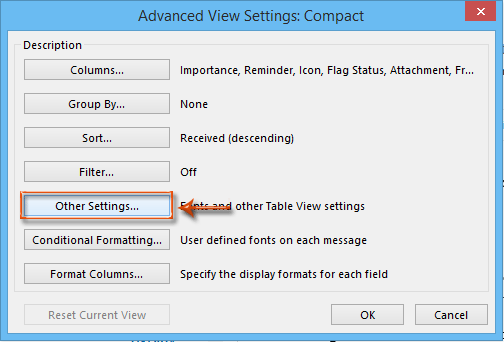
Adım 4: Diğer Ayarlar diyalog kutusunda, "Izgara çizgisi stili:" kutusuna tıklayın ve açılır listeden bir ızgara çizgisi stili seçin.
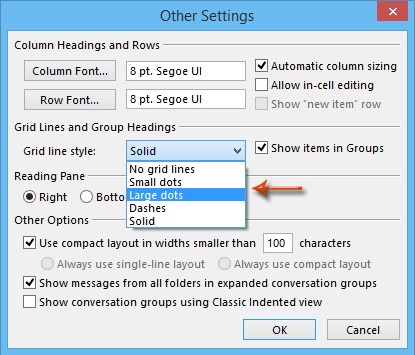
E-postalar arasındaki ızgara çizgilerini gizlemek için lütfen "Izgara çizgisi yok" seçeneğini seçin.
E-postalar arasındaki ızgara çizgilerinin stilini değiştirmek için lütfen "Küçük noktalar", "Büyük noktalar", "Kesik çizgiler" veya "Düz çizgi" seçeneklerinden birini seçin.
Adım 5: Her bir diyalog kutusundaki tüm "Tamam" düğmelerine tıklayın.
Şu ana kadar, belirtilen klasördeki tüm e-postalar arasındaki ızgara çizgilerinin stili değiştirilmiştir. Aşağıdaki ekran görüntüsüne bakın:
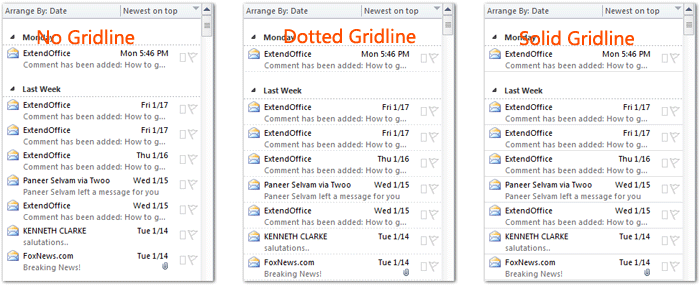
Outlook 2010 ve 2013'te, "Görünüm" sekmesindeki "Görünümü Değiştir" > "Geçerli Görünümü Diğer Posta Klasörlerine Uygula" seçeneğine tıklayarak belirli bir klasörün görünüm ayarlarını diğer klasörlere uygulayabilirsiniz.
En İyi Ofis Verimlilik Araçları
Son Dakika: Kutools for Outlook Ücretsiz Sürümünü Sunmaya Başladı!
Yepyeni Kutools for Outlook ile100'den fazla etkileyici özelliği deneyimleyin! Şimdi indir!
📧 E-posta Otomasyonu: Otomatik Yanıt (POP ve IMAP için kullanılabilir) / E-posta Gönderimini Zamanla / E-posta Gönderirken Kurala Göre Otomatik CC/BCC / Gelişmiş Kurallar ile Otomatik Yönlendirme / Selamlama Ekle / Çoklu Alıcılı E-postaları Otomatik Olarak Bireysel Mesajlara Böl...
📨 E-posta Yönetimi: E-postayı Geri Çağır / Konu veya diğer kriterlere göre dolandırıcılık amaçlı e-postaları engelle / Yinelenen e-postaları sil / Gelişmiş Arama / Klasörleri Düzenle...
📁 Ekler Pro: Toplu Kaydet / Toplu Ayır / Toplu Sıkıştır / Otomatik Kaydet / Otomatik Ayır / Otomatik Sıkıştır...
🌟 Arayüz Büyüsü: 😊 Daha Fazla Şık ve Eğlenceli Emoji / Önemli e-postalar geldiğinde uyarı / Outlook'u kapatmak yerine küçült...
👍 Tek Tıkla Harikalar: Tümüne Eklerle Yanıtla / Kimlik Avı E-postalarına Karşı Koruma / 🕘 Gönderenin Saat Dilimini Göster...
👩🏼🤝👩🏻 Kişiler & Takvim: Seçilen E-postalardan Toplu Kişi Ekle / Bir Kişi Grubunu Bireysel Gruplara Böl / Doğum günü hatırlatıcısını kaldır...
Kutools'u tercih ettiğiniz dilde kullanın – İngilizce, İspanyolca, Almanca, Fransızca, Çince ve40'tan fazla başka dili destekler!


🚀 Tek Tıkla İndir — Tüm Ofis Eklentilerini Edinin
Şiddetle Tavsiye Edilen: Kutools for Office (5'i1 arada)
Tek tıkla beş kurulum paketini birden indirin — Kutools for Excel, Outlook, Word, PowerPoint ve Office Tab Pro. Şimdi indir!
- ✅ Tek tık kolaylığı: Beş kurulum paketinin hepsini tek seferde indirin.
- 🚀 Her türlü Ofis görevi için hazır: İhtiyacınız olan eklentileri istediğiniz zaman yükleyin.
- 🧰 Dahil olanlar: Kutools for Excel / Kutools for Outlook / Kutools for Word / Office Tab Pro / Kutools for PowerPoint