Outlook'ta e-posta iletilerine onay kutusu kontrolleri veya onay kutusu işaretleri nasıl eklenir?
Microsoft Outlook'da bir anket yapmak istediğinizi varsayalım. Bir anket tasarladığınızda, onay kutuları eklemeniz gerekebilir. Normal kullanıcılar için Geliştirici sekmesini görüntülemek ve Kontrol Araç Kutusunu kullanmak oldukça karmaşıktır. Bu makalede, Outlook'taki e-posta iletilerine kolayca onay kutuları eklemenin birkaç yolunu tanıtacağız.
- Bir e-posta iletisinde yazdırmak için onay kutusu işaretleri ekleme (6 adım)
- Bir e-posta iletisine tıklanabilir onay kutusu kontrolleri ekleme (7 adım)
- E-posta iletilerine onay kutusu kontrolleri ekleme (3 adım)
Yazdırmak için bir e-posta iletisine onay kutusu işaretleri ekleme
Kutools for Outlook ile eklenen Onay Kutuları kontrollerle oluşturulmuştur. Ancak, alıcılar iletileri görüntülediğinde kontroller yüklenmeyebilir. Bazen yalnızca örnek olarak veya yazdırma amacıyla onay kutuları eklemek isteyebilirsiniz. Burada, e-posta iletilerine yazdırmak için onay kutuları ekleme yöntemini tanıtacağız.
1. Ana Sayfa > Yeni E-posta'ya tıklayarak yeni bir e-posta iletisi oluşturun.
2. Onay kutularını ekleyeceğiniz seçenek metnini vurgulamak için tıklayın.
3. Biçim Metni (veya İleti) > madde işareti düğmesi > Yeni Madde İşareti Tanımla'ya tıklayın. Ekran görüntüsüne bakın:

4. Yeni Madde İşareti Tanımla iletişim kutusunda, Lütfen Sembol düğmesine tıklayın.
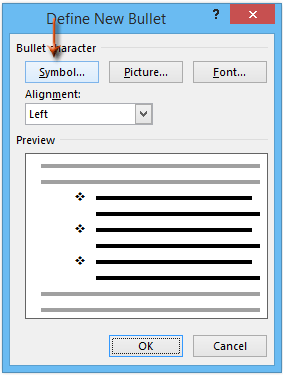
5. Sembol iletişim kutusunda lütfen ![]() içindeki Yazı Tipi: kutusuna tıklayın ve ardından Wingdings açılır listeden seçin ve ardından tablodan bir onay kutusu sembolünü seçmek için tıklayın.
içindeki Yazı Tipi: kutusuna tıklayın ve ardından Wingdings açılır listeden seçin ve ardından tablodan bir onay kutusu sembolünü seçmek için tıklayın.
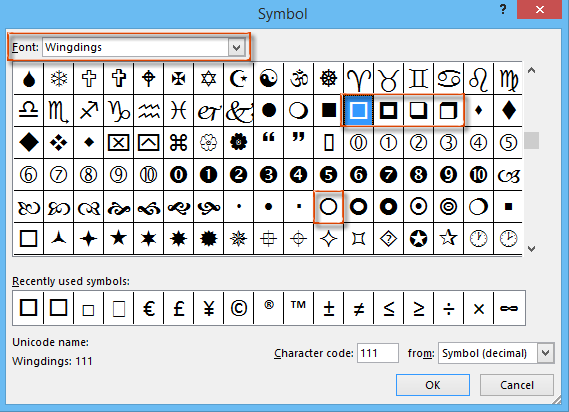
6. Her iletişim kutusundaki Tüm Tamam düğmelerine tıklayın. Ardından, her seçenek metninden önce seçilen onay kutusu sembolünün eklendiğini göreceksiniz. Ekran görüntüsüne bakın:
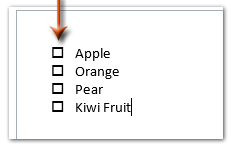
Not: Bu şekilde eklenen onay kutuları sembollerdir ve kontrolleri etkinleştirmeden görüntüleyebilirsiniz. Ancak, bunlar işaretlenemez.
Bir e-posta iletisine tıklanabilir onay kutusu kontrolleri ekleme
Outlook'taki bir e-posta iletisine tıklanabilir onay kutusu kontrolleri eklemek için, Microsoft Word'de onay kutusu kontrolleri oluşturabilir ve ardından bunları e-posta iletisine kopyalayabiliriz. Lütfen şu adımları izleyin:
1. Yeni bir Word belgesi oluşturun ve ardından Ekle > Tablo'ya tıklayarak 2 sütunlu yeni bir tablo ekleyin. Ekran görüntüsüne bakın:
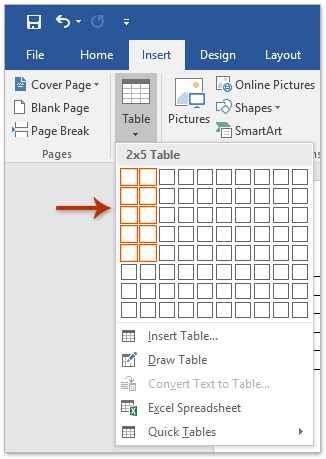
2. Şerit üzerindeki Geliştirici sekmesini aşağıdaki gibi etkinleştirin:
(1) Tıklayın Dosya > Seçenekler;
(2) Word Seçenekleri iletişim kutusunda lütfen Şeridi Özelleştir sol çubuktaki seçeneğe tıklayın ve ardından Geliştirici seçeneğini işaretleyin Şeridi Özelleştir kutusunda ve ardından Tamam düğmesine tıklayın. Ekran görüntüsüne bakın:
3. İmleci onay kutusu kontrolü ekleyeceğiniz hücreye yerleştirin ve Geliştirici > Onay Kutusu İçerik Kontrolü'ne tıklayın. Ekran görüntüsüne bakın:
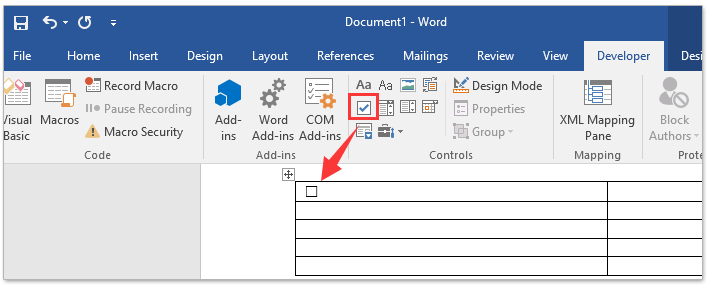
4. Yukarıdaki adımı tekrar ederek birçok hücreye birden fazla onay kutusu kontrolü ekleyin ve ardından her onay kutusu kontrolünün yanındaki hücreye onay kutusu metnini yazın.
5. Tüm tabloyu seçin ve Düzen > Otomatik Sığdır > İçeriği Otomatik Sığdır'a tıklayın. Ekran görüntüsüne bakın:
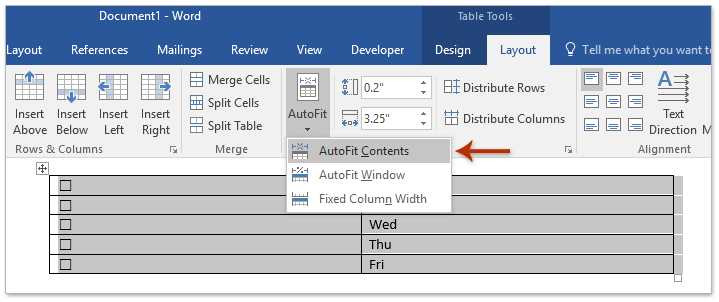
6. Tüm tabloyu seçili tutun, Ctrl tuşuna basarak kopyalayın Ctrl + C tuşlarına basın; ardından onay kutusu kontrollerini ekleyeceğiniz e-posta iletisine gidin ve Ctrl tuşuna basarak tabloyu yapıştırın Ctrl + V tuşlarına basın.
Ve şimdi onay kutusu kontrolleri içeren tablo e-posta iletisine yapıştırıldı. Ve her onay kutusu kontrolü tıklanabilir. Ekran görüntüsüne bakın:
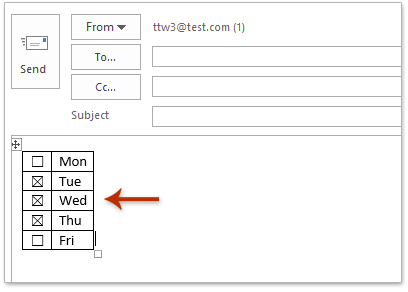
7. E-posta iletinizi oluşturun ve gönderin.
E-posta iletilerine onay kutusu kontrolleri ekleme
Kutools for Outlook'un Otomatik Metin yardımcı programı, birkaç tıklamayla Microsoft Outlook'taki e-posta iletilerine hızlıca onay kutuları eklemenize yardımcı olabilir.
Outlook verimsizliğine veda edin! Kutools for Outlook, toplu e-posta işleme işini kolaylaştırır - artık ücretsiz AI destekli özelliklerle! Kutools for Outlook'u Şimdi İndirin!!
1. Ana Sayfa > Yeni E-posta'ya tıklayarak yeni bir e-posta iletisi oluşturun.
2. İmleci onay kutularını ekleyeceğiniz yere yerleştirin ve ardından Otomatik Metin Bölmesindeki Onay Kutusu kategorisindeki CheckBox 1'e tıklayarak ekleyin. Ekran görüntüsüne bakın:
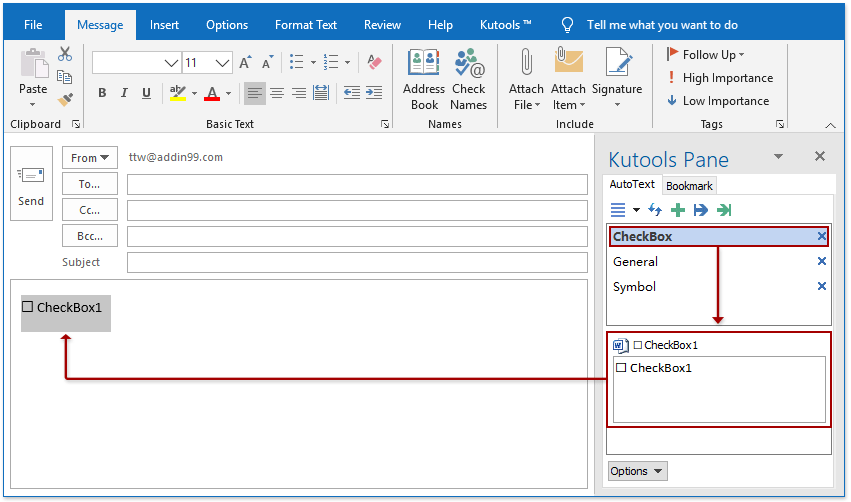
Notlar: Kutools for Outlook'u yükledikten sonra, Otomatik Metin bölmesi varsayılan olarak İleti Penceresinin sağ tarafına eklenir. Eğer Otomatik Metin Bölmesi kaybolursa, lütfen Kutools > Bölme'ye tıklayarak etkinleştirin.
3. Eklenen onay kutusunun arkasındaki CheckBox1 metnini kendi seçenek metninizle değiştirin.
Gerekiyorsa, kolayca istediğiniz kadar çok onay kutusu kontrolü ekleyebilirsiniz! Ve e-postayı yazarken bu kontrolleri kolayca işaretleyebilir veya kaldırabilirsiniz.
Alıcılar bu onay kutusu kontrolleri olan e-postaları aldıklarında, yanıtlarken veya e-postayı ileterek de bu onay kutularını işaretleyebilir veya kaldırabilirler.
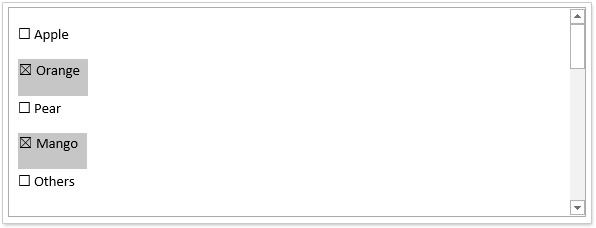
İlgili makaleler:
En İyi Ofis Verimlilik Araçları
Son Dakika: Kutools for Outlook Ücretsiz Sürümünü Sunmaya Başladı!
Yepyeni Kutools for Outlook ile100'den fazla etkileyici özelliği deneyimleyin! Şimdi indir!
📧 E-posta Otomasyonu: Otomatik Yanıt (POP ve IMAP için kullanılabilir) / E-posta Gönderimini Zamanla / E-posta Gönderirken Kurala Göre Otomatik CC/BCC / Gelişmiş Kurallar ile Otomatik Yönlendirme / Selamlama Ekle / Çoklu Alıcılı E-postaları Otomatik Olarak Bireysel Mesajlara Böl...
📨 E-posta Yönetimi: E-postayı Geri Çağır / Konu veya diğer kriterlere göre dolandırıcılık amaçlı e-postaları engelle / Yinelenen e-postaları sil / Gelişmiş Arama / Klasörleri Düzenle...
📁 Ekler Pro: Toplu Kaydet / Toplu Ayır / Toplu Sıkıştır / Otomatik Kaydet / Otomatik Ayır / Otomatik Sıkıştır...
🌟 Arayüz Büyüsü: 😊 Daha Fazla Şık ve Eğlenceli Emoji / Önemli e-postalar geldiğinde uyarı / Outlook'u kapatmak yerine küçült...
👍 Tek Tıkla Harikalar: Tümüne Eklerle Yanıtla / Kimlik Avı E-postalarına Karşı Koruma / 🕘 Gönderenin Saat Dilimini Göster...
👩🏼🤝👩🏻 Kişiler & Takvim: Seçilen E-postalardan Toplu Kişi Ekle / Bir Kişi Grubunu Bireysel Gruplara Böl / Doğum günü hatırlatıcısını kaldır...
Kutools'u tercih ettiğiniz dilde kullanın – İngilizce, İspanyolca, Almanca, Fransızca, Çince ve40'tan fazla başka dili destekler!


🚀 Tek Tıkla İndir — Tüm Ofis Eklentilerini Edinin
Şiddetle Tavsiye Edilen: Kutools for Office (5'i1 arada)
Tek tıkla beş kurulum paketini birden indirin — Kutools for Excel, Outlook, Word, PowerPoint ve Office Tab Pro. Şimdi indir!
- ✅ Tek tık kolaylığı: Beş kurulum paketinin hepsini tek seferde indirin.
- 🚀 Her türlü Ofis görevi için hazır: İhtiyacınız olan eklentileri istediğiniz zaman yükleyin.
- 🧰 Dahil olanlar: Kutools for Excel / Kutools for Outlook / Kutools for Word / Office Tab Pro / Kutools for PowerPoint