Gönderen adlarına göre Outlook'ta e-postaları otomatik olarak filtreleme ve engelleme nasıl yapılır?
Eğer son zamanlarda çeşitli gönderen alanlarından gelen çok sayıda reklam e-postası ile karşılaştıysanız ve bu e-postaların konu ve içerikleri farklı olsa da, bu e-postaların tümünün gönderenlerin görünen adlarında ortak bir anahtar kelime paylaştığını fark etmiş olabilirsiniz (aşağıdaki ekran görüntüsüne bakınız). Outlook'un standart gereksiz e-posta yöntemleriyle bu reklam e-postalarını filtrelemek ve engellemek zor olabilir. Neyse ki, Microsoft Outlook'ta gönderenlerin görünen adlarına göre bu e-postaları etkili bir şekilde filtrelemek ve engellemek için akıllı bir yol var.
Outlook'un Kural özelliğini kullanarak gönderen adlarına göre e-postaları otomatik olarak engelleme
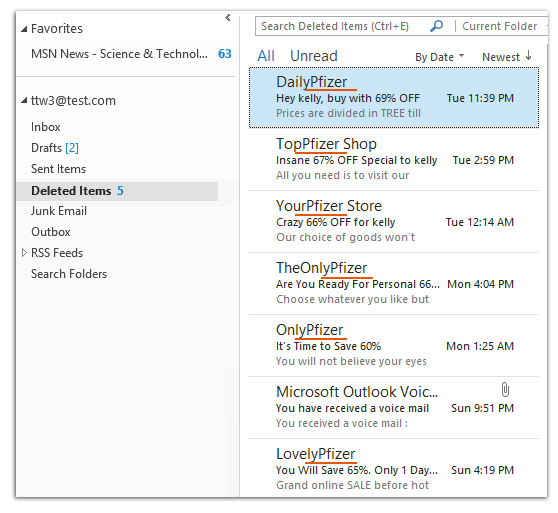
Outlook'un Kural özelliğini kullanarak gönderen adlarına göre e-postaları otomatik olarak engelleme
Outlook'un yerel gereksiz e-posta filtreleri, belirli gönderenlerden gelen e-postaları engellemenize izin verir, ancak seçenekler biraz sınırlıdır.
Adım 1: Posta görünümüne geçin ve Kurallar ve Uyarılar iletişim kutusunu açın.
- Outlook 2007'de lütfen Araçlar > Kurallar ve Uyarılar'a tıklayın.
- Outlook 2010 ve 2013'te lütfen Ana Sayfa sekmesindeki Kurallar > Yönet Kuralları ve Uyarıları'na tıklayın.
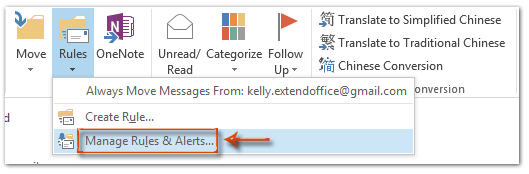
Adım 2: Kurallar ve Uyarılar iletişim kutusunda lütfen Yeni Kural düğmesine tıklayın.
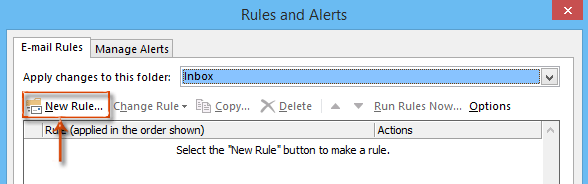
Adım 3: Şimdi Kural Sihirbazı iletişim kutusuna girdiniz. Almakta olduğum mesajlara kural uygula (veya Outlook 2007'de mesajlar geldiğinde kontrol et) seçeneğini vurgulayın ve ardından İleri düğmesine tıklayın.
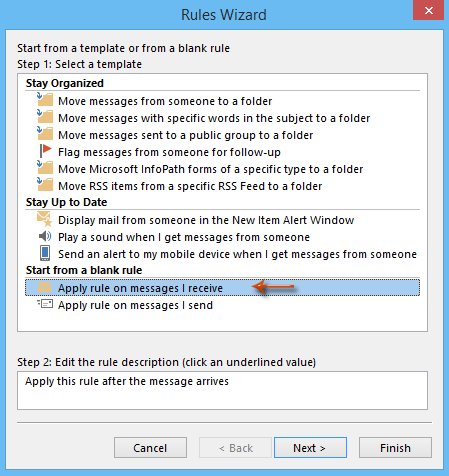
Adım 4: İkinci Kural Sihirbazı iletişim kutusunda, Kişilerden veya kamu gruplarından seçeneğini işaretleyin ve ardından kişiler veya kamu grubu yazısına tıklayın. Ekran görüntüsüne bakınız:
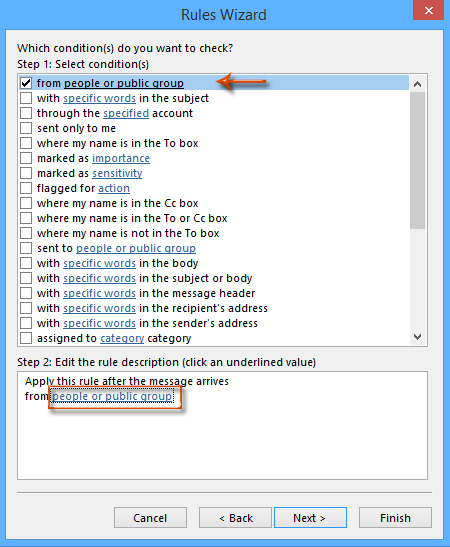
Adım 5: Ardından Kural Adresi iletişim kutusu çıkar. Filtrelemek ve engellemek istediğiniz gönderenlerin görünen adlarını Kimden kutusuna yazın ve Tamam düğmesine tıklayın.
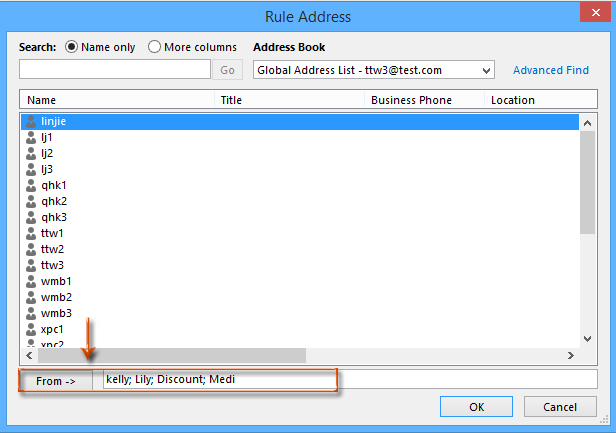
Not:
- Gönderenlerin tam görünen adlarını veya sadece belirli bir anahtar kelimesini yazabilirsiniz.
- Birden fazla gönderenin görünen adlarını noktalı virgül (;) ile ayırın.
Adım 6: Açılan Adları Kontrol Et iletişim kutusunda, İptal düğmesine tıklayın.
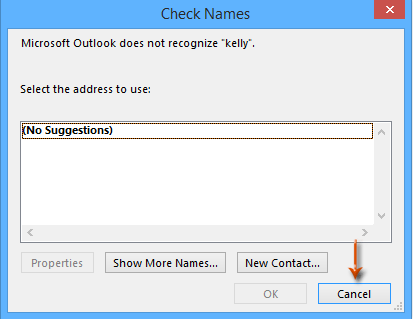
Adım 7: Şimdi tekrar Kural Sihirbazı iletişim kutusuna döndünüz ve İleri düğmesine tıklayın.
Adım 8: Üçüncü Kural Sihirbazı iletişim kutusunda, Sil onay kutusunu işaretleyin ve İleri düğmesine tıklayın.
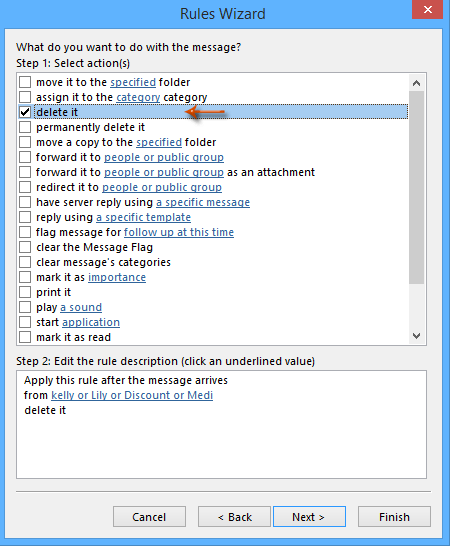
Adım 9: Dördüncü Kural Sihirbazı iletişim kutusunda İleri düğmesine tıklayın.
Adım 10: Şimdi beşinci Kural Sihirbazı iletişim kutusuna girdiniz, bu yeni kural için bir isim yazın ve Son düğmesine tıklayın.
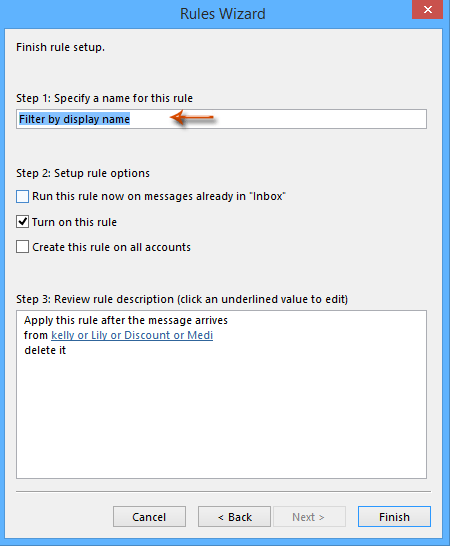
Adım 11. Ardından Kurallar ve Uyarılar iletişim kutusuna geri dönecek, lütfen tüm ayarları tamamlamak için Tamam düğmesine tıklayın.
Not: Gelen Kutusu'nda zaten bulunan mesajlara bu kuralı şimdi çalıştır seçeneğini işaretlemek isteğe bağlıdır. Eğer bu seçeneği işaretlerseniz, gönderenlerin görünen adlarının 5. Adımda belirttiğiniz koşulları karşılayan tüm mevcut e-posta mesajlarını filtreleyip silecektir.
Kutools'un Gereksiz E-posta özelliği ile gönderen adlarına göre e-postaları otomatik olarak engelleme
Kutools for Outlook, gelişmiş kriter kombinasyonlarına dayalı e-postaları otomatik olarak filtreleme ve engelleme imkanı sunan daha güçlü bir çözüm sunar. Örneğin, gönderenin adında aynı anda iki belirli dize içeren e-postaları engellemek için kurallar oluşturabilirsiniz.
Adım 1. Kutools for Outlook'u indirin ve yükleyin, Outlook'u açın, Kutools > Gereksiz E-posta > Gereksiz E-postayı Yönet'e tıklayın.
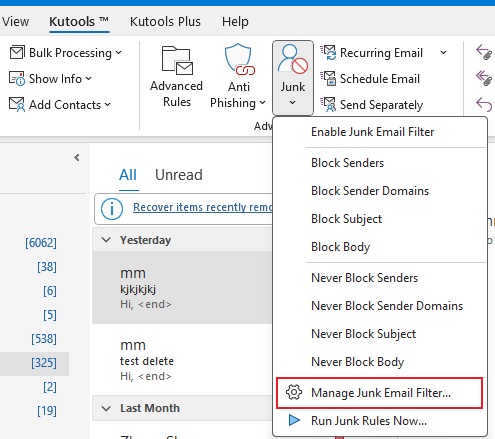
Adım 2. Gereksiz E-posta iletişim kutusunda Yeni düğmesine tıklayarak yeni bir kural oluşturun.

Adım 3. Yeni Kural Oluştur iletişim kutusunun 1. adımında
"Gönderen Belirli Kelimeler İçeriyor" seçeneğini işaretleyin: Gönderen adlarına göre e-postaları filtrelemek için bu koşulu işaretleyin.
Metin İçerir Diyalog Kutusunu Açın: Metin İçerir diyalog kutusundaki Yeni düğmesine tıklayın.
Metin Dizeleri Ekle: Arama Metni diyalog kutusundaki boş kutuya metin dizesini (örn., "mm") yazın. Arama Metni diyalog. Ekle'ye tıklayarak Arama Listesi'ne ekleyin.
- "mm" veya diğer dizeler içeren e-postaları engellemek için Yeni'ye tıklayın ve her dizeyi ayrı ayrı ekleyin. Bu dizeler arasındaki ilişki "veya"dır.
- Gönderen adında hem "mm" hem de başka bir dize içeren e-postaları engellemek için, Arama Metni diyalog kutusunun Arama Listesi'nde her iki dizeyi de aynı anda ekleyin.
Ayarları Kaydedin: Tamam > Tamam'a tıklayarak onaylayın ve metin eklemeyi tamamlayın.

Adım 4. Yeni Kural Oluştur iletişim kutusunun 2. adımına geçmek için İleri'ye tıklayın. Burada, kural için herhangi bir istisna seçebilirsiniz. Eğer istisna gerekmiyorsa, devam etmek için sadece İleri'ye tıklayın.

Adım 5. Son adımda, kural adını ve notunu yazın, Tamam > Tamam'a tıklayın.
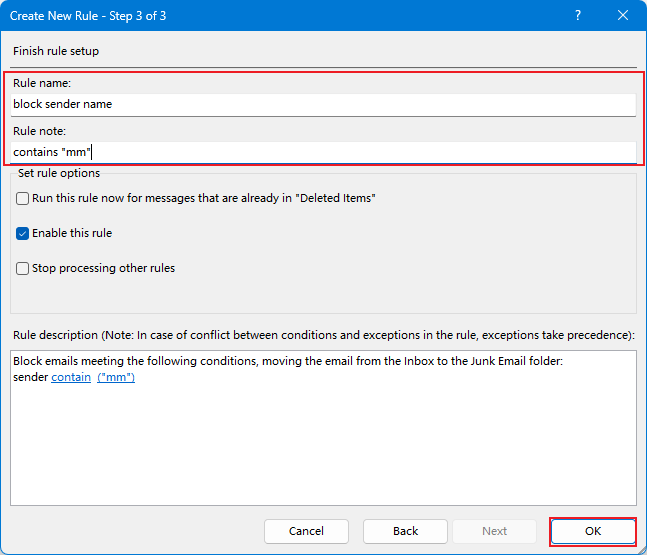
Adım 6. Kutools for Outlook'ta Evet'e tıklayarak Gereksiz E-posta özelliğini etkinleştirin.
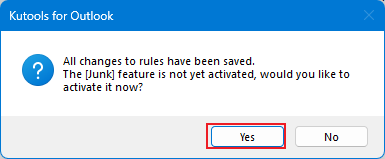
Bundan sonra, gönderen adları “mm” içeren tüm e-postalar engellenecek ve Silinen Öğeler klasörüne taşınacaktır.
En İyi Ofis Verimlilik Araçları
Son Dakika: Kutools for Outlook Ücretsiz Sürümünü Sunmaya Başladı!
Yepyeni Kutools for Outlook ile100'den fazla etkileyici özelliği deneyimleyin! Şimdi indir!
📧 E-posta Otomasyonu: Otomatik Yanıt (POP ve IMAP için kullanılabilir) / E-posta Gönderimini Zamanla / E-posta Gönderirken Kurala Göre Otomatik CC/BCC / Gelişmiş Kurallar ile Otomatik Yönlendirme / Selamlama Ekle / Çoklu Alıcılı E-postaları Otomatik Olarak Bireysel Mesajlara Böl...
📨 E-posta Yönetimi: E-postayı Geri Çağır / Konu veya diğer kriterlere göre dolandırıcılık amaçlı e-postaları engelle / Yinelenen e-postaları sil / Gelişmiş Arama / Klasörleri Düzenle...
📁 Ekler Pro: Toplu Kaydet / Toplu Ayır / Toplu Sıkıştır / Otomatik Kaydet / Otomatik Ayır / Otomatik Sıkıştır...
🌟 Arayüz Büyüsü: 😊 Daha Fazla Şık ve Eğlenceli Emoji / Önemli e-postalar geldiğinde uyarı / Outlook'u kapatmak yerine küçült...
👍 Tek Tıkla Harikalar: Tümüne Eklerle Yanıtla / Kimlik Avı E-postalarına Karşı Koruma / 🕘 Gönderenin Saat Dilimini Göster...
👩🏼🤝👩🏻 Kişiler & Takvim: Seçilen E-postalardan Toplu Kişi Ekle / Bir Kişi Grubunu Bireysel Gruplara Böl / Doğum günü hatırlatıcısını kaldır...
Kutools'u tercih ettiğiniz dilde kullanın – İngilizce, İspanyolca, Almanca, Fransızca, Çince ve40'tan fazla başka dili destekler!


🚀 Tek Tıkla İndir — Tüm Ofis Eklentilerini Edinin
Şiddetle Tavsiye Edilen: Kutools for Office (5'i1 arada)
Tek tıkla beş kurulum paketini birden indirin — Kutools for Excel, Outlook, Word, PowerPoint ve Office Tab Pro. Şimdi indir!
- ✅ Tek tık kolaylığı: Beş kurulum paketinin hepsini tek seferde indirin.
- 🚀 Her türlü Ofis görevi için hazır: İhtiyacınız olan eklentileri istediğiniz zaman yükleyin.
- 🧰 Dahil olanlar: Kutools for Excel / Kutools for Outlook / Kutools for Word / Office Tab Pro / Kutools for PowerPoint
