Outlook kişi grubu (dağıtım listesi) Excel / CSV'ye nasıl çıkarılır / aktarılır?
Outlook'u kullanırken, Outlook Dışa Aktarma işleviyle tüm kişileri kolayca Excel'e aktarabilirsiniz. Ancak Outlook'ta bir dağıtım listesini Excel'e çıkarmanız veya dışa aktarmanız için herhangi bir özellik yoktur. Bu eğiticide, dağıtım listesinin csv dosyası olarak nasıl dışa aktarılacağını ve ardından Outlook'tan Excel'e nasıl aktarılacağını göstereceğiz.
- Outlook kişi grubunu (dağıtım listesi) Excel / CSV'ye çıkartın veya dışa aktarın (10 adımlar)
- Outlook kişi grubunu (dağıtım listesi) Excel / CSV'ye çıkartın veya dışa aktarın (6 adımlar)
Outlook kişi grubunu (dağıtım listesi) Excel / CSV'ye çıkartın veya dışa aktarın
Dağıtım listesini (kişi grubu) csv dosyası olarak dışa aktarmak ve Outlook'tan Excel'e içe aktarmak için lütfen aşağıdaki işlemleri gerçekleştirin.
1. Outlook'ta, Kişi görünümüne geçin ve belirtilen kişi grubunu içeren kişi klasörünü açın.
2. Dışa aktaracağınız kişi grubunu seçin ve fileto > Farklı Kaydet.
3. Farklı Kaydet iletişim kutusunda yapmanız gerekenler (1) dışa aktarılan kişi grubunu kaydetmek için hedef klasörü açmak için tıklayın; (2) Dışa aktarılan dosyayı ihtiyaç duyduğunuz şekilde yeniden adlandırın; (3) seç Sadece yazı itibaren Kayıt türü açılır liste; ve sonunda (4) tıklayın İndirim buton. Ekran görüntüsüne bakın:

Artık belirtilen kişi grubu ayrı bir metin dosyası olarak kaydedilir.
4. Microsoft Excel'i başlatın ve Veri > Metinden. Ekran görüntüsüne bakın:
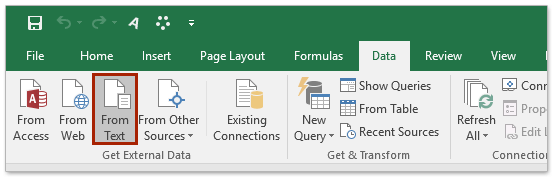
5. Metin Dosyasını İçe Aktar iletişim kutusunu açarken lütfen (1) belirtilen metin dosyasının kaydedildiği klasörü açın, (2) belirtmek Tüm dosyalar ayrıca açılır listeden dosya adı kutu, (3) belirtilen metin dosyasını seçin ve ardından (4) tıklayın ithalat buton. Ekran görüntüsüne bakın;
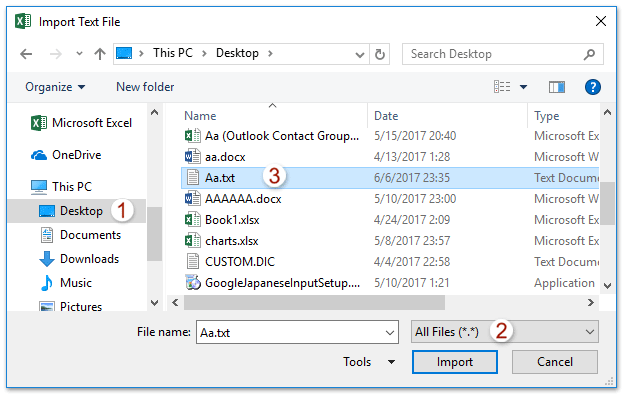
6. Şimdi Metin İçe Aktarma Sihirbazı açılır. Lütfen seçmeye devam edin sınırlandırılmış seçeneğini işaretleyin ve tıklayın. Bitiş buton. Ekran görüntüsüne bakın:
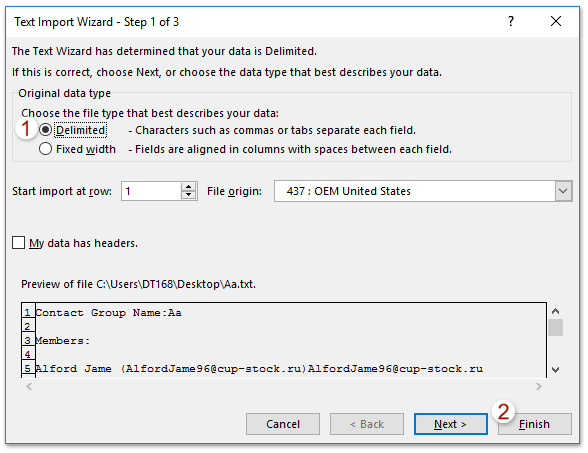
7. Şimdi Verileri İçe Aktar iletişim kutusu çıkıyor, lütfen içe aktarılan metin dosyasını yerleştireceğiniz hedefi belirtin ve Tamam düğmesini tıklayın. Ekran görüntüsüne bakın:
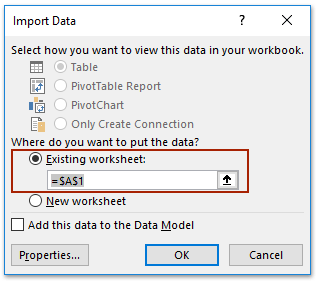
Ve şimdi, belirtilen metin dosyasının içe aktarıldığını ve belirtilen aralığa yerleştirildiğini göreceksiniz. Ekran görüntüsüne bakın:
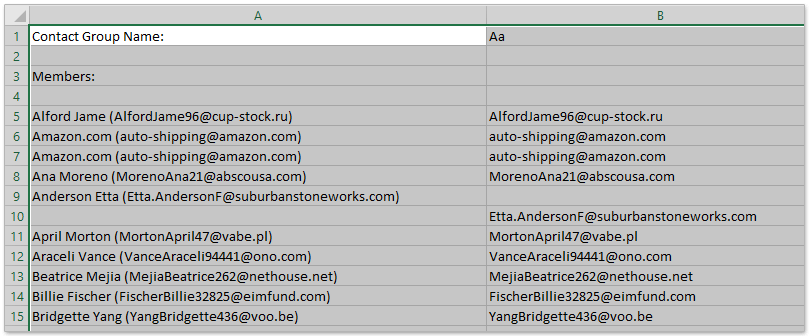
8. tıklayın fileto > Farklı Kaydet Excel'de.
9. Farklı Kaydet iletişim kutusunun açılışında, lütfen aşağıdaki ekran görüntüsünü görüntüleyin:
(1) Excel veya CSV dosyasını içine kaydedeceğiniz hedef klasörü seçin,
(2) Dosyayı dosya adı kutu,
(3) Seçin CSV (Virgülle ayrılmış) (* .csv) or Excel Çalışma Kitabı (* .xlsx) ihtiyacın olduğu gibi Kayıt türü açılır liste,
(4) İndirim düğmesine basın.
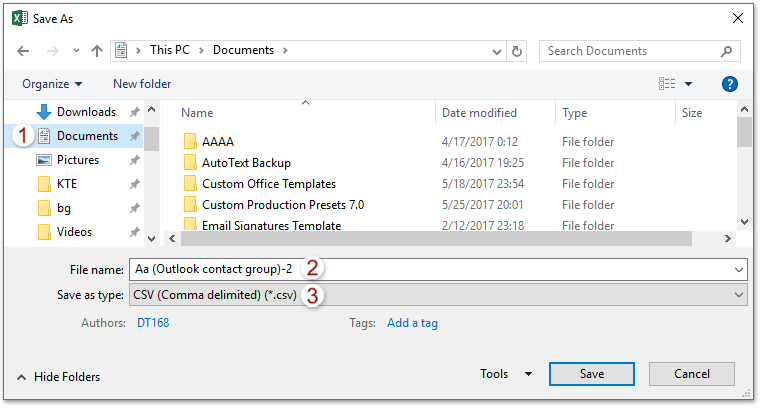
10. Microsoft Excel iletişim kutusunda açılır pencerede, lütfen Evet devam etmek için düğmesine basın.
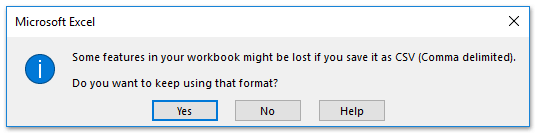
11. Excel Uygulamasını kapatın.
Bir kişi grubunu (dağıtım listesi) her ikisine de yalnızca iki adımda hızla bölün
Kutools for Outlook yüklüyse, bir kişi grubunu harika bir şekilde her ikisine de hızlıca bölebilirsiniz. Kişi grubuna bölün Outlook'taki özellik.
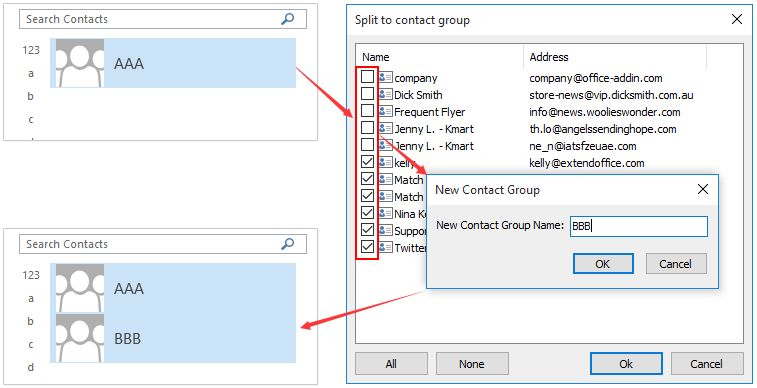
Outlook kişi grubunu (dağıtım listesi) Excel'e ayıklayın veya dışa aktarın
Bu yöntem, Ayrılmak Bir kişi grubunu birden çok kişiye bölmek ve ardından bu kişileri Excel'e kopyalamak için Kutools for Outlook'un (Kişi Grubu) özelliği. Lütfen aşağıdaki işlemleri yapın:
Outlook için Kutools: 100'den fazla kullanışlı araç içeren Ultimate Outlook araç seti. 60 gün boyunca ÜCRETSİZ deneyin, sınırlama yok, endişelenmeyin! Devamı ... Şimdi Ücretsiz Denemeye Başlayın!
1. içinde Gezinti Bölmesi, bir kişi klasörüne sağ tıklayın, seçin Yeni Klasör sağ tıklama menüsünden ve ardından yeni klasörü ihtiyaç duyduğunuz şekilde adlandırın. (Benim durumumda, yeni kişi klasörünü şu şekilde adlandırdım: K'ler.)
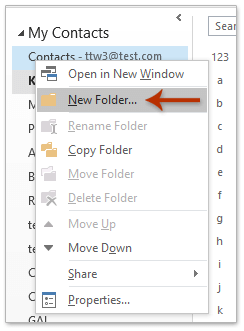
2. Şimdi dışa aktaracağınız kişi grubunu kopyalayın ve ardından yeni kişi klasörüne yapıştırın. Yeni kişi klasörüne yapıştırılan kişi grubunu seçmeye devam edin ve Kutools Plus > Grupla İletişime Geçin > mola. Ekran görüntüsüne bakın:
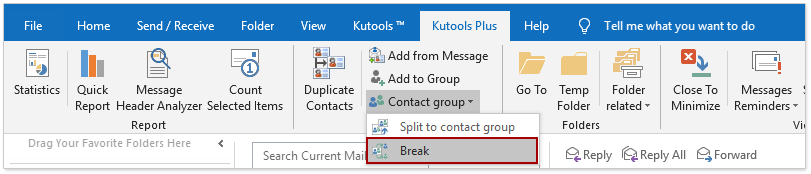
3. Şimdi Kişi Grubu iletişim kutusunda, ayıracağınız kişileri seçin ve Ok buton; ve sonra tıklayın Evet Açma onayı iletişim kutusundaki düğmesine basın. Ekran görüntüsüne bakın:
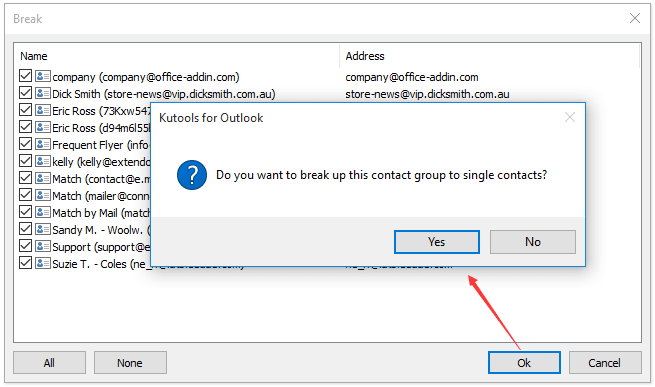
Şimdi kişi grubu bozuldu ve bu kişi grubunun her üyesi yeni kişi klasörüne ayrı kişi olarak kaydedildi.
4. Kişi klasörü görünümünü tıklayarak değiştirin Görüntüle > Görünümü değiştir > Liste. Ekran görüntüsüne bakın:
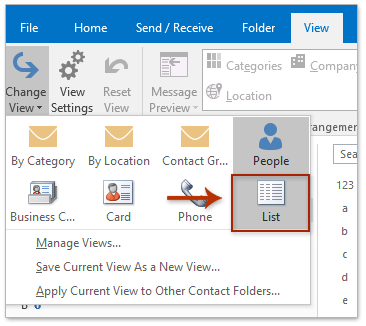
5. Herhangi bir kişiyi seçip düğmesine basarak yeni kişi klasöründeki tüm kişileri seçin. Ctrl + A aynı anda, bu kişilere sağ tıklayın ve kopya sağ tıklama menüsünden. Ekran görüntüsüne bakın:
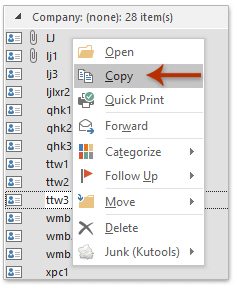
6. Excel'de yeni bir çalışma kitabı oluşturun, kişilerin listesini çalışma kitabına yapıştırın ve kaydedin. (not: Kişi grubunu dışa aktarmanız ve CSV dosyası olarak kaydetmeniz gerekiyorsa, lütfen çalışma kitabını CSV dosyası olarak kaydedin.)
Demo: Outlook'ta kişi grubunu (dağıtım listesi) Excel'e aktarmak için
Bahşiş: Bu videoda, Kutools sekme tarafından eklendi Outlook için Kutools. İhtiyacınız olursa lütfen tıklayın okuyun 60 günlük ücretsiz deneme sürümüne sahip olmak için sınırlama olmaksızın!
En İyi Ofis Üretkenlik Araçları
Outlook için Kutools - Outlook'unuzu Güçlendirecek 100'den Fazla Güçlü Özellik
🤖 AI Posta Yardımcısı: Yapay zeka büyüsüyle anında profesyonel e-postalar: tek tıkla dahice yanıtlar, mükemmel ton, çok dilli ustalık. E-posta göndermeyi zahmetsizce dönüştürün! ...
???? E-posta Otomasyonu: Ofis Dışında (POP ve IMAP için kullanılabilir) / E-posta Gönderimini Planla / E-posta Gönderirken Kurallara Göre Otomatik CC/BCC / Otomatik İletme (Gelişmiş Kurallar) / Otomatik Karşılama Ekleme / Çok Alıcılı E-postaları Otomatik Olarak Bireysel Mesajlara Bölün ...
📨 E-posta Yönetimi: E-postaları Kolayca Geri Çağırın / Dolandırıcılık E-postalarını Konulara ve Diğerlerine Göre Engelleyin / Yinelenen E-postaları Silin / gelişmiş Arama / Klasörleri Birleştir ...
📁 Ekler Pro: Toplu Kaydetme / Toplu Ayır / Toplu Sıkıştırma / Otomatik kaydet / Otomatik Ayır / Otomatik Sıkıştır ...
🌟 Arayüz Büyüsü: 😊Daha Fazla Güzel ve Havalı Emoji / Sekmeli Görünümlerle Outlook Verimliliğinizi Artırın / Outlook'u Kapatmak Yerine Küçültün ...
👍 Tek Tıklamayla Harikalar: Tümünü Gelen Eklerle Yanıtla / Kimlik Avına Karşı E-postalar / 🕘Gönderenin Saat Dilimini Göster ...
👩🏼🤝👩🏻 Kişiler ve Takvim: Seçilen E-postalardan Toplu Kişi Ekleme / Kişi Grubunu Bireysel Gruplara Bölme / Doğum Günü Hatırlatıcılarını Kaldır ...
üzerinde 100 Özellikler Keşfinizi Bekleyin! Daha Fazlasını Keşfetmek İçin Buraya Tıklayın.

