Outlook'ta silinen öğeleri de içeren tüm e-postaları nasıl ararsınız?
Varsayılan olarak, Outlook'ta arama yapılırken silinen öğeler dahil edilmez. Eğer bir e-postayı sildiyseniz ve sonradan bu e-postada size referans için veya başka bir amaçla ihtiyacınız olan bir şey olduğunu hatırladıysanız ve bu e-postayı manuel olarak Silinmiş Öğeler klasörüne girerek aramak istemiyorsanız ne yapardınız? Aslında, Outlook her veri dosyasındaki Silinmiş Öğeler klasöründeki e-postalar da dahil olmak üzere tüm klasörleri otomatik olarak aramanıza olanak tanıyan bir özellik sunar. Lütfen aşağıdaki öğreticiyi takip edin.
Outlook 2010 ve 2013'te silinen öğeleri de içeren tüm e-postaları arayın
Outlook 2007'de silinen öğeleri de içeren tüm e-postaları arayın
- Yapay zeka teknolojisiyle e-posta üretkenliğinizi artırın, size hızlı cevap verme, yeni taslaklar oluşturma, mesajları çevirme ve daha fazlasını daha verimli bir şekilde yapma imkanı sağlar.
- Otomatik CC/BCC, kurallara göre Otomatik Yönlendirme ile e-posta göndermeyi otomatikleştirin; Exchange sunucusu gerektirmeden Otomatik Yanıt (Dışarıda) gönderin...
- BCCde olduğunuzda tümünü yanıtla seçeneğini kullandığınızda BCC Uyarısı veya unutulmuş ekler için Eklenti Hatırlatma gibi hatırlatıcılar alın...
- Ekleri İçeren Tümünü Yanıtla, Selamlama veya Tarih & Saat Bilgisini Otomatik Ekleme veya Konu, Birden Fazla E-postayı Yanıtlama gibi özelliklerle e-posta verimliliğini artırın...
- E-postaları geri çağırma, Ek Araçları (Tüm Ekleri Sıkıştır, Tüm Ekleri Otomatik Kaydet...), Yinelenenleri Kaldır ve Hızlı Rapor ile e-posta işlemlerini akıcı hale getirin...
Outlook 2010 ve 2013'te silinen öğeleri de içeren tüm e-postaları arayın
Outlook 2010 ve 2013'te, silinen öğeleri de içeren tüm e-postaları aramak için aşağıdaki adımları izleyebilirsiniz.
1. Lütfen Dosya > Seçenekler'e tıklayın.
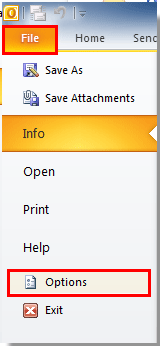
2. Outlook Seçenekleri iletişim kutusunda, lütfen sol çubuktaki Ara'yı tıklayın ve ardından Sonuçlar bölümüne gidin, Tüm klasörler seçeneğini seçin ve Tüm Öğeler'de ararken her veri dosyasındaki Silinmiş Öğeler klasöründeki mesajları dahil et kutucuğunu işaretleyin. Ekran görüntüsüne bakın:
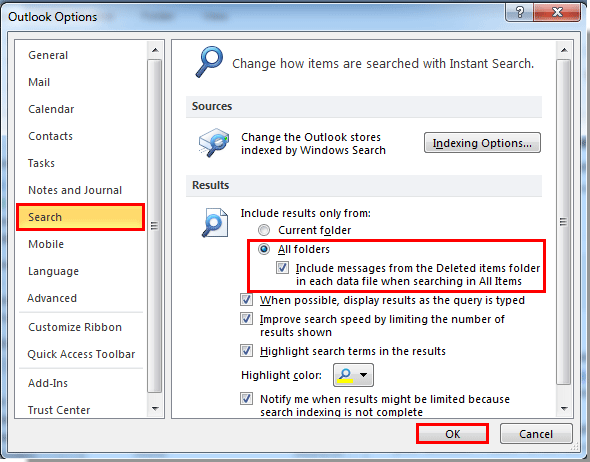
3. Outlook Seçenekleri iletişim kutusundaki Tamam düğmesine tıklayın.
Şimdi, bir Outlook hesabında e-posta aradığınızda, Silinmiş Öğeler klasörü otomatik olarak dahil edilecektir.
Outlook 2007'de silinen öğeleri de içeren tüm e-postaları arayın
Outlook 2007'de aşağıdaki adımları izleyebilirsiniz.
1. Lütfen Araçlar > Seçenekler'e tıklayın. Ekran görüntüsüne bakın:
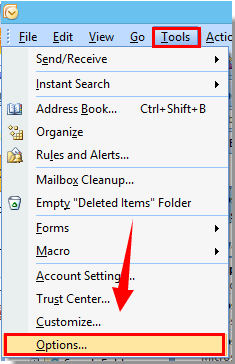
2. Seçenekler iletişim kutusunda, Tercihler sekmesi altında Arama seçenekleri düğmesine tıklayın.
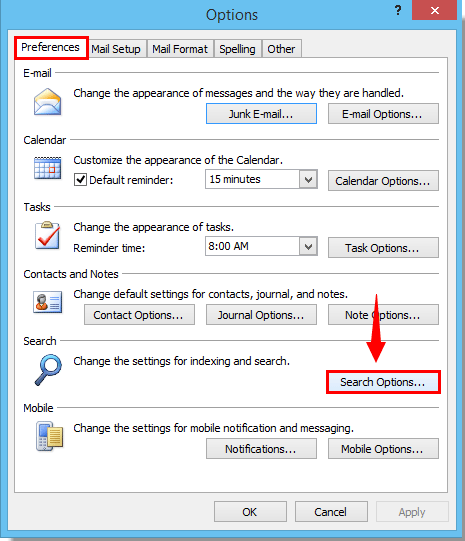
3. Arama Seçenekleri iletişim kutusunda, lütfen Tüm Öğeler'de ararken her veri dosyasındaki Silinmiş Öğeler klasöründeki mesajları dahil et kutucuğunu işaretleyin, ardından Tüm klasörler seçeneğini seçin. Ve son olarak Tamam düğmesine tıklayın. Ekran görüntüsüne bakın:
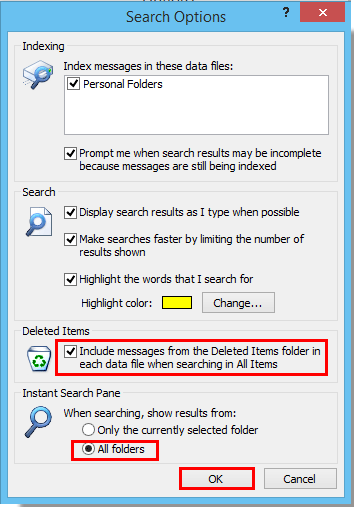
4. Seçenekler iletişim kutusuna geri döndüğünde, lütfen tüm ayarları tamamlamak için Tamam düğmesine tıklayın.
En İyi Ofis Verimlilik Araçları
Son Dakika: Kutools for Outlook Ücretsiz Sürümünü Sunmaya Başladı!
Yepyeni Kutools for Outlook ile100'den fazla etkileyici özelliği deneyimleyin! Şimdi indir!
📧 E-posta Otomasyonu: Otomatik Yanıt (POP ve IMAP için kullanılabilir) / E-posta Gönderimini Zamanla / E-posta Gönderirken Kurala Göre Otomatik CC/BCC / Gelişmiş Kurallar ile Otomatik Yönlendirme / Selamlama Ekle / Çoklu Alıcılı E-postaları Otomatik Olarak Bireysel Mesajlara Böl...
📨 E-posta Yönetimi: E-postayı Geri Çağır / Konu veya diğer kriterlere göre dolandırıcılık amaçlı e-postaları engelle / Yinelenen e-postaları sil / Gelişmiş Arama / Klasörleri Düzenle...
📁 Ekler Pro: Toplu Kaydet / Toplu Ayır / Toplu Sıkıştır / Otomatik Kaydet / Otomatik Ayır / Otomatik Sıkıştır...
🌟 Arayüz Büyüsü: 😊 Daha Fazla Şık ve Eğlenceli Emoji / Önemli e-postalar geldiğinde uyarı / Outlook'u kapatmak yerine küçült...
👍 Tek Tıkla Harikalar: Tümüne Eklerle Yanıtla / Kimlik Avı E-postalarına Karşı Koruma / 🕘 Gönderenin Saat Dilimini Göster...
👩🏼🤝👩🏻 Kişiler & Takvim: Seçilen E-postalardan Toplu Kişi Ekle / Bir Kişi Grubunu Bireysel Gruplara Böl / Doğum günü hatırlatıcısını kaldır...
Kutools'u tercih ettiğiniz dilde kullanın – İngilizce, İspanyolca, Almanca, Fransızca, Çince ve40'tan fazla başka dili destekler!


🚀 Tek Tıkla İndir — Tüm Ofis Eklentilerini Edinin
Şiddetle Tavsiye Edilen: Kutools for Office (5'i1 arada)
Tek tıkla beş kurulum paketini birden indirin — Kutools for Excel, Outlook, Word, PowerPoint ve Office Tab Pro. Şimdi indir!
- ✅ Tek tık kolaylığı: Beş kurulum paketinin hepsini tek seferde indirin.
- 🚀 Her türlü Ofis görevi için hazır: İhtiyacınız olan eklentileri istediğiniz zaman yükleyin.
- 🧰 Dahil olanlar: Kutools for Excel / Kutools for Outlook / Kutools for Word / Office Tab Pro / Kutools for PowerPoint