Outlook Takviminde Bugün'e veya belirli bir tarihe nasıl gidilir?
Microsoft Outlook'daki bir takvimde Bugün'e gitmenin oldukça kolay olduğunu düşünebilirsiniz. Ancak, e-postaları, görevleri veya kişileri görüntülerken varsayılan takvimin Bugün'ine tek bir tıklamayla nasıl gidebileceğinizi biliyor musunuz? Ya da belirli bir takvim görünüm modunda belirli bir tarihe hızlıca nasıl gidebilirsiniz? Bu makalede, Microsoft Outlook Takviminde Bugün'e veya belirli bir tarihe hızlıca gitme konusunda bazı ilginç yöntemlerden bahsedeceğim.
Mail/Görev/Kişiler klasöründe iken varsayılan takvimin Bugün'ine hızlıca gidin
Belirli bir takvimin Bugün'ine hızlıca gidin
Belirli bir takvimin belirli bir tarihine hızlıca gidin
- Yapay zeka teknolojisiyle e-posta üretkenliğinizi artırın, size hızlı cevap verme, yeni taslaklar oluşturma, mesajları çevirme ve daha fazlasını daha verimli bir şekilde yapma imkanı sağlar.
- Otomatik CC/BCC, kurallara göre Otomatik Yönlendirme ile e-posta göndermeyi otomatikleştirin; Exchange sunucusu gerektirmeden Otomatik Yanıt (Dışarıda) gönderin...
- BCCde olduğunuzda tümünü yanıtla seçeneğini kullandığınızda BCC Uyarısı veya unutulmuş ekler için Eklenti Hatırlatma gibi hatırlatıcılar alın...
- Ekleri İçeren Tümünü Yanıtla, Selamlama veya Tarih & Saat Bilgisini Otomatik Ekleme veya Konu, Birden Fazla E-postayı Yanıtlama gibi özelliklerle e-posta verimliliğini artırın...
- E-postaları geri çağırma, Ek Araçları (Tüm Ekleri Sıkıştır, Tüm Ekleri Otomatik Kaydet...), Yinelenenleri Kaldır ve Hızlı Rapor ile e-posta işlemlerini akıcı hale getirin...
Mail/Görev/Kişiler klasöründe iken varsayılan takvimin Bugün'ine hızlıca gidin
Eğer Mail/Görev/Kişiler klasöründe iken varsayılan Outlook veri dosyanızın varsayılan takviminin Bugün'ine gitmeniz gerekiyorsa, Yapılacaklar Çubuğu'ndaki takvimde Bugün'e çift tıklayabilirsiniz. Ekran görüntüsüne bakınız:

Bu arada, eğer Yapılacaklar Çubuğu gizlenmişse veya takvim Yapılacaklar Çubuğu'nda görüntülenmiyorsa, Outlook 2013'te Görünüm sekmesindeki Yapılacaklar Çubuğu > Takvim'i tıklayarak bunu gösterebilirsiniz.
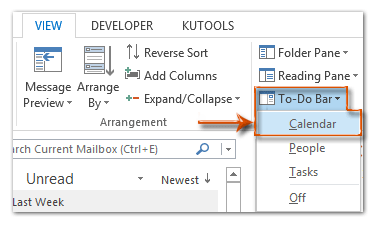
Outlook 2007 ve 2010'da, Görünüm > Yapılacaklar Çubuğu > Orta'yı tıklayarak Yapılacaklar Çubuğu'nü gösterebilir; ve Görünüm > Yapılacaklar Çubuğu > Tarih Gezgini'ni tıklayarak Yapılacaklar Çubuğu'nda takvimi görüntüleyebilirsiniz.
Belirli bir takvimin Bugün'ine hızlıca gidin
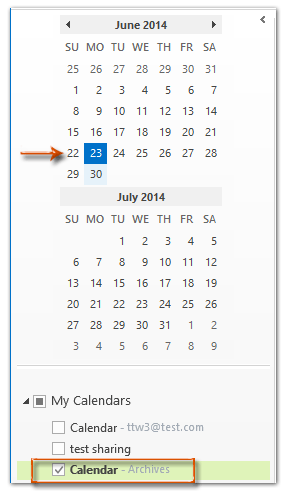 | Gezinme bölmesinden belirli bir takvimin Bugün'ine gitmek, Takvim görünümüne geçtiğinizde oldukça kolaydır. Adım 1: Gezinme Bölmesi'nde Takvim'e tıklayarak Takvim görünümüne geçin. Adım 2: Klasörüm Takvimlerinde bir takvime tıklayarak görüntüleyin. Adım 3: Gezinme Bölmesi'ndeki Takvim'de Bugün'e çift tıklayın. Soldaki ekran görüntüsüne bakınız: Ardından, belirtilen takviminizin Gün görünümündeki Bugün'e hemen atlayacaktır.
Alternatif olarak, Outlook 2010 ve 2013'te Ana sekmedeki Bugün düğmesine tıklayarak Bugün'e hızlıca gidebilirsiniz; ya da Outlook 2007'de Git > Bugün'i tıklayabilirsiniz. Aşağıdaki ekran görüntüsüne bakınız: |

Belirli bir takvimin belirli bir tarihine hızlıca gidin
Eğer belirli bir takvimin belirli bir tarihine gitmeniz gerekiyorsa, lütfen aşağıdaki adımları izleyin:
Adım 1: Gezinme Bölmesi'nde Takvim'e tıklayarak Takvim görünümüne geçin ve Klasörüm Takvimlerinde belirli bir takvime tıklayarak görüntüleyin.
Adım 2: Klavyedeki Ctrl + G tuşlarına basarak Git Tarih iletişim kutusunu açın.
Adım 3: Açılır düğmeye tıklayın ![]() içindeki Tarih kutusunda, açılır takvimden gideceğiniz tarihi belirtin.
içindeki Tarih kutusunda, açılır takvimden gideceğiniz tarihi belirtin.
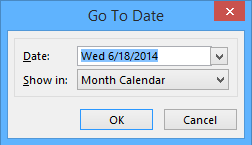
Adım 4: Açılır düğmeye tıklayın ![]() içindeki Şurada Göster kutusunda, belirli bir tarihin randevu ve toplantılarını görüntüleyeceğiniz görünüm modunu belirtin.
içindeki Şurada Göster kutusunda, belirli bir tarihin randevu ve toplantılarını görüntüleyeceğiniz görünüm modunu belirtin.
Adım 5: Tamam düğmesine tıklayın.
Ardından, belirtilen tarih vurgulanır ve belirtilen görünüm modunuzda hemen görüntülenir.
En İyi Ofis Verimlilik Araçları
Son Dakika: Kutools for Outlook Ücretsiz Sürümünü Sunmaya Başladı!
Yepyeni Kutools for Outlook ile100'den fazla etkileyici özelliği deneyimleyin! Şimdi indir!
📧 E-posta Otomasyonu: Otomatik Yanıt (POP ve IMAP için kullanılabilir) / E-posta Gönderimini Zamanla / E-posta Gönderirken Kurala Göre Otomatik CC/BCC / Gelişmiş Kurallar ile Otomatik Yönlendirme / Selamlama Ekle / Çoklu Alıcılı E-postaları Otomatik Olarak Bireysel Mesajlara Böl...
📨 E-posta Yönetimi: E-postayı Geri Çağır / Konu veya diğer kriterlere göre dolandırıcılık amaçlı e-postaları engelle / Yinelenen e-postaları sil / Gelişmiş Arama / Klasörleri Düzenle...
📁 Ekler Pro: Toplu Kaydet / Toplu Ayır / Toplu Sıkıştır / Otomatik Kaydet / Otomatik Ayır / Otomatik Sıkıştır...
🌟 Arayüz Büyüsü: 😊 Daha Fazla Şık ve Eğlenceli Emoji / Önemli e-postalar geldiğinde uyarı / Outlook'u kapatmak yerine küçült...
👍 Tek Tıkla Harikalar: Tümüne Eklerle Yanıtla / Kimlik Avı E-postalarına Karşı Koruma / 🕘 Gönderenin Saat Dilimini Göster...
👩🏼🤝👩🏻 Kişiler & Takvim: Seçilen E-postalardan Toplu Kişi Ekle / Bir Kişi Grubunu Bireysel Gruplara Böl / Doğum günü hatırlatıcısını kaldır...
Kutools'u tercih ettiğiniz dilde kullanın – İngilizce, İspanyolca, Almanca, Fransızca, Çince ve40'tan fazla başka dili destekler!


🚀 Tek Tıkla İndir — Tüm Ofis Eklentilerini Edinin
Şiddetle Tavsiye Edilen: Kutools for Office (5'i1 arada)
Tek tıkla beş kurulum paketini birden indirin — Kutools for Excel, Outlook, Word, PowerPoint ve Office Tab Pro. Şimdi indir!
- ✅ Tek tık kolaylığı: Beş kurulum paketinin hepsini tek seferde indirin.
- 🚀 Her türlü Ofis görevi için hazır: İhtiyacınız olan eklentileri istediğiniz zaman yükleyin.
- 🧰 Dahil olanlar: Kutools for Excel / Kutools for Outlook / Kutools for Word / Office Tab Pro / Kutools for PowerPoint