Outlook'ta gönderilmiş bir e-postada Bcc alıcılarını nasıl yazdırabilirsiniz?
Varsayılan olarak, Outlook'ta gönderilmiş bir e-postayı yazdırdığınızda, Bcc alanı gizlidir, mesaj içinde görebilseniz bile. Özellikle arşivleme veya önemli e-postaları yazdırırken tüm alıcıların tam bir kaydına ihtiyacınız varsa bu durum sinirlendirici olabilir. Neyse ki, bunu çözmek için iki yöntem var:
Yöntem 1: Yazdırmadan önce Bcc alanını manuel olarak görünür hale getirin (8 Adım)
Yöntem 2: Kutools for Outlook kullanarak Bcc ile e-postaları anında yazdırın (3 Adım) 👍
Yöntem 1: Yazdırmadan önce Bcc alanını manuel olarak görünür hale getirin
Eğer Kutools'unuz yoksa, mesaj formunu değiştirerek yazdırmadan önce Bcc alanını manuel olarak ortaya çıkarabilirsiniz. İşte nasıl yapılacağı:
1. Gönderilen Öğeler klasörünü açın ve yazdırmak istediğiniz e-postaya çift tıklayın.
2. Geliştirici > Bu Formu Tasarla'ya gidin.

3. Açılan Alan Seçici iletişim kutusunda, Sık kullanılan alanlar açılır menüsünü tıklayın ve Adres Alanları'nı seçin.
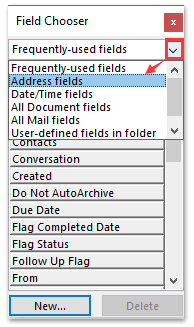
4. Bcc alanını Cc alanının altındaki ileti başlığına sürükleyin.

5. Bcc alanına sağ tıklayın ve Özellikler'i seçin.

6. Özellikler iletişim kutusunda, Doğrulama sekmesine gidin ve Bu alanı Yazdırma ve Farklı Kaydet için dahil et seçeneğini işaretleyin. Tamam'a tıklayın.

7. Formu kaydetmek için Kaydet düğmesine tıklayın.
8. Dosya > Yazdır'a tıklayarak e-postayı yazdırın ve Bcc alanı dahil edilecektir.

Notlar:
- Bu yöntem her bir e-posta için ayrı ayrı tekrarlanmalıdır.
- IMAP hesapları için çalışmaz.
Yöntem 1'in Sınırlamaları:
- ❌ Zaman alıcı: Birden fazla e-postayı yazdırmak için pratik değil.
- ❌ Geliştirici sekmesi gereklidir: Gelişmiş Outlook araçlarını etkinleştirmeli ve kullanmalısınız.
- ❌ Sınırlı uyumluluk: IMAP hesabı türleri için desteklenmez.
- ❌ İstenmeyen değişiklik riski: Mesaj düzenini düzenlemek orijinal e-postayı değiştirebilir.
🖨️ Outlook'ta Başlıklar veya Kullanıcı Adları Olmadan E-postaları Yazdırın!
Başlıklar ve kullanıcı adları gibi gereksiz ayrıntıları yazdırmaktan bıktınız mı? Kutools for Outlook'un inanılmaz Gelişmiş Yazdır özelliği ile yalnızca e-posta içeriğini yazdırarak arka plan resmini koruyabilirsiniz. Sadece e-postanızı seçin, Kutools Plus > Yazdır > Gelişmiş Yazdır'a tıklayın ve profesyonel sonuçlar elde edin. İlave ayar yok, gereksiz bilgi yok—sadece ihtiyacınız olan içerik.
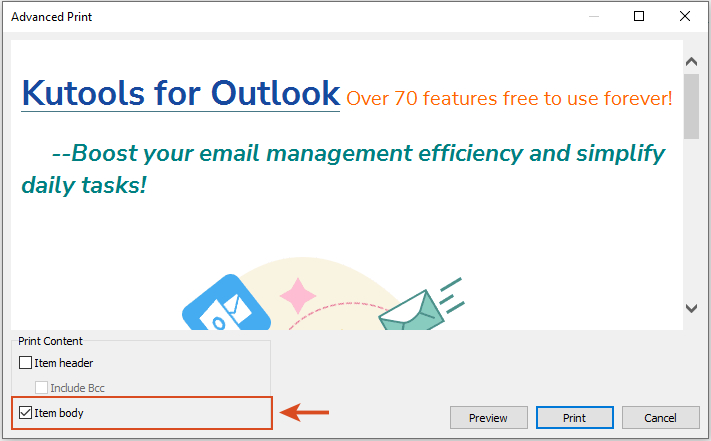
Yöntem 2: Kutools for Outlook kullanarak Bcc ile e-postaları anında yazdırın 👍
Kutools for Outlook'u kullanıyorsanız, gelişmiş Yazdır özelliğiyle Bcc alıcılarını hızlı ve kolayca yazdırabilirsiniz.
Outlook verimsizliğine veda edin! Kutools for Outlook, toplu e-posta işleme işini kolaylaştırır - artık ücretsiz AI destekli özelliklerle! Kutools for Outlook'u Şimdi İndirin!!
1. Gönderilen Öğeler klasörünü açın, yazdırmak istediğiniz e-postayı seçin ve Kutools Plus > Gelişmiş Yazdır'a tıklayın.

2. Gelişmiş Yazdır iletişim kutusunda, Yazdırma İçeriği altında Bcc'yi Dahil Et seçeneğini işaretleyin ve Yazdır'a tıklayın.

3. Bir yazıcı belirtin ve Yazdırma iletişim kutusundaki Yazdır düğmesine tıklayın.

📌 Sonuç: E-postanız tüm Bcc alıcıları görünür şekilde anında yazdırılacaktır - manuel düzenleme gerekmez.
Kutools for Outlook Yönteminin Avantajları:
- ✅ Anında Bcc yazdırma: Bcc alıcılarını tek tıklamayla görüntüleyin.
- ✅ E-posta değiştirme gerekmez: Orijinal mesajınız dokunulmadan kalır.
- ✅ Tam uyumlu: İstenmeyen detaylar yazdırılma riski yok.
- ✅ Zaman tasarruflu: Sık yazdırma görevleri ve toplu işlemler için idealdir.
- ✅ Kullanıcı dostu arayüz: Formları düzenlemeye veya Geliştirici modunu etkinleştirmeye gerek yok, kolay erişim sağlar.
Hangi Yöntemi Kullanmalısınız?
İhtiyaçlarınızı en iyi karşılayan yöntemi seçmenize yardımcı olması için iki yöntemin karşılaştırmasını aşağıda bulabilirsiniz:
| Yöntem | En İyi Şunlar İçin | Kullanım Kolaylığı | Verimlilik |
|---|---|---|---|
| Manuel (Bu Formu Tasarla) | Eklenti kullanmayan ve tek seferlik düzenleme ihtiyacı olan kullanıcılar | ⭐⭐ | ⭐⭐ |
| Kutools Gelişmiş Yazdır | Hızlı ve güvenilir bir çözüme ihtiyaç duyan sık kullanıcılar | ⭐⭐⭐⭐⭐ | ⭐⭐⭐⭐⭐ |
Eğer gönderilmiş e-postaları Bcc alanlarıyla düzenli olarak yazdırmanız gerekiyorsa, Kutools for Outlook daha akıllı, hızlı ve güvenli bir seçimdir. Araçsız tek seferlik ihtiyaçlar için manuel yöntem işe yarar ancak zaman ve karmaşıklık maliyetiyle birlikte gelir.
İlgili Makaleler
Outlook'ta e-postaları yazdırırken üst başlıktaki kullanıcı adını kaldırma
Outlook'ta başlık olmadan e-posta mesajlarını yazdırma
Outlook'ta bir e-postanın bir bölümünü yazdırma
En İyi Ofis Verimlilik Araçları
Son Dakika: Kutools for Outlook Ücretsiz Sürümünü Sunmaya Başladı!
Yepyeni Kutools for Outlook ile100'den fazla etkileyici özelliği deneyimleyin! Şimdi indir!
📧 E-posta Otomasyonu: Otomatik Yanıt (POP ve IMAP için kullanılabilir) / E-posta Gönderimini Zamanla / E-posta Gönderirken Kurala Göre Otomatik CC/BCC / Gelişmiş Kurallar ile Otomatik Yönlendirme / Selamlama Ekle / Çoklu Alıcılı E-postaları Otomatik Olarak Bireysel Mesajlara Böl...
📨 E-posta Yönetimi: E-postayı Geri Çağır / Konu veya diğer kriterlere göre dolandırıcılık amaçlı e-postaları engelle / Yinelenen e-postaları sil / Gelişmiş Arama / Klasörleri Düzenle...
📁 Ekler Pro: Toplu Kaydet / Toplu Ayır / Toplu Sıkıştır / Otomatik Kaydet / Otomatik Ayır / Otomatik Sıkıştır...
🌟 Arayüz Büyüsü: 😊 Daha Fazla Şık ve Eğlenceli Emoji / Önemli e-postalar geldiğinde uyarı / Outlook'u kapatmak yerine küçült...
👍 Tek Tıkla Harikalar: Tümüne Eklerle Yanıtla / Kimlik Avı E-postalarına Karşı Koruma / 🕘 Gönderenin Saat Dilimini Göster...
👩🏼🤝👩🏻 Kişiler & Takvim: Seçilen E-postalardan Toplu Kişi Ekle / Bir Kişi Grubunu Bireysel Gruplara Böl / Doğum günü hatırlatıcısını kaldır...
Kutools'u tercih ettiğiniz dilde kullanın – İngilizce, İspanyolca, Almanca, Fransızca, Çince ve40'tan fazla başka dili destekler!


🚀 Tek Tıkla İndir — Tüm Ofis Eklentilerini Edinin
Şiddetle Tavsiye Edilen: Kutools for Office (5'i1 arada)
Tek tıkla beş kurulum paketini birden indirin — Kutools for Excel, Outlook, Word, PowerPoint ve Office Tab Pro. Şimdi indir!
- ✅ Tek tık kolaylığı: Beş kurulum paketinin hepsini tek seferde indirin.
- 🚀 Her türlü Ofis görevi için hazır: İhtiyacınız olan eklentileri istediğiniz zaman yükleyin.
- 🧰 Dahil olanlar: Kutools for Excel / Kutools for Outlook / Kutools for Word / Office Tab Pro / Kutools for PowerPoint