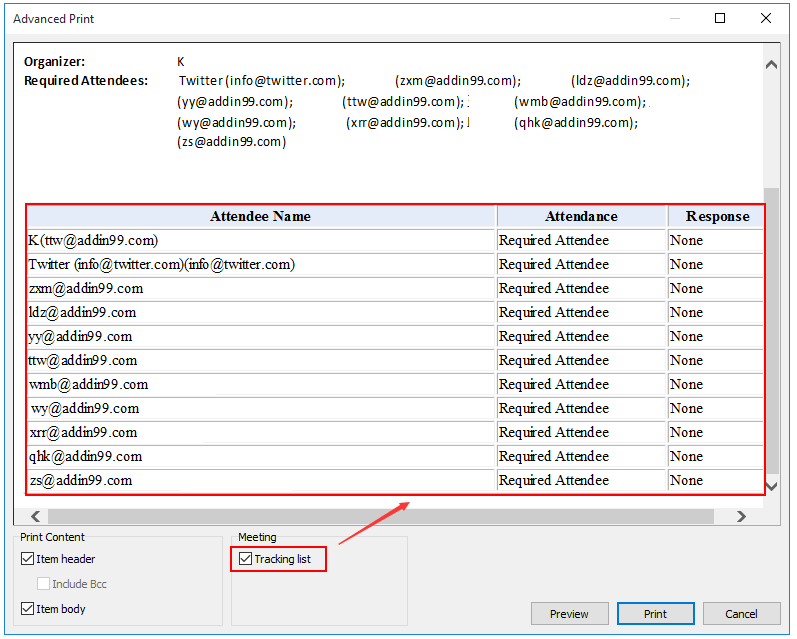Outlook'ta toplantı katılımcıları listesini nasıl yazdırabilirsiniz?
Bazen bir toplantı katılımcıları listesi veya yanıtlarıyla birlikte toplantı katılımcılarının belirli bir amaç için yazdırılması gerekebilir. Bu makalede, Outlook'ta bir toplantı katılımcıları listesini veya yanıt veren katılımcıları nasıl yazdıracağınızı öğreneceksiniz.
- Outlook'ta yalnızca toplantı katılımcıları listesini yazdırma
- Outlook'ta yanıt veren toplantı katılımcılarını yazdırma
- Kutools for Outlook ile yanıt içeren toplantı katılımcıları listesini yazdırma
Outlook'ta yalnızca toplantı katılımcıları listesini yazdırma
Eğer yalnızca Outlook'taki toplantı katılımcıları listesini yazdırmak istiyorsanız, lütfen aşağıdaki adımları izleyin.
1. "Takvim" görünümünde, toplantı katılımcıları listesini yazdırmak istediğiniz toplantı talebini açın.
2. "Toplantı" penceresinde lütfen "Toplantı" > "Zamanlama Yardımcısı" seçeneğine tıklayın. Ekran görüntüsüne bakın:

3. Lütfen tüm katılımcıları kopyalayın: (1) "Shift" tuşunu basılı tutarak, ilk katılımcıyı ve son katılımcıyı tıklayarak tüm katılımcıları seçin; (2) "Biçim Metni" > "Kopyala" seçeneğine tıklayın. Ekran görüntüsüne bakın:

4. Bir Word belgesi açın ve daha sonra "Ctrl" + "V" tuşlarına basarak az önce kopyaladığınız tüm katılımcıları yapıştırın.
5. Katılımcıları bir satırdan bir sütuna dönüştürün: katılımcıları seçin ve ardından "Ekle" > "Tablo" > "Metni Tabloya Dönüştür" seçeneğine tıklayın. Ekran görüntüsüne bakın:

6. "Metni Tabloya Dönüştür" iletişim kutusunda lütfen (1) "Sütun sayısı" değerini 1 olarak değiştirin, (2) "Diğer" seçeneğini işaretleyin ve noktalı virgül ; karakterini ilgili kutuya yazın, ve (3) "Tamam" düğmesine tıklayın. Ekran görüntüsüne bakın:

7. Toplantı katılımcıları aşağıdaki gibi tek bir sütuna listelenmiştir. Ardından Dosya > Yazdır'a tıklayarak katılımcıların listesini yazdırın.

Outlook'ta katılımcı listesi ve katılımcı yanıtları dahil olmak üzere bir toplantıyı hızlıca yazdırma
Normalde, Outlook'ta bir toplantı katılımcı listesini yazdırmak için katılımcı listesini kopyalamanız, bir yere yapıştırmanız ve ardından yazdırmanız gerekir. Ancak, Kutools for Outlook'un mükemmel "Gelişmiş Yazdır" özelliği ile katılımcı listesi ve tüm katılımcı yanıtlarıyla birlikte bir toplantıyı hızlıca yazdırabilirsiniz.
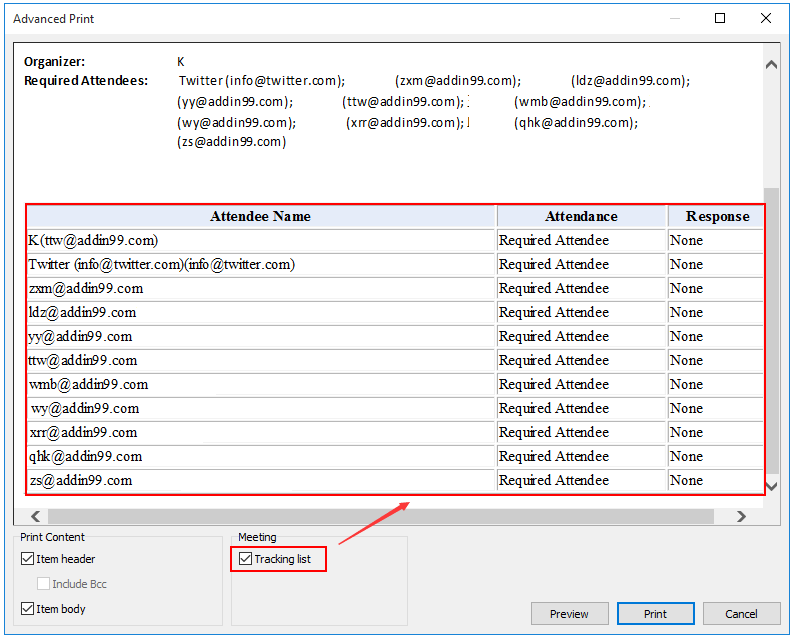
Outlook'ta yanıt veren toplantı katılımcılarını yazdırma
Eğer Outlook'ta yanıt veren toplantı katılımcılarını yazdırmak istiyorsanız, lütfen aşağıdaki adımları izleyin.
1. "Takvim" görünümünde, toplantı katılımcılarını yanıtlarıyla birlikte yazdırmak istediğiniz toplantı talebini açın.
2. "Toplantı" > "Katılım İzleme" > "Durumu Panoya Kopyala" seçeneğine tıklayın. Ekran görüntüsüne bakın:

3. Microsoft Excel'i başlatın, katılımcı listesini yapıştırmak için "Ctrl" + "V" tuşlarına basın ve ardından "Dosya" > "Yazdır" seçeneğine tıklayarak yazdırın. Ekran görüntüsüne bakın:

Notlar:
(1) Eğer bu toplantı talebinin detaylarını katılımcılar ve yanıtlarla birlikte görüntülemek istiyorsanız, katılımcıları ve yanıtları şu anda açık olan toplantı talebinin gövdesine yapıştırabilirsiniz. Ardından toplantı talebini yazdırabilirsiniz.
(2) Outlook 2007'de, katılımcıları ve yanıtları kopyalamak için Panoya Durum Kopyala özelliği bulunmamaktadır.
Kutools for Outlook ile yanıt içeren toplantı katılımcıları listesini yazdırma
Eğer Kutools for Outlook'u yüklediyseniz, Kutools for Outlook'un "Gelişmiş Yazdır" özelliği ile bir toplantı katılımcılarının yanıtlarıyla birlikte kolayca yazdırabilirsiniz.
Outlook verimsizliğine veda edin! Kutools for Outlook, toplu e-posta işleme işini kolaylaştırır - artık ücretsiz AI destekli özelliklerle! Kutools for Outlook'u Şimdi İndirin!!
1. "Takvim" görünümünde yazdırmak istediğiniz toplantı katılımcılarının listesini seçin ve "Kutools Plus" > "Gelişmiş Yazdır" seçeneğine tıklayın. Ekran görüntüsüne bakın:

2. Açılan "Gelişmiş Yazdır" iletişim kutusunda lütfen "Katılımcı Listesi" seçeneğini işaretleyin ve "Yazdır" düğmesine tıklayın.
3. Devam edin ve bir yazıcı seçin ve açılan "Yazdır" iletişim kutusunda "Yazdır" düğmesine tıklayın.
Demo: Outlook'ta toplantı katılımcıları listesini yazdırma
Bu videoda Kutools / Kutools Plus sekmesini keşfedin – güçlü özelliklerle dolu, ücretsiz AI araçları da dahil! Tüm özellikleri 30 gün boyunca hiçbir kısıtlama olmadan ücretsiz deneyin!
İlgili Makaleler
Outlook'ta arka plan resmi/renk içeren bir e-postayı yazdırma
Outlook'ta başlık olmadan e-posta mesajlarını yazdırma
Outlook'ta e-postaları yazdırırken üst başlıktaki kullanıcı adını kaldırma
En İyi Ofis Verimlilik Araçları
Son Dakika: Kutools for Outlook Ücretsiz Sürümünü Sunmaya Başladı!
Yepyeni Kutools for Outlook ile100'den fazla etkileyici özelliği deneyimleyin! Şimdi indir!
📧 E-posta Otomasyonu: Otomatik Yanıt (POP ve IMAP için kullanılabilir) / E-posta Gönderimini Zamanla / E-posta Gönderirken Kurala Göre Otomatik CC/BCC / Gelişmiş Kurallar ile Otomatik Yönlendirme / Selamlama Ekle / Çoklu Alıcılı E-postaları Otomatik Olarak Bireysel Mesajlara Böl...
📨 E-posta Yönetimi: E-postayı Geri Çağır / Konu veya diğer kriterlere göre dolandırıcılık amaçlı e-postaları engelle / Yinelenen e-postaları sil / Gelişmiş Arama / Klasörleri Düzenle...
📁 Ekler Pro: Toplu Kaydet / Toplu Ayır / Toplu Sıkıştır / Otomatik Kaydet / Otomatik Ayır / Otomatik Sıkıştır...
🌟 Arayüz Büyüsü: 😊 Daha Fazla Şık ve Eğlenceli Emoji / Önemli e-postalar geldiğinde uyarı / Outlook'u kapatmak yerine küçült...
👍 Tek Tıkla Harikalar: Tümüne Eklerle Yanıtla / Kimlik Avı E-postalarına Karşı Koruma / 🕘 Gönderenin Saat Dilimini Göster...
👩🏼🤝👩🏻 Kişiler & Takvim: Seçilen E-postalardan Toplu Kişi Ekle / Bir Kişi Grubunu Bireysel Gruplara Böl / Doğum günü hatırlatıcısını kaldır...
Kutools'u tercih ettiğiniz dilde kullanın – İngilizce, İspanyolca, Almanca, Fransızca, Çince ve40'tan fazla başka dili destekler!


🚀 Tek Tıkla İndir — Tüm Ofis Eklentilerini Edinin
Şiddetle Tavsiye Edilen: Kutools for Office (5'i1 arada)
Tek tıkla beş kurulum paketini birden indirin — Kutools for Excel, Outlook, Word, PowerPoint ve Office Tab Pro. Şimdi indir!
- ✅ Tek tık kolaylığı: Beş kurulum paketinin hepsini tek seferde indirin.
- 🚀 Her türlü Ofis görevi için hazır: İhtiyacınız olan eklentileri istediğiniz zaman yükleyin.
- 🧰 Dahil olanlar: Kutools for Excel / Kutools for Outlook / Kutools for Word / Office Tab Pro / Kutools for PowerPoint