Outlook'ta okuma bölmesinin ve e-postaların yakınlaştırma düzeyini nasıl ayarlayabilirsiniz?
Microsoft Outlook'ta e-posta mesajlarını okurken veya yazarken, yazı tipleri ve resimler net ve rahat bir şekilde okunmak için çok küçük olabilir. Aslında Microsoft Outlook, yakınlaştırma düzeyini ayarlamak için yakınlaştırma özelliğini destekler. Burada, Microsoft Outlook'ta Okuma Bölmesi ve yeni mesajlar penceresinin yakınlaştırma düzeyini nasıl ayarlayacağınızı göstereceğim.
Outlook'ta Okuma Bölmesi yakınlaştırma düzeyini ayarlama
Outlook'ta mesajlar penceresinin yakınlaştırma düzeyini ayarlama
Kutools for Outlook ile mesajlar penceresinin yakınlaştırma düzeyini ayarlama
Outlook'ta Okuma Bölmesi yakınlaştırma düzeyini ayarlama
Okuma Bölmesinde e-posta mesajlarını önizlerken, yakınlaştırma düzeyini ayarlayabilir ve yazı tiplerini ve resimleri rahat okunacak şekilde uygun hale getirebilirsiniz.
Posta görünümüne geçin, önizleyeceğiniz e-posta mesajını seçin ve ardından Outlook'un alt kısmındaki Durum çubuğundaki yakınlaştırma kaydırıcısını hareket ettirerek yakınlaştırma düzeyini ayarlayın. Aşağıdaki ekran görüntüsüne bakın:

Notlar:

Outlook'ta mesajlar penceresinin yakınlaştırma düzeyini ayarlama
Yeni mesajlar penceresinin yakınlaştırma düzeyini aşağıdaki gibi ayarlayabilirsiniz:
Adım 1: Yeni bir mesaj penceresini aşağıdaki yollarla açın:
A. Outlook 2010 ve daha yüksek sürümlerde, "Ana Sayfa" sekmesindeki "Yeni" düğmesine tıklayarak yeni bir e-posta mesajı oluşturun;
B. Outlook 2007'de, "Dosya" > "Yeni" > "E-posta Mesajı" yolunu izleyin.
Adım 2: "Mesaj" sekmesindeki (veya Outlook 2007'de "Biçimlendirme Metni" sekmesindeki) "Yakınlaştırma" düğmesine tıklayın.
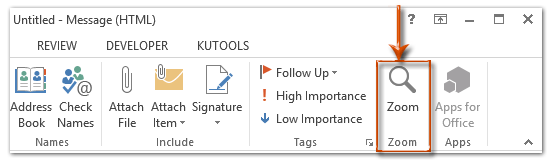
Not: "Yakınlaştırma" düğmesi, imleci düzenleme alanına yerleştirene kadar gri kalır.
Adım 3: Açılan Yakınlaştırma iletişim kutusunda, yakınlaştırma düzeylerinden birini işaretleyin veya "Yüzde" kutusunda özel bir yakınlaştırma düzeyi belirtin ve ardından "Tamam" düğmesine tıklayın.
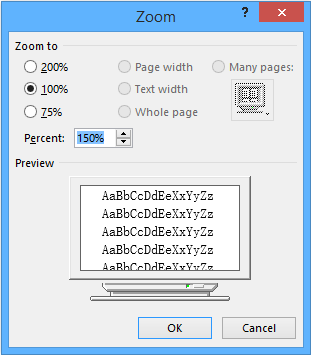
Notlar:
Kutools for Outlook ile mesajlar penceresinin yakınlaştırma düzeyini ayarlama
Yukarıdaki yöntemle yakınlaştırma düzeyini değiştirdikten sonra, bir sonraki sefer e-posta mesajını açıp okuduğunuzda, değiştirilen yakınlaştırma düzeyi otomatik olarak orijinal varsayılan yakınlaştırma düzeyine geri döner. "Kutools for Outlook"un "Yakınlaştırma" özelliğiyle, mesaj penceresinde sürekli kullanmak üzere bir yakınlaştırma düzeyi belirleyebilirsiniz; bu özellik yazma, okuma, yanıt verme ve iletilme pencerelerini kapsar. Lütfen şu adımları izleyin:
1. "Kutools" > "Seçenekler" yolunu izleyin. Ekran görüntüsüne bakın:
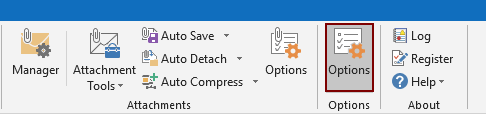
2. "Seçenekler" iletişim kutusunda, "Yakınlaştırma" sekmesine gidin, "Okuma, yazma ve yanıt penceresinde otomatik yakınlaşmayı (Yüzde) etkinleştir" kutucuğunu işaretleyin, açılır listeden ihtiyacınıza göre bir yakınlaştırma düzeyi belirleyin ve son olarak "Tamam" düğmesine tıklayın. Ekran görüntüsüne bakın:
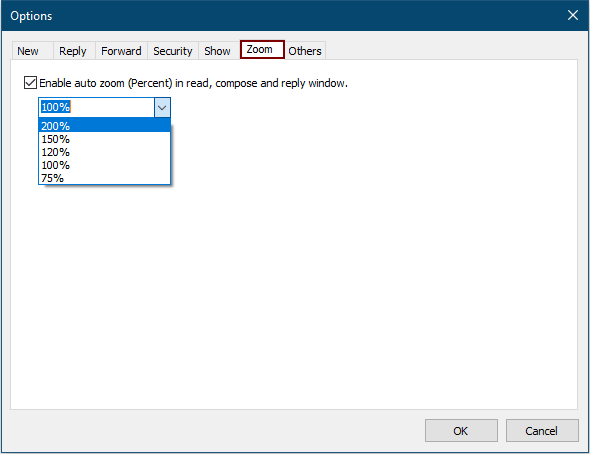
Artık, Outlook'ta bir e-posta mesajı yazarken veya okurken, yakınlaştırma düzeyi otomatik olarak belirttiğiniz seviyeye değiştirilecektir.
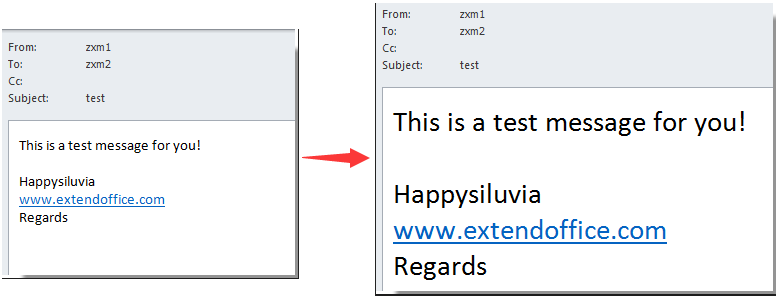
Bu aracı ücretsiz denemek istiyorsanız, lütfen önce yazılımı ücretsiz indirin ve ardından yukarıdaki adımlara göre işlemi uygulayın.
En İyi Ofis Verimlilik Araçları
Son Dakika: Kutools for Outlook Ücretsiz Sürümünü Sunmaya Başladı!
Yepyeni Kutools for Outlook ile100'den fazla etkileyici özelliği deneyimleyin! Şimdi indir!
📧 E-posta Otomasyonu: Otomatik Yanıt (POP ve IMAP için kullanılabilir) / E-posta Gönderimini Zamanla / E-posta Gönderirken Kurala Göre Otomatik CC/BCC / Gelişmiş Kurallar ile Otomatik Yönlendirme / Selamlama Ekle / Çoklu Alıcılı E-postaları Otomatik Olarak Bireysel Mesajlara Böl...
📨 E-posta Yönetimi: E-postayı Geri Çağır / Konu veya diğer kriterlere göre dolandırıcılık amaçlı e-postaları engelle / Yinelenen e-postaları sil / Gelişmiş Arama / Klasörleri Düzenle...
📁 Ekler Pro: Toplu Kaydet / Toplu Ayır / Toplu Sıkıştır / Otomatik Kaydet / Otomatik Ayır / Otomatik Sıkıştır...
🌟 Arayüz Büyüsü: 😊 Daha Fazla Şık ve Eğlenceli Emoji / Önemli e-postalar geldiğinde uyarı / Outlook'u kapatmak yerine küçült...
👍 Tek Tıkla Harikalar: Tümüne Eklerle Yanıtla / Kimlik Avı E-postalarına Karşı Koruma / 🕘 Gönderenin Saat Dilimini Göster...
👩🏼🤝👩🏻 Kişiler & Takvim: Seçilen E-postalardan Toplu Kişi Ekle / Bir Kişi Grubunu Bireysel Gruplara Böl / Doğum günü hatırlatıcısını kaldır...
Kutools'u tercih ettiğiniz dilde kullanın – İngilizce, İspanyolca, Almanca, Fransızca, Çince ve40'tan fazla başka dili destekler!


🚀 Tek Tıkla İndir — Tüm Ofis Eklentilerini Edinin
Şiddetle Tavsiye Edilen: Kutools for Office (5'i1 arada)
Tek tıkla beş kurulum paketini birden indirin — Kutools for Excel, Outlook, Word, PowerPoint ve Office Tab Pro. Şimdi indir!
- ✅ Tek tık kolaylığı: Beş kurulum paketinin hepsini tek seferde indirin.
- 🚀 Her türlü Ofis görevi için hazır: İhtiyacınız olan eklentileri istediğiniz zaman yükleyin.
- 🧰 Dahil olanlar: Kutools for Excel / Kutools for Outlook / Kutools for Word / Office Tab Pro / Kutools for PowerPoint