Outlook'ta yalnızca bir (yeni) katılımcıya toplantı güncellemesi nasıl gönderilir?
Diyelim ki Outlook aracılığıyla birçok kişiye bir toplantı davetiği gönderdiniz ve toplantı programını güncelleyip planlama sürecini kaydediyorsunuz. Şimdi planlama sürecini yalnızca yöneticinize göndermeniz gerekiyor — bunu nasıl yapabilirsiniz? Aslında, Microsoft Outlook kullanıcıların yalnızca bir veya yeni katılımcılara toplantı güncellemeleri göndermesine izin verir.
Microsoft Outlook'ta yalnızca bir katılımcıya toplantı güncellemeleri göndermek için şu adımları izleyebilirsiniz:
Adım 1. "Takvim" görünümüne geçin, güncelleme göndereceğiniz toplantıyı açın ve toplantıya gerekli tüm güncellemeleri yapın.
Adım 2. Toplantı penceresinde, "Kime" düğmesine tıklayın.
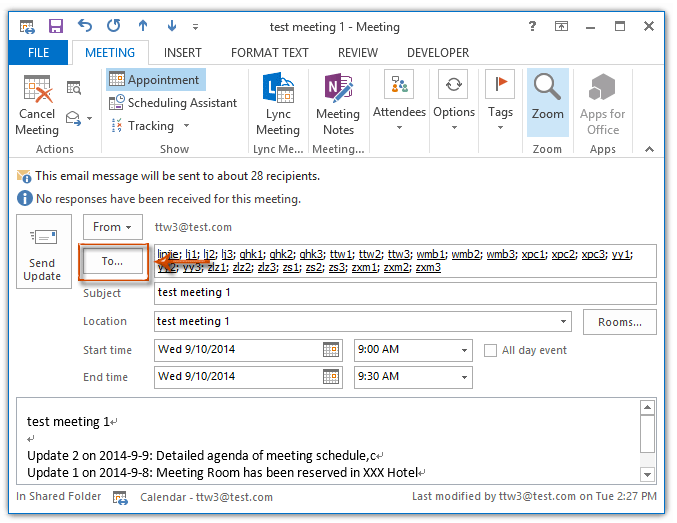
Adım 3. Açılan "Katılımcıları ve Kaynakları Seç" iletişim kutusunda, güncelleme göndereceğiniz katılımcıyı bulun ve seçin, "Gerekli ->" düğmesine tıklayın ve ardından "Tamam" düğmesine tıklayın.
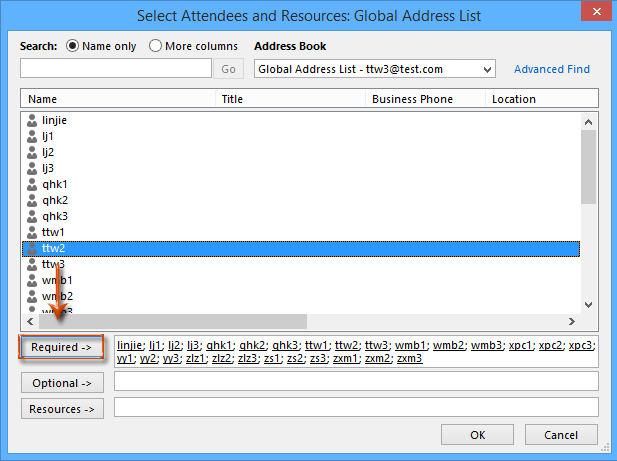
Not: Eğer katılımcının e-posta adresini net bir şekilde hatırlıyorsanız, 2. ve 3. Adımı atlayabilir ve katılımcının e-posta adresini doğrudan "Kime" alanına girebilirsiniz.
Adım 4. Şimdi tekrar Toplantı penceresinde, "Güncellemeyi Gönder" düğmesine tıklayın.
Adım 5. Açılan "Katılımcılara Güncelleme Gönder" iletişim kutusunda, "Yalnızca eklenen veya silinen katılımcılara güncelleme gönder" seçeneğini işaretleyin ve "Tamam" düğmesine tıklayın.
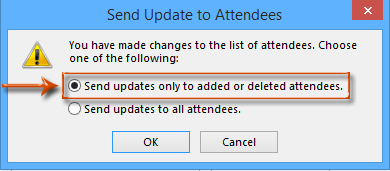
Not: Yeni eklenen katılımcı orijinal davette yer alsa bile, güncelleme gönderildikten sonra yinelenen katılımcılar otomatik olarak kaldırılacaktır.
En İyi Ofis Verimlilik Araçları
Son Dakika: Kutools for Outlook Ücretsiz Sürümünü Sunmaya Başladı!
Yepyeni Kutools for Outlook ile100'den fazla etkileyici özelliği deneyimleyin! Şimdi indir!
📧 E-posta Otomasyonu: Otomatik Yanıt (POP ve IMAP için kullanılabilir) / E-posta Gönderimini Zamanla / E-posta Gönderirken Kurala Göre Otomatik CC/BCC / Gelişmiş Kurallar ile Otomatik Yönlendirme / Selamlama Ekle / Çoklu Alıcılı E-postaları Otomatik Olarak Bireysel Mesajlara Böl...
📨 E-posta Yönetimi: E-postayı Geri Çağır / Konu veya diğer kriterlere göre dolandırıcılık amaçlı e-postaları engelle / Yinelenen e-postaları sil / Gelişmiş Arama / Klasörleri Düzenle...
📁 Ekler Pro: Toplu Kaydet / Toplu Ayır / Toplu Sıkıştır / Otomatik Kaydet / Otomatik Ayır / Otomatik Sıkıştır...
🌟 Arayüz Büyüsü: 😊 Daha Fazla Şık ve Eğlenceli Emoji / Önemli e-postalar geldiğinde uyarı / Outlook'u kapatmak yerine küçült...
👍 Tek Tıkla Harikalar: Tümüne Eklerle Yanıtla / Kimlik Avı E-postalarına Karşı Koruma / 🕘 Gönderenin Saat Dilimini Göster...
👩🏼🤝👩🏻 Kişiler & Takvim: Seçilen E-postalardan Toplu Kişi Ekle / Bir Kişi Grubunu Bireysel Gruplara Böl / Doğum günü hatırlatıcısını kaldır...
Kutools'u tercih ettiğiniz dilde kullanın – İngilizce, İspanyolca, Almanca, Fransızca, Çince ve40'tan fazla başka dili destekler!


🚀 Tek Tıkla İndir — Tüm Ofis Eklentilerini Edinin
Şiddetle Tavsiye Edilen: Kutools for Office (5'i1 arada)
Tek tıkla beş kurulum paketini birden indirin — Kutools for Excel, Outlook, Word, PowerPoint ve Office Tab Pro. Şimdi indir!
- ✅ Tek tık kolaylığı: Beş kurulum paketinin hepsini tek seferde indirin.
- 🚀 Her türlü Ofis görevi için hazır: İhtiyacınız olan eklentileri istediğiniz zaman yükleyin.
- 🧰 Dahil olanlar: Kutools for Excel / Kutools for Outlook / Kutools for Word / Office Tab Pro / Kutools for PowerPoint