Outlook'da gönderdikten sonra taslak e-postayı nasıl saklarsınız?
Varsayılan olarak, Outlook'ta bir taslak e-posta gönderdiğinizde, bu e-posta anında Taslaklar klasöründen Gönderilmiş Öğeler klasörüne taşınır. Bu durum, içeriği daha sonra yeniden kullanmayı zorlaştırır. Birçok kullanıcı, özellikle haftalık güncellemeler veya müşteri yanıtları gibi tekrarlanan mesajlar için, taslak e-postalarını yeniden kullanılabilir şablonlar olarak saklamayı tercih eder. Outlook'un birkaç manuel çözümü olsa da, Kutools for Outlook, taslak içeriğinizi bir tıkla yeniden kullanılabilir Otomatik Metin olarak kaydedebileceğiniz daha verimli ve uzun vadeli bir çözüm sunar. Bu rehber, hem Outlook yöntemlerini hem de Kutools yaklaşımını ele alarak size en uygun seçeneği bulmanıza yardımcı olur.
Yöntem 1: Taslağı Saklamak İçin Ctrl + F Kullanın (Manuel & Temel)
Yöntem 2: Tek Tıklamayla Yeniden Kullanım İçin Taslakları Kutools for Outlook ile Otomatik Metin Olarak Kaydedin 👍 (Hızlı & Verimli)
Yöntem 3: Taslağı Saklamak İçin İlet Butonunu Kullanın (Daha Fazla Adım & Kurulum Gerekli)
Yöntem 1: Taslağı Saklamak İçin Ctrl + F Kullanın
Outlook, basit bir klavye kısayolu (Ctrl + F) kullanarak bir taslak e-postayı manuel olarak çoğaltmanızı sağlar.
1. Taslak e-postayı açmak için çift tıklayın.
2. İmlecinizi herhangi bir başlık alanına yerleştirin (örn., Konu satırı) ve Ctrl + F tuşlarına basın.

3. Aynı içerikle yeni bir e-posta mesajı oluşturulacaktır. Bu çoğaltılmış sürümü düzenleyin ve gönderin.
4. Orijinal taslak penceresini kapatın. Taslak, Taslaklar klasöründe dokunulmadan kalacaktır.
Yöntem 1'in Artıları ve Eksileri:
- ✅ Basit klavye kısayolu, karmaşık kurulum gerektirmez.
- ✅ Ara sıra kullanım için hızlı yöntem.
- ❌ Her seferinde tamamen manuel işlem gerektirir.
- ❌ Sık yeniden kullanım için sınırlı pratiklik.
📩 Birden Fazla E-postayı Bir Şablon Kullanarak Anında Yanıtlayın!
Aynı e-posta yanıtlarını sürekli yazmaktan bıktınız mı? Kutools for Outlook'un Seçili E-postaları Şablon ile Yanıtla özelliğini kullanarak, birkaç tıklamayla birden fazla e-postaya önceden biçimlendirilmiş yanıtlar gönderebilirsiniz - bu da size zaman ve çaba kazandırır. Yapmanız gereken tek şey, e-postaları seçmek, ardından "Kutools" > "Toplu İşleme" > "Seçili E-postaları Şablon ile Yanıtla"ya gitmek ve önceden oluşturduğunuz yanıtı seçmek. Bu kadar kolay! Artık iş akışınızı hızlandırabilir ve anında yanıt verebilirsiniz.
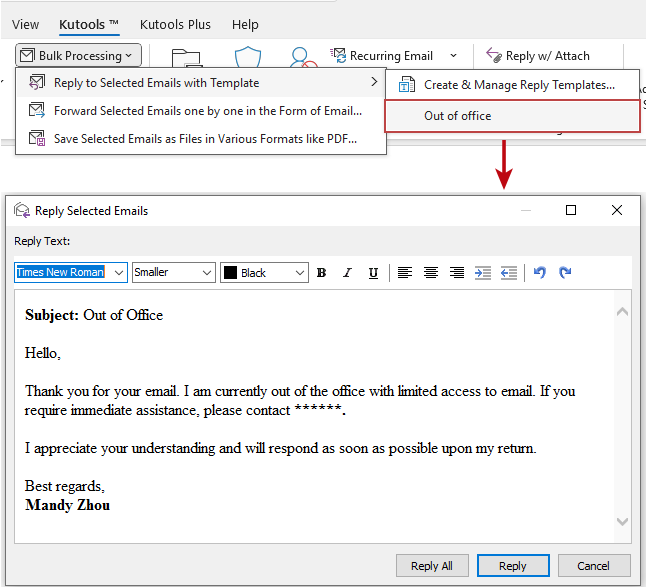
Yöntem 2: Tek Tıklamayla Yeniden Kullanım İçin Taslakları Kutools for Outlook ile Otomatik Metin Olarak Kaydedin 👍
Eğer taslak e-postaları yeniden kullanmak için daha akıllıca ve güvenilir bir yol arıyorsanız, Kutools for Outlook güçlü bir Otomatik Metin özelliği sunar. Bu özellik, taslaklarınızı kaydedip herhangi bir zamanda bir tıkla eklemenizi sağlar—manuel olarak iletme veya çoğaltma yapmanıza gerek kalmaz.
Outlook verimsizliğine veda edin! Kutools for Outlook, toplu e-posta işleme işini kolaylaştırır - artık ücretsiz AI destekli özelliklerle! Kutools for Outlook'u Şimdi İndirin!!
1. Taslak e-postayı açmak için çift tıklayın ve yeniden kullanmak istediğiniz içeriği seçin.
2. Kutools > Kaynak'a gidin.

3. Otomatik Metin sekmesi altında, Ekle düğmesine tıklayın.

4. Yeni Otomatik Metin iletişim kutusunda:
- 1) Giriş için bir isim girin.
- 2) Bir kategori seçin (veya oluşturun).
- 3) Ekle'ye tıklayın.

📌 Sonuç: Taslak içeriğiniz artık yeniden kullanılabilir bir öğe olarak Kutools Kaynaklar kütüphanesinde kaydedilmiştir. Daha sonra yeniden kullanmak için imlecinizi mesaj gövdesine yerleştirin ve Otomatik Metin öğesine tıklayın—bir anda eklenir.

Kutools Kullanmanın Avantajları:
- ✅ Anında Yeniden Kullanım: Bir kez kaydedin, herhangi bir zamanda bir tıkla kullanın.
- ✅ Kolay Yönetim: Birden fazla e-posta şablonunu düzenli bir şekilde organize edin ve yönetin.
- ✅ Artan Verimlilik: Sık gönderilen e-postalar için mükemmeldir, tekrarlayan yazım gerektirmez.
- ✅ Esnek ve Güvenilir: Orijinal içeriği yanlışlıkla kaybetme riski yoktur.
Yöntem 3: Taslağı Saklamak İçin İlet Butonunu Kullanın
Başka bir Outlook yerleşik yöntemi, Outlook ayarlarını değiştirdikten sonra İlet butonunu kullanmayı içerir.
1. Outlook'ta Dosya > Seçenekler'e tıklayın.
2. Outlook Seçenekleri iletişim kutusunda, Posta sekmesine gidin. Yanıtlar ve İletiler bölümünde, Yanıtları ve İletileri yeni pencerede aç seçeneğini işaretleyin ve Tamam'a tıklayın.

3. Taslaklar klasörüne gidin ve saklamak istediğiniz taslağı seçin. Ana sekmesi altında İlet'e tıklayın.

4. Yeni bir pencere açılır. Bu yeni mesajı düzenleyin ve gönderin.
5. Orijinal taslak e-postayı göndermeden kapatın ve taslağı Taslaklar klasöründe tutun.
Yöntem 3'ün Artıları ve Eksileri:
- ✅ Outlook'un yerleşik seçenekleri içinde kolay kurulum.
- ✅ Düzenli olarak ileti gönderen kullanıcılar için uygundur.
- ❌ İlk kurulum gerektirir.
- ❌ Taslakları sık sık gönderirken can sıkıcı hale gelebilir.
- ❌ Kolay içerik yönetimi veya yeniden kullanımı yok.
Hangi Yöntemi Kullanmalısınız?
En iyi yöntemi seçmek için bu açık karşılaştırmayı kullanın:
| Yöntem | En İyi Kullanım Alanı | Kullanım Kolaylığı | Verimlilik | İçerik Yeniden Kullanımı |
|---|---|---|---|---|
| Ctrl + F Kısayolu | Hızlı, ara sıra yeniden kullanım | ⭐⭐⭐⭐ | ⭐⭐⭐ | ⭐⭐ |
| Kutools Otomatik Metin | Sık yeniden kullanım ve kolay yönetim | ⭐⭐⭐⭐⭐ | ⭐⭐⭐⭐⭐ | ⭐⭐⭐⭐⭐ |
| İlet Butonu | Bazı ilk kurulumlarla düzenli olarak ileti gönderme | ⭐⭐⭐ | ⭐⭐⭐ | ⭐⭐ |
✅ Öneri: Sık e-posta yeniden kullanımı ve daha iyi şablon yönetimi için, Kutools for Outlook en hızlı ve en verimli çözümü sunar.
En İyi Ofis Verimlilik Araçları
Son Dakika: Kutools for Outlook Ücretsiz Sürümünü Sunmaya Başladı!
Yepyeni Kutools for Outlook ile100'den fazla etkileyici özelliği deneyimleyin! Şimdi indir!
📧 E-posta Otomasyonu: Otomatik Yanıt (POP ve IMAP için kullanılabilir) / E-posta Gönderimini Zamanla / E-posta Gönderirken Kurala Göre Otomatik CC/BCC / Gelişmiş Kurallar ile Otomatik Yönlendirme / Selamlama Ekle / Çoklu Alıcılı E-postaları Otomatik Olarak Bireysel Mesajlara Böl...
📨 E-posta Yönetimi: E-postayı Geri Çağır / Konu veya diğer kriterlere göre dolandırıcılık amaçlı e-postaları engelle / Yinelenen e-postaları sil / Gelişmiş Arama / Klasörleri Düzenle...
📁 Ekler Pro: Toplu Kaydet / Toplu Ayır / Toplu Sıkıştır / Otomatik Kaydet / Otomatik Ayır / Otomatik Sıkıştır...
🌟 Arayüz Büyüsü: 😊 Daha Fazla Şık ve Eğlenceli Emoji / Önemli e-postalar geldiğinde uyarı / Outlook'u kapatmak yerine küçült...
👍 Tek Tıkla Harikalar: Tümüne Eklerle Yanıtla / Kimlik Avı E-postalarına Karşı Koruma / 🕘 Gönderenin Saat Dilimini Göster...
👩🏼🤝👩🏻 Kişiler & Takvim: Seçilen E-postalardan Toplu Kişi Ekle / Bir Kişi Grubunu Bireysel Gruplara Böl / Doğum günü hatırlatıcısını kaldır...
Kutools'u tercih ettiğiniz dilde kullanın – İngilizce, İspanyolca, Almanca, Fransızca, Çince ve40'tan fazla başka dili destekler!


🚀 Tek Tıkla İndir — Tüm Ofis Eklentilerini Edinin
Şiddetle Tavsiye Edilen: Kutools for Office (5'i1 arada)
Tek tıkla beş kurulum paketini birden indirin — Kutools for Excel, Outlook, Word, PowerPoint ve Office Tab Pro. Şimdi indir!
- ✅ Tek tık kolaylığı: Beş kurulum paketinin hepsini tek seferde indirin.
- 🚀 Her türlü Ofis görevi için hazır: İhtiyacınız olan eklentileri istediğiniz zaman yükleyin.
- 🧰 Dahil olanlar: Kutools for Excel / Kutools for Outlook / Kutools for Word / Office Tab Pro / Kutools for PowerPoint