Outlook'ta farklı zamanlarda yinelenen toplantı/etkinlik nasıl oluşturulur?
Varsayılan olarak, Outlook'ta yinelenen toplantı veya etkinlik oluşturduğunuzda, yinelenen toplantı veya etkinliğin tüm serisi düzenli bir saat ve tarihle olacaktır. Outlook, farklı zamanlarda yinelenen toplantı veya etkinlik oluşturmak için herhangi bir özellik sağlamaz. Farklı zamanlarda yinelenen toplantı veya etkinlik oluşturmak istiyorsanız, önce yinelenen bir toplantı veya etkinlik oluşturmanız gerekir ve ardından belirli toplantıları veya etkinlikleri Outlook'ta manuel olarak değiştirmeniz gerekir. Lütfen aşağıdaki adımları izleyin.
Outlook'ta farklı zamanlarda yinelenen toplantı/etkinlik oluşturun
Bölüm 1: Yinelenen toplantı veya etkinlik oluşturun
Bölüm 2: Belirli toplantıları veya etkinlikleri farklı zamanlara değiştirin
Outlook'ta farklı zamanlarda yinelenen toplantı/etkinlik oluşturun
Outlook'ta farklı zamanlarda yinelenen toplantı/etkinlik oluşturmak için lütfen aşağıdaki adımları izleyin.
Bölüm 1: Yinelenen toplantı veya etkinlik oluşturun
1. İlk olarak, Outlook takviminizde yeni bir toplantı veya etkinlik oluşturmanız gerekir.
2. "Toplantı" veya "Etkinlik" penceresinde, "Konu" ve "Konum" alanlarını doldurun ve ardından "Toplantı" sekmesi altında "Tekrarlama" seçeneğine tıklayın.

Not: Eğer bir toplantı oluşturuyorsanız, lütfen "Kime" alanını boş bırakın.
3. "Etkinlik Tekrarlaması" iletişim kutusunda, kendi ihtiyaçlarınıza göre "Etkinlik saati", "Tekrarlama deseni" ve "Tekrarlama aralığı"nı tanımlayın ve son olarak "Tamam" düğmesine tıklayın.

4. Şimdi yinelenen toplantıyı veya etkinliği kaydedin.
1). Yinelenen etkinlik için, "Etkinlik Serisi" sekmesi altında "Kaydet ve Kapat" düğmesine tıklayın;
2). Yinelenen toplantı için, "Kaydet" düğmesine tıklayarak kaydedin. Ekran görüntüsüne bakınız:
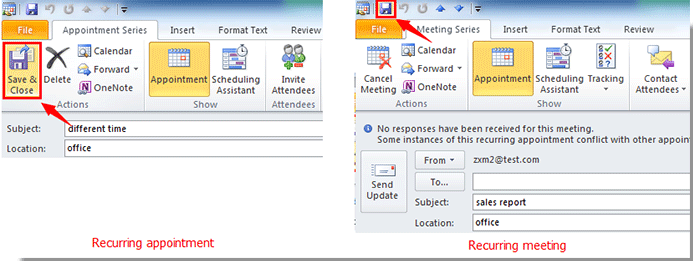
5. Ardından "Etkinlik" penceresi otomatik olarak kapanır. Ancak "Toplantı" penceresini kapatmak için manuel olarak "Kapat" düğmesine tıklamanız gerekir.
Bölüm 2: Belirli toplantıları veya etkinlikleri farklı zamanlara değiştirin
Yinelenen toplantılar veya etkinlikler serisini oluşturduktan sonra, artık belirli toplantıları veya etkinlikleri manuel olarak farklı zamanlara değiştirmeniz gerekir.
Örneğin, her hafta Perşembe günü tekrarlanacak şekilde satış raporu adında bir yinelenen toplantı veya etkinlik oluşturdunuz. Şimdi 14'üncü gün toplantısını 15'inci güne, 28'inci gün toplantısını ise 31'inci güne değiştirmek istiyorsunuz. Ekran görüntüsüne bakınız:

1. 14'üncü günki toplantıyı veya etkinliği açmak için çift tıklayın. Bir "Yinelenen Öğeyi Aç" iletişim kutusu açıldığında, "Bu tekrarlamayı aç" seçeneğini işaretleyin ve Outlook 2010 veya 2007'de "Tamam" düğmesine tıklayın.

İpucu: Outlook 2013'te lütfen "Sadece bu tekrar" seçeneğine tıklayın.
2. Yeni "Toplantı Tekrarı" veya "Etkinlik Tekrarı" penceresinde, "Başlangıç saati"ni 15'inci güne değiştirin. Ardından değişiklikleri kaydedin. Ekran görüntüsüne bakınız:

3. Açılan uyarı kutusunda, "Evet" düğmesine tıklayın.

4. "Toplantı Tekrarı" penceresini manuel olarak kapatın.
Ardından yukarıdaki yöntemle diğer belirli toplantıları veya etkinlikleri ayrı ayrı değiştirin.
Farklı zamanlara değiştirildikten sonra, aşağıdaki gibi farklılıkları görebilirsiniz.

Notlar:
1. Yinelenen toplantı için katılımcı eklemeniz gerekmektedir, böylece toplantı davetiyesini gönderebilirsiniz.
1). Lütfen bir toplantı tekrarını çift tıklayın, "Seriyi aç" seçeneğini işaretleyin ve ardından "Tamam" düğmesine tıklayın.
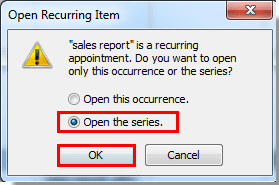
2). "Toplantı Serisi" penceresinde, "Kime" alanında katılımcıların e-posta adreslerini ekleyin ve ardından "Gönder" düğmesine tıklayarak gönderin.
2. Dikkat edin, eğer toplantı serisinde iki toplantı tekrarını değiştirdiyseniz, "Gönder" düğmesine tıkladıktan sonra Outlook katılımcılara üç toplantı isteği e-postası gönderecektir. Dört tanesini değiştirdiyseniz, beş toplantı isteği e-postası gönderecektir. Yani, farklı tarihli toplantıları ayrı ayrı alacaksınız.
En İyi Ofis Verimlilik Araçları
Son Dakika: Kutools for Outlook Ücretsiz Sürümünü Sunmaya Başladı!
Yepyeni Kutools for Outlook ile100'den fazla etkileyici özelliği deneyimleyin! Şimdi indir!
📧 E-posta Otomasyonu: Otomatik Yanıt (POP ve IMAP için kullanılabilir) / E-posta Gönderimini Zamanla / E-posta Gönderirken Kurala Göre Otomatik CC/BCC / Gelişmiş Kurallar ile Otomatik Yönlendirme / Selamlama Ekle / Çoklu Alıcılı E-postaları Otomatik Olarak Bireysel Mesajlara Böl...
📨 E-posta Yönetimi: E-postayı Geri Çağır / Konu veya diğer kriterlere göre dolandırıcılık amaçlı e-postaları engelle / Yinelenen e-postaları sil / Gelişmiş Arama / Klasörleri Düzenle...
📁 Ekler Pro: Toplu Kaydet / Toplu Ayır / Toplu Sıkıştır / Otomatik Kaydet / Otomatik Ayır / Otomatik Sıkıştır...
🌟 Arayüz Büyüsü: 😊 Daha Fazla Şık ve Eğlenceli Emoji / Önemli e-postalar geldiğinde uyarı / Outlook'u kapatmak yerine küçült...
👍 Tek Tıkla Harikalar: Tümüne Eklerle Yanıtla / Kimlik Avı E-postalarına Karşı Koruma / 🕘 Gönderenin Saat Dilimini Göster...
👩🏼🤝👩🏻 Kişiler & Takvim: Seçilen E-postalardan Toplu Kişi Ekle / Bir Kişi Grubunu Bireysel Gruplara Böl / Doğum günü hatırlatıcısını kaldır...
Kutools'u tercih ettiğiniz dilde kullanın – İngilizce, İspanyolca, Almanca, Fransızca, Çince ve40'tan fazla başka dili destekler!


🚀 Tek Tıkla İndir — Tüm Ofis Eklentilerini Edinin
Şiddetle Tavsiye Edilen: Kutools for Office (5'i1 arada)
Tek tıkla beş kurulum paketini birden indirin — Kutools for Excel, Outlook, Word, PowerPoint ve Office Tab Pro. Şimdi indir!
- ✅ Tek tık kolaylığı: Beş kurulum paketinin hepsini tek seferde indirin.
- 🚀 Her türlü Ofis görevi için hazır: İhtiyacınız olan eklentileri istediğiniz zaman yükleyin.
- 🧰 Dahil olanlar: Kutools for Excel / Kutools for Outlook / Kutools for Word / Office Tab Pro / Kutools for PowerPoint