Outlook'ta arşivlenmiş e-postalara nasıl erişilir?
Bildiğimiz gibi, Outlook'ta bir klasörü arşivledikten sonra, klasördeki eski öğeler arşiv klasörüne taşınır. Bazen eski e-postaları veya randevuları bulmanız gerekebilir, bu nedenle arşiv klasörünü açmanız gerekir. Bu makalede, Outlook'ta arşivlenmiş e-postlara kolayca nasıl erişileceğini anlatacağım.
Navigasyon Bölmesinden Arşivlenmiş E-postalara Erişim
Navigasyon Bölmesinde Olmayan Klasörlerdeki Arşivlenmiş E-postalara Erişim
Birden fazla hesaptaki Outlook öğelerini harika bir araçla tek bir veri dosyasına arşivleyin
Navigasyon Bölmesinden Arşivlenmiş E-postalara Erişim
Eğer Microsoft Outlook'ta zaten arşivlenmiş .pst dosyasını açtıysanız, sadece Posta görünümüne geçin ve ardından "Navigasyon" bölmesindeki "Arşivler" klasörünü veya alt klasörlerini tıklayarak açın. Daha sonra arşivlenmiş e-postaları görebilirsiniz.

Outlook'ta birden fazla e-postayı hızlıca ayrı ayrı metin / pdf / csv / html dosyaları olarak kaydedin:
Bu Toplu E-posta Kaydetme özelliği Kutools for Outlook seçili e-postaları toplu olarak farklı formatlarda hızlıca kaydetmenize yardımcı olabilir.
Kutools for Outlook'un tam özellikli 30-günlük ücretsiz deneme sürümünü şimdi indirin!
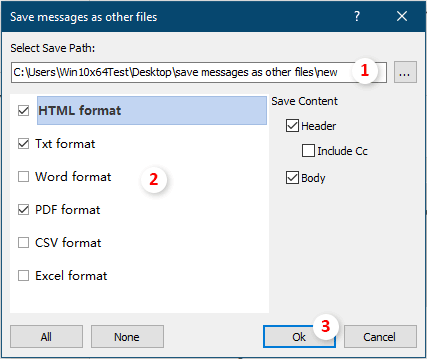
Navigasyon Bölmesinde Olmayan Klasörlerdeki Arşivlenmiş E-postalara Erişim
Eğer Microsoft Outlook'ta arşivlenmiş .pst dosyasını açmadıysanız, arşivlenmiş e-postalara erişmeden önce arşiv klasörünü açmanız gerekir.
Adım 1: Outlook 2013 ve daha yeni sürümlerde "Dosya" > "Aç & Dışa Aktar" > "Outlook Veri Dosyasını Aç" seçeneğine tıklayın.

Not: Outlook 2010'da "Dosya" > "Aç" > "Outlook Veri Dosyasını Aç" seçeneğine tıklamanız gerekirken, Outlook 2007'de "Dosya" > "Aç" > "Outlook Veri Dosyası" seçeneğine tıklayın.
Adım 2: Outlook Veri Dosyasını Aç iletişim kutusunda, arşivlenmiş .pst dosyasını bulun ve seçin, ardından "Tamam" düğmesine tıklayın.

Adım 3: Posta görünümüne geçin ve Navigasyon Bölmesindeki "Arşivler" Klasörünü veya alt klasörlerini tıklayarak açın. Daha sonra tüm arşivlenmiş e-postalara kolayca erişebilirsiniz.
Not: Arşivlenmiş e-postaların yanı sıra, "Ctrl" + "6" tuşlarına aynı anda basarak klasör listesini görüntüleyebilir ve ardından Navigasyon Bölmesindeki "Arşivler" altında ilgili klasörlere tıklayarak arşivlenmiş takvimleri, kişileri, öğeleri, notları vb. alabilirsiniz.
Birden fazla hesaptaki Outlook öğelerini harika bir araçla tek bir veri dosyasına arşivleyin
Burada harika bir araç tanıtacağım – Klasörleri veri dosyasına birleştirme özelliği Kutools for Outlook size farklı hesaplardaki klasörlerdeki e-postaları tek bir veri dosyasına arşivlemeye yardımcı olabilir.
Kutools for Outlook'u kullanmadan önce lütfen önceindirip yükleyin..
1. "Kutools Plus" > "Klasörleri veri dosyasına birleştir" seçeneğine tıklayarak özelliği etkinleştirin.

2. Ardından "Birden fazla klasörü veri dosyasına birleştir" penceresi açılacak, "Ekle" düğmesine tıklayarak arşivlemek istediğiniz klasörleri seçin.

Not: Aynı zamanda IMAP ve Exchange hesabı desteklenmediğini belirten bir iletişim kutusu açılacak, lütfen "Tamam" düğmesine tıklayarak kapatın.
3. "Lütfen klasör seçin" penceresinde, yedeklemek istediğiniz klasörleri işaretleyin ve ardından bu adımı tamamlamak için "Tamam" düğmesine tıklayın.

4. Daha sonra "Birden fazla klasörü veri dosyasına birleştir" penceresine geri dönecek, lütfen bir veri dosyası seçin veya seçilen klasörleri yerleştirmek için yeni bir veri dosyası oluşturun. Gerekiyorsa, öğeler için bir tarih aralığı belirtin, klasör yapısını ve adını koruyun ve ardından "Tamam" düğmesine tıklayın.

Şimdi, belirttiğiniz tüm klasörler yeni veri dosyasına arşivlenmiş ve Navigasyon Bölmesinde görüntülenmektedir, "Klasörler" görünümüne giderek klasörleri kontrol edebilirsiniz, ekran görüntüsüne bakınız:

Bu yardımcı programın ücretsiz deneme sürümünü (30 gün) kullanmak istiyorsanız, lütfen indirmek için tıklayın ve ardından yukarıdaki adımlara göre işlemi uygulamak için gidin.
İlgili makaleler
Outlook'ta arşivlenmiş e-postalardan tüm ekleri alın
Outlook'ta bir e-postadaki bir veya birden fazla eki kaydetmek kolaydır. Ancak, bir arşivlenmiş e-postadaki ekleri nasıl kaydedeceğinizi biliyor musunuz? Peki ya birden fazla/tüm arşivlenmiş e-postalardaki tüm ekleri kaydetmek istersek? Bu makaledeki çözümleri deneyin.
Outlook'ta arşiv klasörlerini ara
Varsayılan olarak, Outlook mevcut bulunduğunuz klasördeki e-postaları arar, ayrıca tüm e-posta klasörlerini manuel veya otomatik olarak aramak için ayarları değiştirebilirsiniz. Ancak, arşiv klasörü Navigasyon Bölmesinde gösterilmiyorsa, arama onun için çalışmayacak, bu nedenle arşiv klasörlerindeki e-postaları arayamazsınız. Bu öğretici ile, Navigasyon Bölmesinde arşiv klasörünü nasıl göstereceğinizi ve ardından içindeki e-postaları nasıl arayacağınızı öğreneceksiniz.
Outlook'ta arşiv (.pst) dosyasının konumunu değiştirin
Bildiğiniz gibi, Outlook'ta e-postaları, randevuları veya görevleri manuel veya otomatik olarak arşiv dosyasına arşivleyebilirsiniz. Ancak, arşiv dosyasının nerede kaydedildiğini ve Outlook'ta arşiv dosyasının konumunu nasıl değiştirebileceğinizi biliyor musunuz? Bu makaledeki çözümler size bunu kolayca gerçekleştirmenize yardımcı olacaktır.
Outlook'ta otomatik arşivi iptal edin veya kapatın
Outlook'unuzda otomatik arşiv işlevini etkinleştirdikten sonra, size öğeleri arşivleme zamanı geldiğini hatırlatmak için bir otomatik arşiv iletişim kutusu belirir. Eğer artık Outlook öğelerini arşivlemek istemiyorsanız, Outlook arşiv işlevini kapatabilirsiniz. Bu öğretici, Outlook'ta otomatik arşiv işlevini manuel olarak nasıl iptal edeceğinizi veya kapatacağınızı gösterecektir.
Outlook'ta birden fazla arşiv pst dosyasını birleştirin
Örneğin, yeni bir bilgisayara geçtiniz ve Microsoft Outlook'a yeni bir Outlook veri dosyası ile e-posta hesaplarınızı eklediniz, ancak şimdi eski Outlook veri dosyasını (.pst dosyası) yeni olanla birleştirmek istiyorsunuz, bunu nasıl çözebilirsiniz? Bu makalede, birden fazla .pst dosyasını Microsoft Outlook'a nasıl birleştireceğinizi öğreneceksiniz.
En İyi Ofis Verimlilik Araçları
Son Dakika: Kutools for Outlook Ücretsiz Sürümünü Sunmaya Başladı!
Yepyeni Kutools for Outlook ile100'den fazla etkileyici özelliği deneyimleyin! Şimdi indir!
📧 E-posta Otomasyonu: Otomatik Yanıt (POP ve IMAP için kullanılabilir) / E-posta Gönderimini Zamanla / E-posta Gönderirken Kurala Göre Otomatik CC/BCC / Gelişmiş Kurallar ile Otomatik Yönlendirme / Selamlama Ekle / Çoklu Alıcılı E-postaları Otomatik Olarak Bireysel Mesajlara Böl...
📨 E-posta Yönetimi: E-postayı Geri Çağır / Konu veya diğer kriterlere göre dolandırıcılık amaçlı e-postaları engelle / Yinelenen e-postaları sil / Gelişmiş Arama / Klasörleri Düzenle...
📁 Ekler Pro: Toplu Kaydet / Toplu Ayır / Toplu Sıkıştır / Otomatik Kaydet / Otomatik Ayır / Otomatik Sıkıştır...
🌟 Arayüz Büyüsü: 😊 Daha Fazla Şık ve Eğlenceli Emoji / Önemli e-postalar geldiğinde uyarı / Outlook'u kapatmak yerine küçült...
👍 Tek Tıkla Harikalar: Tümüne Eklerle Yanıtla / Kimlik Avı E-postalarına Karşı Koruma / 🕘 Gönderenin Saat Dilimini Göster...
👩🏼🤝👩🏻 Kişiler & Takvim: Seçilen E-postalardan Toplu Kişi Ekle / Bir Kişi Grubunu Bireysel Gruplara Böl / Doğum günü hatırlatıcısını kaldır...
Kutools'u tercih ettiğiniz dilde kullanın – İngilizce, İspanyolca, Almanca, Fransızca, Çince ve40'tan fazla başka dili destekler!


🚀 Tek Tıkla İndir — Tüm Ofis Eklentilerini Edinin
Şiddetle Tavsiye Edilen: Kutools for Office (5'i1 arada)
Tek tıkla beş kurulum paketini birden indirin — Kutools for Excel, Outlook, Word, PowerPoint ve Office Tab Pro. Şimdi indir!
- ✅ Tek tık kolaylığı: Beş kurulum paketinin hepsini tek seferde indirin.
- 🚀 Her türlü Ofis görevi için hazır: İhtiyacınız olan eklentileri istediğiniz zaman yükleyin.
- 🧰 Dahil olanlar: Kutools for Excel / Kutools for Outlook / Kutools for Word / Office Tab Pro / Kutools for PowerPoint