Outlook'ta varsayılan resim görüntüleyiciyi nasıl değiştirirsiniz?
Windows 7'de Outlook kullanırken, e-postalardaki ekli resimleri açarken Outlook'un varsayılan resim görüntüleyicisini tercih ettiğiniz bir uygulamaya değiştirebilirsiniz. Bu makalede, size Outlook'ta varsayılan resim görüntüleyiciyi nasıl değiştireceğinizi detaylı olarak göstereceğiz.
Outlook'ta varsayılan resim görüntüleyiciyi değiştirme
Outlook'ta varsayılan resim görüntüleyiciyi değiştirme
Outlook'ta, bilgisayarınızda tercih ettiğiniz uygulamayı varsayılan resim görüntüleyici olarak değiştirebilirsiniz.
1. Resimler içeren bir klasör açın ve resimlerden birine sağ tıklayın.
2. Sağ tıklama menüsünde "Farklı Aç" > "Varsayılan Programı Seç" seçeneğine tıklayın. Ekran görüntüsüne bakın:
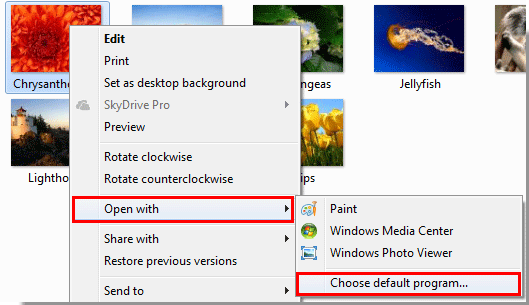
3. "Farklı Aç" penceresinde, "Windows Fotoğraf Görüntüleyici" gibi tercih ettiğiniz resim görüntüleyiciyi seçin. "Bu tür dosyaları her zaman seçilen programla aç" kutusunu işaretleyin ve ardından "Tamam" düğmesine tıklayın. Ekran görüntüsüne bakın:
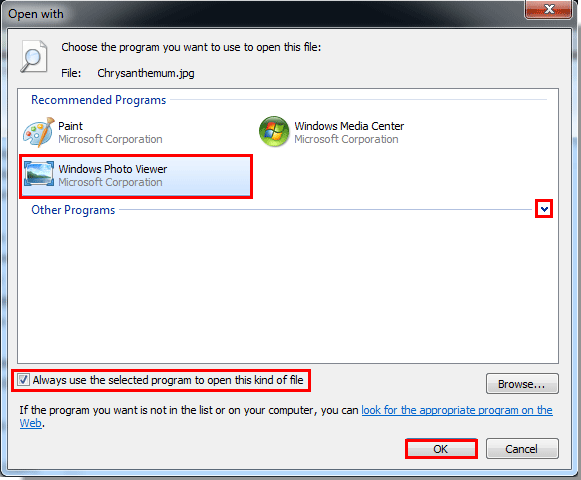
Not: ![]() düğmesine tıklayarak "Diğer Programlar" bölümünü genişletebilirsiniz.
düğmesine tıklayarak "Diğer Programlar" bölümünü genişletebilirsiniz.
Not: Eğer yukarıdaki yöntem başarıyla işe yaramazsa, aşağıdaki adımları deneyebilirsiniz:
1. "Gelen Kutusu" klasörüne girin ve resim ekli bir e-postayı çift tıklayarak açın.
2. Ekli resme sağ tıklayın ve sağ tıklama menüsünden "Farklı Kaydet" seçeneğine tıklayın. Ekran görüntüsüne bakın:
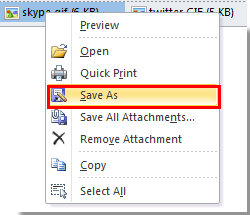
3. "Ekleri Kaydet" penceresinde, resmi kaydetmek için bir klasör seçin ve ardından "Kaydet" düğmesine tıklayın.
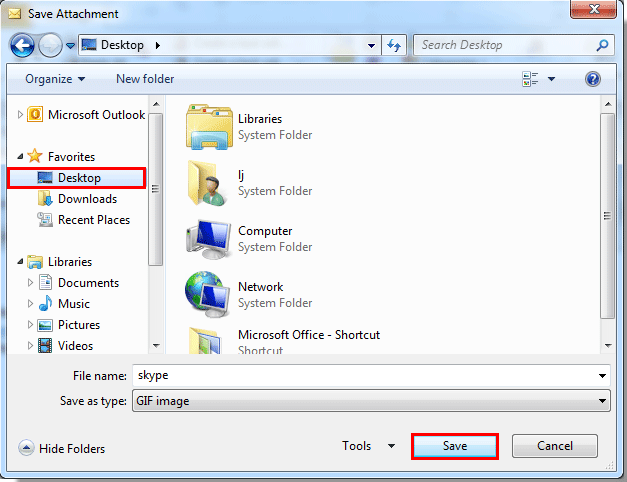
4. Resmin kaydedildiği klasöre gidin, resmi bulun ve üzerine sağ tıklayın. Ardından sağ tıklama menüsünden "Farklı Aç" > "Varsayılan Programı Seç" seçeneğine tıklayın. Ekran görüntüsüne bakın:
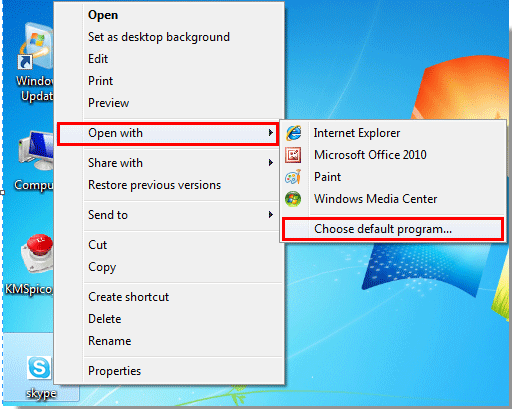
5. "Farklı Aç" penceresinde şunları yapmanız gerekiyor:
1). ![]() düğmesine tıklayarak "Diğer Programlar" bölümüne ulaşın;
düğmesine tıklayarak "Diğer Programlar" bölümüne ulaşın;
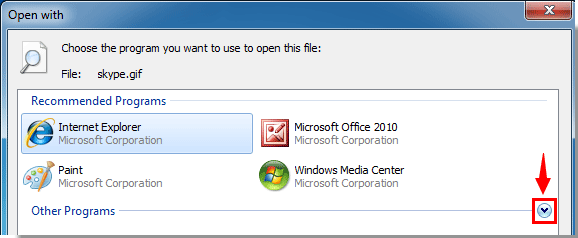
2). Daha sonra "Windows Fotoğraf Görüntüleyici" gibi tercih ettiğiniz bir programı seçin;
3). "Bu tür dosyaları her zaman seçilen programla aç" kutusunu işaretleyin;
4). "Tamam" düğmesine tıklayın. Ekran görüntüsüne bakın:
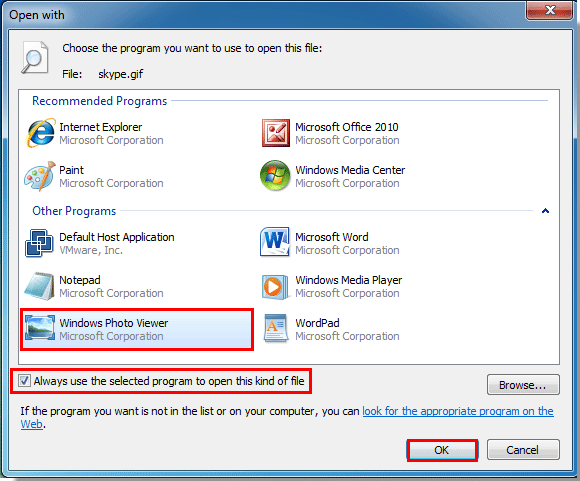
Artık, Outlook e-postalarındaki ekli resimleri açtığınızda, belirttiğiniz fotoğraf görüntüleyici otomatik olarak açılacaktır.
En İyi Ofis Verimlilik Araçları
Son Dakika: Kutools for Outlook Ücretsiz Sürümünü Sunmaya Başladı!
Yepyeni Kutools for Outlook ile100'den fazla etkileyici özelliği deneyimleyin! Şimdi indir!
📧 E-posta Otomasyonu: Otomatik Yanıt (POP ve IMAP için kullanılabilir) / E-posta Gönderimini Zamanla / E-posta Gönderirken Kurala Göre Otomatik CC/BCC / Gelişmiş Kurallar ile Otomatik Yönlendirme / Selamlama Ekle / Çoklu Alıcılı E-postaları Otomatik Olarak Bireysel Mesajlara Böl...
📨 E-posta Yönetimi: E-postayı Geri Çağır / Konu veya diğer kriterlere göre dolandırıcılık amaçlı e-postaları engelle / Yinelenen e-postaları sil / Gelişmiş Arama / Klasörleri Düzenle...
📁 Ekler Pro: Toplu Kaydet / Toplu Ayır / Toplu Sıkıştır / Otomatik Kaydet / Otomatik Ayır / Otomatik Sıkıştır...
🌟 Arayüz Büyüsü: 😊 Daha Fazla Şık ve Eğlenceli Emoji / Önemli e-postalar geldiğinde uyarı / Outlook'u kapatmak yerine küçült...
👍 Tek Tıkla Harikalar: Tümüne Eklerle Yanıtla / Kimlik Avı E-postalarına Karşı Koruma / 🕘 Gönderenin Saat Dilimini Göster...
👩🏼🤝👩🏻 Kişiler & Takvim: Seçilen E-postalardan Toplu Kişi Ekle / Bir Kişi Grubunu Bireysel Gruplara Böl / Doğum günü hatırlatıcısını kaldır...
Kutools'u tercih ettiğiniz dilde kullanın – İngilizce, İspanyolca, Almanca, Fransızca, Çince ve40'tan fazla başka dili destekler!


🚀 Tek Tıkla İndir — Tüm Ofis Eklentilerini Edinin
Şiddetle Tavsiye Edilen: Kutools for Office (5'i1 arada)
Tek tıkla beş kurulum paketini birden indirin — Kutools for Excel, Outlook, Word, PowerPoint ve Office Tab Pro. Şimdi indir!
- ✅ Tek tık kolaylığı: Beş kurulum paketinin hepsini tek seferde indirin.
- 🚀 Her türlü Ofis görevi için hazır: İhtiyacınız olan eklentileri istediğiniz zaman yükleyin.
- 🧰 Dahil olanlar: Kutools for Excel / Kutools for Outlook / Kutools for Word / Office Tab Pro / Kutools for PowerPoint