Outlook'ta Alıcı, Cc ve Bcc alanlarındaki alıcı sayısını nasıl sayarsınız?
Outlook'ta e-posta yazarken, Alıcı, Cc ve Bcc alanlarındaki toplam alıcı sayısını bilmek isteyebilirsiniz. Outlook, bu sayımı yapmak için yerleşik bir özellik sunmaz, ancak mevcut çözümler bulunmaktadır. Bu makalede iki yöntemi ele alacağız: temel alıcı sayımı için VBA makrosu ve Kutools for Outlook kullanarak daha verimli ve kullanıcı dostu bir yaklaşım.
VBA ile Alıcı, Cc ve Bcc Alanlarındaki Alıcıları Say (El İle ve Teknik)
Kutools for Outlook ile Gönderilmiş E-postaların Alıcı, Cc ve Bcc Alanlarındaki Toplam Alıcıları Hızlıca Sayın 👍 (Hızlı ve Basit)
VBA ile Alıcı, Cc ve Bcc Alanlarındaki Alıcıları Say
Bu yöntem, yazılan bir e-postanın Alıcı, Cc ve Bcc alanlarındaki toplam alıcı sayısını saymak için bir VBA makrosu kullanmayı içerir.
Adım 1: VBA düzenleyicisini açın
E-postaya alıcı ekledikten sonra, Microsoft Visual Basic for Applications (VBA) penceresini açmak için Alt + F11 tuşlarına basın.
Adım 2: VBA kodunu ekleyin
Ekle > Modül'e tıklayın ve aşağıdaki VBA kodunu modül penceresine yapıştırın:
VBA: Tüm alıcıların sayısını say
' Count all recipients in To, Cc, and Bcc fields
Sub Hurriedness()
If (Inspectors. Count > 0) Then Msg Box (ActiveInspector.CurrentItem.Recipients.ount) & " Recipients"
End Sub
Adım 3: Kodu çalıştırın
Basın F5 veya Çalıştır düğmesine tıklayarak kodu çalıştırın. Bir iletişim kutusu belirecek ve içinde Alıcı, Cc ve Bcc alanlarındaki toplam alıcı sayısı gösterilecektir. Alıcı, Cc, ve Bcc alanlarında. 
Sınırlamalar:
- Kişi Gruplarını Tek Alıcı Olarak Sayar: Eğer bir kişi grubu dahil edilmişse, bu grup tek bir alıcı olarak sayılacaktır.
- Yinelenenleri Sayar: Birden fazla alanda listelenen alıcılar (örneğin hem Alıcı hem de Cc) birden fazla kez sayılır.
- Teknik Bilgi Gerektirir: VBA kurulumu ve çalıştırılması teknik olmayan kullanıcılar için zorlayıcı olabilir.
- Gönderilmiş E-postalar İçin Uygun Değil: Bu yöntem yalnızca şu anda yazılan e-postalar için geçerlidir, gönderilmiş e-postalar için değildir.
🧹 Tek Tıklamayla Yinelenen Alıcıları Kaldırın
Outlook'ta e-posta yazarken, yinelenen alıcılar genellikle Alıcı, Cc veya Bcc alanlarına gizlice girer ve e-postanızı dağınık hale getirir. Kutools for Outlook’un Yinelenen Adlar özelliği ile alıcı listenizi anında temizleyebilir ve profesyonel bir e-posta gönderebilirsiniz. Tek bir tıklama ile yinelenen girişlere veda edin!
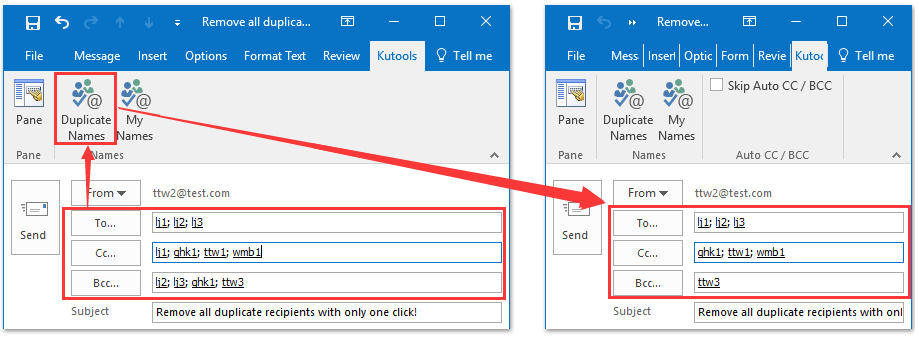
Kutools for Outlook ile Gönderilmiş E-postaların Alıcı, Cc ve Bcc Alanlarındaki Toplam Alıcıları Hızlıca Sayın 👍
Zahmetsiz ve zaman kazandıran bir çözüm için, Kutools for Outlook, Gönderilen Öğeler klasöründeki Seçili E-postaların Gönderenlerini ve Çoklu Alıcılarını Kişi Grubuna Ekleme ve Bilgi (Kişi Grubu) özelliğini sağlar. Böylece To, Cc ve Bcc alanlarındaki alıcıları sayabilirsiniz. VBA yönteminden farklı olarak, hiçbir kodlama veya el ile kurulum gerektirmez, bu da en ideal seçim olmasını sağlar.
Outlook verimsizliğine veda edin! Kutools for Outlook, toplu e-posta işleme işini kolaylaştırır - artık ücretsiz AI destekli özelliklerle! Kutools for Outlook'u Şimdi İndirin!!
Adım 1: Yeni bir kişi grubu oluşturun
Postalar görünümünde Ana Sayfa > Yeni Öğeler > Daha Fazla Öğe > Kişi Grubu'na tıklayarak yeni bir grup oluşturun. Kişi Grubu penceresinde, grubu Ad kutusunda adlandırın ve Kaydet ve Kapat'a tıklayın.

Adım 2: Alıcıları kişi grubuna ekleyin
Gönderilen Öğeler klasörünü açın, alıcılarını saymak istediğiniz e-postayı seçin ve Kutools > Kişileri Ekle > Seçili E-postaların Gönderenlerini ve Çoklu Alıcılarını Kişi Grubuna Ekle'ye tıklayın.

Adım 3: Eklemeyi onaylayın
Kişileri Kişi Grubuna Ekleme iletişim kutusunda, kendi e-posta adresinizi işaretini kaldırın ve alıcıları işaretli bırakın. Daha önce oluşturduğunuz kişi grubunu seçin ve Tamam'a tıklayın.

Adım 4: Alıcıları sayın
Kişiler (Kişiler) görünümüne geçin, kişi grubuna çift tıklayarak açın ve Kutools > Bilgi'ye tıklayın. Bir pencerede grubun toplam üye sayısı, oluşturma ve son değiştirme tarihleri ile birlikte görüntülenecektir.

Avantajlar:
- Kapsamlı Sayım: Büyük alıcı listelerinde bile gönderilmiş e-postalardaki alıcıları doğru şekilde sayar.
- Yinelenen Sorun Yok: Yinelenen alıcıların birden fazla kez sayılmasını önler.
- Ekstra Bilgi: Oluşturma ve değiştirme tarihleri gibi ekstra detaylar gösterir.
- Kullanıcı Dostu: Birkaç tıklama ile süreci basitleştirir, bu da tüm deneyim seviyelerindeki kullanıcılar için idealdir.
📊 Kutools ile Daha Akıllı E-posta İstatistikleri
Kutools for Outlook'un İstatistikler özelliği ile e-posta etkinliklerinizi kolayca takip edin ve analiz edin. Şimdi gelen e-postaları gün, hafta veya ay bazında sayın ve sonuçları net, profesyonel grafiklerde görüntüleyin! E-posta yönetimini hızlandırın ve birkaç tıklamayla değerli bilgiler edinin.
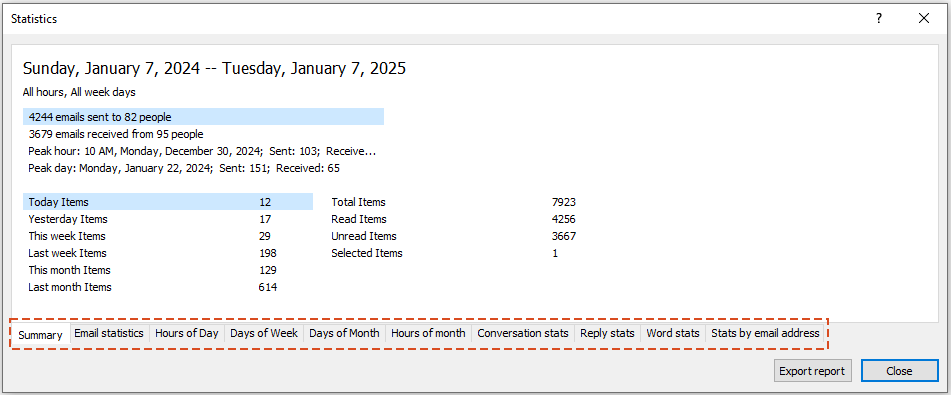
Demo: Gönderdiğiniz tüm alıcıların toplam sayısını sayma
Bu videoda Kutools / Kutools Plus sekmesini keşfedin – güçlü özelliklerle dolu, ücretsiz AI araçları da dahil! Tüm özellikleri 30 gün boyunca hiçbir kısıtlama olmadan ücretsiz deneyin!
İlgili Makaleler
Outlook'da seçili e-postalardaki toplam ek sayısını sayma
En İyi Ofis Verimlilik Araçları
Son Dakika: Kutools for Outlook Ücretsiz Sürümünü Sunmaya Başladı!
Yepyeni Kutools for Outlook ile100'den fazla etkileyici özelliği deneyimleyin! Şimdi indir!
📧 E-posta Otomasyonu: Otomatik Yanıt (POP ve IMAP için kullanılabilir) / E-posta Gönderimini Zamanla / E-posta Gönderirken Kurala Göre Otomatik CC/BCC / Gelişmiş Kurallar ile Otomatik Yönlendirme / Selamlama Ekle / Çoklu Alıcılı E-postaları Otomatik Olarak Bireysel Mesajlara Böl...
📨 E-posta Yönetimi: E-postayı Geri Çağır / Konu veya diğer kriterlere göre dolandırıcılık amaçlı e-postaları engelle / Yinelenen e-postaları sil / Gelişmiş Arama / Klasörleri Düzenle...
📁 Ekler Pro: Toplu Kaydet / Toplu Ayır / Toplu Sıkıştır / Otomatik Kaydet / Otomatik Ayır / Otomatik Sıkıştır...
🌟 Arayüz Büyüsü: 😊 Daha Fazla Şık ve Eğlenceli Emoji / Önemli e-postalar geldiğinde uyarı / Outlook'u kapatmak yerine küçült...
👍 Tek Tıkla Harikalar: Tümüne Eklerle Yanıtla / Kimlik Avı E-postalarına Karşı Koruma / 🕘 Gönderenin Saat Dilimini Göster...
👩🏼🤝👩🏻 Kişiler & Takvim: Seçilen E-postalardan Toplu Kişi Ekle / Bir Kişi Grubunu Bireysel Gruplara Böl / Doğum günü hatırlatıcısını kaldır...
Kutools'u tercih ettiğiniz dilde kullanın – İngilizce, İspanyolca, Almanca, Fransızca, Çince ve40'tan fazla başka dili destekler!


🚀 Tek Tıkla İndir — Tüm Ofis Eklentilerini Edinin
Şiddetle Tavsiye Edilen: Kutools for Office (5'i1 arada)
Tek tıkla beş kurulum paketini birden indirin — Kutools for Excel, Outlook, Word, PowerPoint ve Office Tab Pro. Şimdi indir!
- ✅ Tek tık kolaylığı: Beş kurulum paketinin hepsini tek seferde indirin.
- 🚀 Her türlü Ofis görevi için hazır: İhtiyacınız olan eklentileri istediğiniz zaman yükleyin.
- 🧰 Dahil olanlar: Kutools for Excel / Kutools for Outlook / Kutools for Word / Office Tab Pro / Kutools for PowerPoint