Outlook'ta yanıt vermediğim e-postaları nasıl bulup filtreleyebilirim?
Diyelim ki tüm yanıtlanan ve iletilen e-postaları gizlemek ve yalnızca yanıtlanmamış olanları bir Outlook klasöründe bırakmak istiyorsunuz, iyi bir fikriniz var mı? Bu makale, size Outlook'taki tüm yanıtlanmamış e-postaları filtrelemenize yardımcı olacak özel bir form tanıtmaktadır.
Outlook'ta yanıt vermediğim e-postaları bul ve filtrele
1. Yeni bir Not Defteri oluşturun ve aşağıdaki kodu Not Defteri'ne yapıştırın.
[Description]
MessageClass=IPM.POST.CODETWO.LASTVERB
DesignerRuntimeGuid={0006F020-0000-0000-C000-000000000046}
CLSID={0006103A-0000-0000-C000-000000000046}
DisplayName=LastVerb
Comment=Allows exposing last verb executed and last verb execution time in Outlook
LargeIcon=postl.ico
SmallIcon=posts.ico
VersionMajor=1
VersionMinor=0
Hidden=1
Owner=www.codetwo.com
ComposeInFolder=1
[Platforms]
Platform2=NTx86
Platform9=Win95
[Platform.NTx86]
CPU=ix86
OSVersion=WinNT3.5
[Platform.Win95]
CPU=ix86
OSVersion=Win95
[Properties]
Property01=LastVerbExecTime
Property02=LastVerbExecType
[Property.LastVerbExecTime]
Type=64
NmidInteger=0x1082
DisplayName=Last Verb Exec Time
[Property.LastVerbExecType]
Type=3
NmidInteger=0x1081
DisplayName=Last Verb Exec Type
[Verbs]
Verb1=1
[Verb.1]
DisplayName=&Open
Code=0
Flags=0
Attribs=2
[Extensions]
Extensions1=1
[Extension.1]
Type=30
NmidPropset={00020D0C-0000-0000-C000-000000000046}
NmidInteger=1
Value=10020000000000002. "Dosya" > "Kaydet" seçeneğine tıklayın. Ve açılan Kaydetme iletişim kutusunda, dosyayı kaydetmek için bir hedef klasör seçin, Dosya adı kutusuna "LastVerb.cfg" yazın, "Kaydet" düğmesine tıklayın ve ardından Not Defteri penceresini kapatın.

3. Yeni metin dosyasına çift tıklayarak yeniden adlandırın ve ardından isimden ".txt" uzantısını kaldırın. Şimdi Yeniden Adlandırma iletişim kutusu açılacak ve sizi uyarmak için uyarı verecek, lütfen devam etmek için "Evet" düğmesine tıklayın.
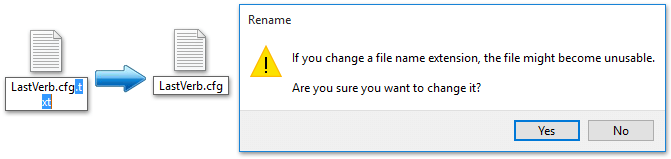
Not: Bu adım, değiştirilmeden önce dosya adı uzantılarının gösterilmesini gerektirir. Eğer dosya adı uzantıları gizliyse, lütfen aşağıdaki yöntemlerden biriyle gösterin:
A. Windows 8'de, klasördeki "Görünüm" sekmesindeki "Dosya adı uzantıları" seçeneğini işaretleyin.
B: Windows 7'de, "Araçlar" > "Klasör Seçenekleri" > "Görünüm" > Gelişmiş Ayarlar > "Bilinen dosya türlerinin uzantılarını gizle" seçeneğinin işaretini kaldırın.
4. Şimdi Windows'taki Office özel formlarının klasörünü açın ve yeni CFG dosyasını bu klasöre kopyalayın.
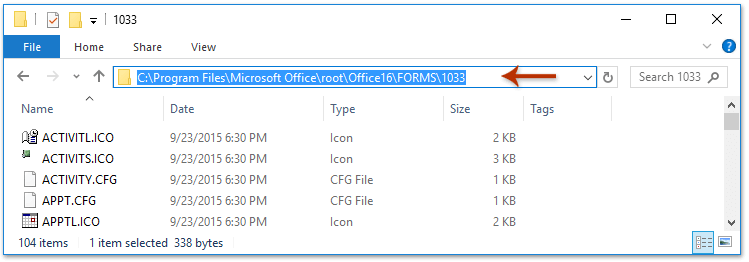
Notlar:
- "Office 2016 365" için "C:\Program Files\Microsoft Office\root\Office16\FORMS\1033" veya "C:\Program Files (x86)\Microsoft Office\root\Office16\FORMS\1033" kullanın.
- Office 2016'nın diğer sürümleri için "C:\Program Files\Microsoft Office\Office16\FORMS\1033" veya "C:\Program Files (x86)\Microsoft Office\Office16\FORMS\1033" kullanın.
- Office 2013/2010 için "Office16" yerine sırasıyla "Office15" veya "Office14" kullanın.
Not: Hedef Klasör Erişim İzni Reddedildi diyalog kutusu açılacak ve izin isteyecektir. Lütfen devam etmek için "Devam" düğmesine tıklayın.
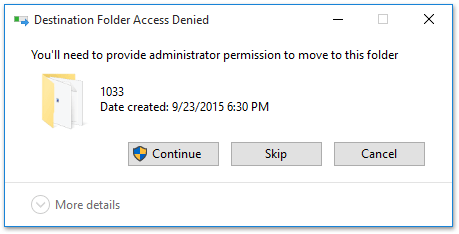
5. Şimdi Microsoft Outlook'a geçin ve özel formu yükleyin:
- "Dosya" > "Seçenekler" > "Gelişmiş" seçeneğine tıklayın.
- Seçenekler iletişim kutusundaki "Özel Formlar" düğmesine, ardından "Formları Yönet" düğmesine ve Form Yöneticisi iletişim kutusundaki "Yükle" düğmesine tıklayın.

6. Aç iletişim kutusunda, daha önce taşınan CFG dosyasını seçin, "Aç" seçeneğine tıklayın ve açılan Form Özellikleri iletişim kutusunda "Tamam" seçeneğine tıklayın.

7. İletişim kutularını kapatmak için sırasıyla "Kapat" ve "Tamam" seçeneğine tıklayın.
8. Yanıtlanmamış e-postaları bulacağınız veya filtreleyeceğiniz posta klasörünü seçin ve "Görünüm" > "Görünüm Ayarları" seçeneğine tıklayın.
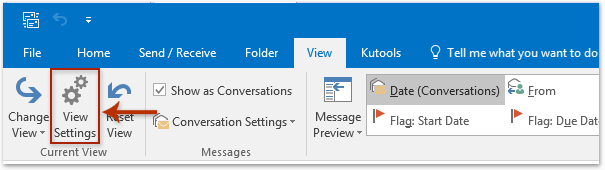
9. Açılan Gelişmiş Görünüm Ayarları iletişim kutusunda "Filtre" seçeneğine tıklayın.
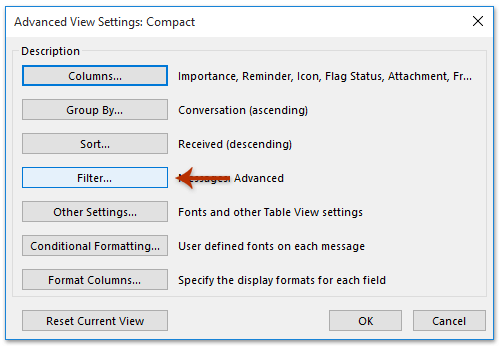
10. Filtre iletişim kutusunda, "Gelişmiş" sekmesine gidin ve "Alan" > "Formlar" seçeneğine tıklayın.

11. Kurumsal Formlar Seçimi iletişim kutusunda özel formu seçin, "Ekle" seçeneğine tıklayın ve ardından "Kapat" seçeneğine tıklayın.
12. Filtre iletişim kutusuna geri dönün:
- "Alan" > "Son İşlem" > "Son İşlem Zamanı" seçeneğine tıklayın.
- Koşul açılır menüsünden "mevcut değil" seçeneğini seçin.
- "Listeye Ekle" > "Tamam" seçeneğine tıklayın.
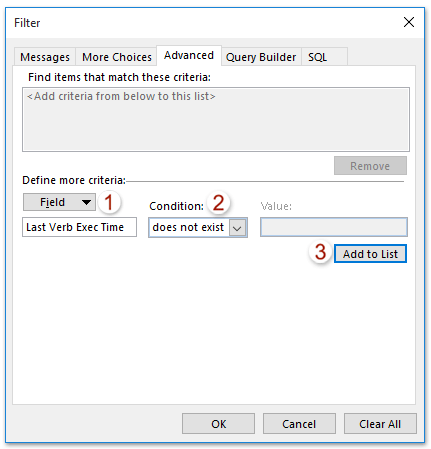
13. Gelişmiş Görünüm Ayarları iletişim kutusunda "Tamam" seçeneğine tıklayın.
Şimdi tüm yanıtlanan ve iletilen e-postalar belirtilen klasörden filtrelendi.
İlgili Makaleler
Outlook'ta yalnızca kişi gruplarını nasıl filtreleyip gösterebilirim?
Outlook'ta Gelen Kutusu/Takvim'den uygulanan filtreyi nasıl kaldırabilirim veya temizleyebilirim?
En İyi Ofis Verimlilik Araçları
Son Dakika: Kutools for Outlook Ücretsiz Sürümünü Sunmaya Başladı!
Yepyeni Kutools for Outlook ile100'den fazla etkileyici özelliği deneyimleyin! Şimdi indir!
📧 E-posta Otomasyonu: Otomatik Yanıt (POP ve IMAP için kullanılabilir) / E-posta Gönderimini Zamanla / E-posta Gönderirken Kurala Göre Otomatik CC/BCC / Gelişmiş Kurallar ile Otomatik Yönlendirme / Selamlama Ekle / Çoklu Alıcılı E-postaları Otomatik Olarak Bireysel Mesajlara Böl...
📨 E-posta Yönetimi: E-postayı Geri Çağır / Konu veya diğer kriterlere göre dolandırıcılık amaçlı e-postaları engelle / Yinelenen e-postaları sil / Gelişmiş Arama / Klasörleri Düzenle...
📁 Ekler Pro: Toplu Kaydet / Toplu Ayır / Toplu Sıkıştır / Otomatik Kaydet / Otomatik Ayır / Otomatik Sıkıştır...
🌟 Arayüz Büyüsü: 😊 Daha Fazla Şık ve Eğlenceli Emoji / Önemli e-postalar geldiğinde uyarı / Outlook'u kapatmak yerine küçült...
👍 Tek Tıkla Harikalar: Tümüne Eklerle Yanıtla / Kimlik Avı E-postalarına Karşı Koruma / 🕘 Gönderenin Saat Dilimini Göster...
👩🏼🤝👩🏻 Kişiler & Takvim: Seçilen E-postalardan Toplu Kişi Ekle / Bir Kişi Grubunu Bireysel Gruplara Böl / Doğum günü hatırlatıcısını kaldır...
Kutools'u tercih ettiğiniz dilde kullanın – İngilizce, İspanyolca, Almanca, Fransızca, Çince ve40'tan fazla başka dili destekler!


🚀 Tek Tıkla İndir — Tüm Ofis Eklentilerini Edinin
Şiddetle Tavsiye Edilen: Kutools for Office (5'i1 arada)
Tek tıkla beş kurulum paketini birden indirin — Kutools for Excel, Outlook, Word, PowerPoint ve Office Tab Pro. Şimdi indir!
- ✅ Tek tık kolaylığı: Beş kurulum paketinin hepsini tek seferde indirin.
- 🚀 Her türlü Ofis görevi için hazır: İhtiyacınız olan eklentileri istediğiniz zaman yükleyin.
- 🧰 Dahil olanlar: Kutools for Excel / Kutools for Outlook / Kutools for Word / Office Tab Pro / Kutools for PowerPoint