Outlook'ta bir dağıtım listesini (kişi grubunu) tek bir sayfaya nasıl yazdırabilirsiniz?
Outlook'da bir dağıtım listesi veya kişi grubu yazdırdığınızda, normalde aşağıdaki ekran görüntüsünde gösterildiği gibi kişi grubu adı ayrı bir sayfaya yazdırılır ve bu da çok fazla kağıt israfına neden olur. Kağıt tasarrufu için, aşağıdaki yöntemlerle tüm dağıtım listesini veya kişi grubunu tek bir sayfaya yazdırabilirsiniz:
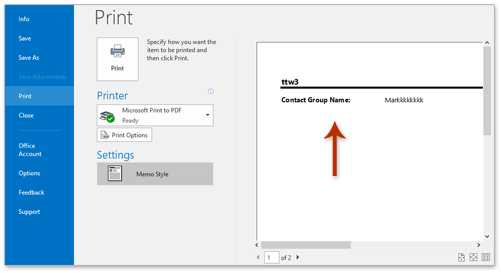
İkinci sayfadan yazdırma ile dağıtım listesini (kişi grubunu) tek bir sayfaya yazdırma
Ekran kesme özelliği ile dağıtım listesini (kişi grubunu) tek bir sayfaya yazdırma
TXT dosyası olarak kaydetme ile dağıtım listesini (kişi grubunu) tek bir sayfaya yazdırma
Outlook için Kutools ile dağıtım listesini (kişi grubunu) tek bir sayfaya yazdırma
Outlook'ta bir kişi grubunu (dağıtım listesini), adı ve üyeleriyle birlikte hızlıca tek bir sayfaya yazdırma
Normalde Outlook'ta bir kişi grubu yazdırdığınızda, kişi grubu adı her zaman ayrı bir sayfaya yazdırılır. Ancak, Outlook için Kutools'un harika Gelişmiş Yazdır özelliği ile bir kişi grubunu kolayca tek bir sayfaya yazdırabilir, adını ve üyelerini dahil edebilirsiniz.
- Yapay zeka teknolojisiyle e-posta üretkenliğinizi artırın, size hızlı cevap verme, yeni taslaklar oluşturma, mesajları çevirme ve daha fazlasını daha verimli bir şekilde yapma imkanı sağlar.
- Otomatik CC/BCC, kurallara göre Otomatik Yönlendirme ile e-posta göndermeyi otomatikleştirin; Exchange sunucusu gerektirmeden Otomatik Yanıt (Dışarıda) gönderin...
- BCCde olduğunuzda tümünü yanıtla seçeneğini kullandığınızda BCC Uyarısı veya unutulmuş ekler için Eklenti Hatırlatma gibi hatırlatıcılar alın...
- Ekleri İçeren Tümünü Yanıtla, Selamlama veya Tarih & Saat Bilgisini Otomatik Ekleme veya Konu, Birden Fazla E-postayı Yanıtlama gibi özelliklerle e-posta verimliliğini artırın...
- E-postaları geri çağırma, Ek Araçları (Tüm Ekleri Sıkıştır, Tüm Ekleri Otomatik Kaydet...), Yinelenenleri Kaldır ve Hızlı Rapor ile e-posta işlemlerini akıcı hale getirin...
İkinci sayfadan yazdırma ile dağıtım listesini (kişi grubunu) tek bir sayfaya yazdırma
Bu yöntem, yazdırma seçeneklerini yapılandırmanıza ve Outlook'ta dağıtım listesi adı olmadan tüm dağıtım listesini tek bir sayfaya yazdırmanıza yardımcı olacaktır.
1. Kişiler klasörüne geçin, yazdırmak istediğiniz dağıtım listesi veya kişi grubunu çift tıklayarak açın ve Dosya > Yazdır'a tıklayın.
2. Ve şimdi lütfen Yazıcı açılır listesinden bir yazıcı belirtin ve ardından Yazdırma Seçenekleri düğmesine tıklayın. Ekran görüntüsüne bakın:

3. Şimdi Yazdır iletişim kutusunda, lütfen Sayfa Aralığı bölümüne gidin, Sayfalar seçeneğini işaretleyin ve sağdaki kutuya 2 yazın. Ekran görüntüsüne bakın:
Not: Dağıtım listesi üyeleri birden fazla kağıda yazdırılacaksa, lütfen 2'yi sayfa aralığınızla değiştirin, örneğin 2-4 vb.

4. Yazdır düğmesine tıklayın.
Ve şimdi tüm dağıtım listesi üyeleri, dağıtım listesi adı olmadan tek bir sayfaya yazdırıldı.
Ekran kesme özelliği ile dağıtım listesini (kişi grubunu) tek bir sayfaya yazdırma
Dağıtım listesi adını içeren dağıtım listesi üyelerini tek bir sayfaya yazdırmanız gerekiyorsa, lütfen aşağıdaki adımları izleyin:
1. Kişiler klasörüne geçin, yazdırmak istediğiniz dağıtım listesi veya kişi grubunu çift tıklayarak açın.
2. Ana Sayfa > Yeni Öğeler > E-posta Mesajı'na tıklayarak yeni bir e-posta oluşturun.
3. Şimdi İleti penceresinde, lütfen Ekle > Ekran Görüntüsü'ne tıklayın ve ardından 1. Adımda açtığımız kişi grubu penceresinin ekran görüntüsünü açılır listeden seçin.

Ve şimdi açılan kişi grubu penceresinin ekran görüntüsü ileti içeriğine eklendi. Yukarıdaki ekran görüntüsüne bakın:
Not: Ayrıca Ekle > Ekran Görüntüsü > Ekran Kesimi'ne tıklayabilir ve sonra imleci sürükleyerek uygun bir ekran görüntüsü alabilirsiniz.
4. Açan kişi grubu penceresinin ekran görüntüsünü tek bir sayfaya yazdırmak için Dosya > Yazdır'a tıklayın. Ekran görüntüsüne bakın:

TXT dosyası olarak kaydetme ile dağıtım listesini (kişi grubunu) tek bir sayfaya yazdırma
Ayrıca bir kişi grubunu, kişi grubu adını ve üyelerini içerecek şekilde bir metin dosyası olarak kaydederek ve ardından yazdırarak tek bir sayfaya yazdırabilirsiniz.
1. Kişiler (veya Kişiler) görünümünde, tek bir sayfaya yazdırmak istediğiniz kişi grubunu seçin ve ardından Dosya > Farklı Kaydet'e tıklayın.
2. Açılan Farklı Kaydet iletişim kutusunda lütfen (aşağıdaki ekran görüntüsüne bakın):
- (1) Metin dosyasını kaydedeceğiniz hedef klasörü açın;
- (2) Metin dosyasını Dosya adı kutusuna adlandırın;
- (3) Farklı kaydet türü açılır listesinden Yalnızca Metin (*.txt) seçin;
- (4) Kaydet düğmesine tıklayın.

3. Metin dosyasını kaydettiğiniz hedef klasöre gidin, metin dosyasını çift tıklayarak açın ve ardından Dosya > Yazdır'a tıklayın. Ekran görüntüsüne bakın:

4. Şimdi açılan Yazdır iletişim kutusunda bir yazıcı belirtin ve Yazdır düğmesine tıklayın.
Ve şimdi Outlook'taki belirtilen kişi grubu tek bir sayfaya yazdırıldı.
Outlook için Kutools ile dağıtım listesini (kişi grubunu) tek bir sayfaya yazdırma
Outlook için Kutools'u yüklediyseniz, Gelişmiş Yazdır özelliğini birkaç tıklamayla kullanarak bir kişi grubunu adı ve üyeleriyle birlikte tek bir sayfaya yazdırabilirsiniz.
Outlook verimsizliğine veda edin! Kutools for Outlook, toplu e-posta işleme işini kolaylaştırır - artık ücretsiz AI destekli özelliklerle! Kutools for Outlook'u Şimdi İndirin!!
1. Kişiler (veya Kişiler) görünümünde, tek bir sayfaya yazdırmak istediğiniz kişi grubunu seçin ve Kutools > Gelişmiş Yazdır'a tıklayın. Ekran görüntüsüne bakın:

2. Açılan Gelişmiş Yazdır iletişim kutusunda, lütfen Yazdır düğmesine tıklayın.
3. Devam edin, bir yazıcı belirtin ve açılan Yazdır iletişim kutusundaki Yazdır düğmesine tıklayın.
Ve şimdi seçilen kişi grubu, adı ve üyeleriyle birlikte tek bir sayfaya yazdırıldı.
Kutools for Outlook: Outlook'u 100 adet olmazsa olmaz araçla güçlendirin. Hiçbir yükümlülüğü olmayan 30 günlük ÜCRETSİZ deneme sürümünü deneyin! Lütfen okuyun... Şimdi İndirin!
Demo: Dağıtım listesini (kişi grubunu) tek bir sayfaya yazdırma
Bu videoda Kutools / Kutools Plus sekmesini keşfedin – güçlü özelliklerle dolu, ücretsiz AI araçları da dahil! Tüm özellikleri 30 gün boyunca hiçbir kısıtlama olmadan ücretsiz deneyin!
İlgili Makaleler
Outlook'ta e-postaları yatay/dikey (varsayılan olarak) yazdırma
Outlook'ta e-posta listesini veya e-posta konularını yazdırma
Outlook'ta genel adres listesini (adres defterini) yazdırma
Outlook'ta görev listesini veya yapılacaklar listesini yazdırma
En İyi Ofis Verimlilik Araçları
Son Dakika: Kutools for Outlook Ücretsiz Sürümünü Sunmaya Başladı!
Yepyeni Kutools for Outlook ile100'den fazla etkileyici özelliği deneyimleyin! Şimdi indir!
📧 E-posta Otomasyonu: Otomatik Yanıt (POP ve IMAP için kullanılabilir) / E-posta Gönderimini Zamanla / E-posta Gönderirken Kurala Göre Otomatik CC/BCC / Gelişmiş Kurallar ile Otomatik Yönlendirme / Selamlama Ekle / Çoklu Alıcılı E-postaları Otomatik Olarak Bireysel Mesajlara Böl...
📨 E-posta Yönetimi: E-postayı Geri Çağır / Konu veya diğer kriterlere göre dolandırıcılık amaçlı e-postaları engelle / Yinelenen e-postaları sil / Gelişmiş Arama / Klasörleri Düzenle...
📁 Ekler Pro: Toplu Kaydet / Toplu Ayır / Toplu Sıkıştır / Otomatik Kaydet / Otomatik Ayır / Otomatik Sıkıştır...
🌟 Arayüz Büyüsü: 😊 Daha Fazla Şık ve Eğlenceli Emoji / Önemli e-postalar geldiğinde uyarı / Outlook'u kapatmak yerine küçült...
👍 Tek Tıkla Harikalar: Tümüne Eklerle Yanıtla / Kimlik Avı E-postalarına Karşı Koruma / 🕘 Gönderenin Saat Dilimini Göster...
👩🏼🤝👩🏻 Kişiler & Takvim: Seçilen E-postalardan Toplu Kişi Ekle / Bir Kişi Grubunu Bireysel Gruplara Böl / Doğum günü hatırlatıcısını kaldır...
Kutools'u tercih ettiğiniz dilde kullanın – İngilizce, İspanyolca, Almanca, Fransızca, Çince ve40'tan fazla başka dili destekler!


🚀 Tek Tıkla İndir — Tüm Ofis Eklentilerini Edinin
Şiddetle Tavsiye Edilen: Kutools for Office (5'i1 arada)
Tek tıkla beş kurulum paketini birden indirin — Kutools for Excel, Outlook, Word, PowerPoint ve Office Tab Pro. Şimdi indir!
- ✅ Tek tık kolaylığı: Beş kurulum paketinin hepsini tek seferde indirin.
- 🚀 Her türlü Ofis görevi için hazır: İhtiyacınız olan eklentileri istediğiniz zaman yükleyin.
- 🧰 Dahil olanlar: Kutools for Excel / Kutools for Outlook / Kutools for Word / Office Tab Pro / Kutools for PowerPoint

