Outlook'ta bir randevuyu toplantıya ve tam tersini nasıl değiştirebilirim?
Outlook'ta, hem randevuların hem de toplantıların takvim klasörlerinde yer aldığını biliyoruz, ancak bunlar farklıdır. Randevular ve toplantılar arasında nasıl dönüştürme yapacağınızı biliyor musunuz? Aşağıdaki yöntemler, Outlook takvimlerinde bir randevuyu toplantıya ve toplantıları randevuya çevirmenin kolay yollarını tanıtmaktadır.
Outlook'ta bir randevuyu toplantıya değiştirin
Bu yöntem, bir randevu için toplantı katılımcılarını davet etmenizi sağlayacak ve randevuyu Outlook'ta toplantıya dönüştürecektir.
1. Takvim görünümüne geçin, Takvim'de toplantıya dönüştüreceğiniz randevuya sağ tıklayın ve ardından sağ tıklama menüsünden "Katılımcıları Davet Et" seçeneğini seçin. Ekran görüntüsüne bakın:
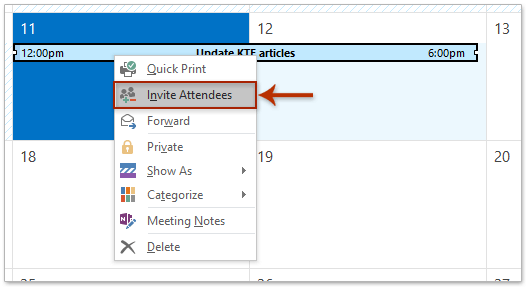
2. Şimdi, seçilen randevunun içeriğiyle bir toplantı penceresi açılıyor. Lütfen "Kime" düğmesine tıklayın. Ekran görüntüsüne bakın:

3. Açılan Katılımcıları ve Kaynakları Seç iletişim kutusunda, davet edeceğiniz kişileri seçin, ihtiyacınıza göre "Gerekli"/"İsteğe Bağlı"/"Kaynaklar" düğmesine tıklayın ve "Tamam" düğmesine basın. Yukarıdaki ekran görüntüsüne bakın:
Not: "Ctrl" tuşunu basılı tutarak her bir kişiyi tıklayarak birden fazla bitişik olmayan kişiyi seçebilirsiniz; "Shift" tuşunu basılı tutarak ilk kişiyi ve son kişiyi tıklayarak birden fazla bitişik kişiyi seçebilirsiniz.
4. Şimdi toplantı penceresine geri döndünüz, lütfen toplantı içeriğini düzenleyin ve "Gönder" düğmesine tıklayın.
Şimdiye kadar, seçilen randevuyu bir toplantıya dönüştürdük ve belirlenen katılımcılara gönderdik.
Outlook'ta toplantıları randevulara değiştirin
Bu yöntem, Outlook'ta seçilen toplantıları randevulara dönüştürmek için bir VBA tanıtacaktır. Lütfen aşağıdaki adımları izleyin:
1. Takvim görünümüne geçin ve Takvim'de randevuya dönüştüreceğiniz toplantıları tıklayarak seçin.
2. Microsoft Visual Basic for Applications penceresini açmak için "Alt" + "F11" tuşlarına aynı anda basın.
3. "Ekle" > "Modül"'e tıklayın ve ardından aşağıdaki VBA kodunu yeni Modül penceresine yapıştırın.
VBA: Outlook'ta toplantıyı randevulara dönüştürme
Sub Meetings2Appointments()
Dim sWindowType As String
Dim oItem As Object
sWindowType = TypeName(Application.ActiveWindow)
Select Case sWindowType
Case "Explorer"
If Application.ActiveExplorer.Selection.Count > 0 Then
For Each oItem In Application.ActiveExplorer.Selection
Debug.Print oItem.Class
If oItem.Class = olAppointment Then
If oItem.MeetingStatus <> olNonMeeting Then
Call Meeting2Appointment(oItem)
End If
End If
Next
End If
Case "Inspector"
Set oItem = Application.ActiveInspector.CurrentItem
If oItem.Class = olAppointment Then
If oItem.MeetingStatus <> olNonMeeting Then
Call Meeting2Appointment(oItem)
End If
End If
End Select
Set oItem = Nothing
End Sub
Sub Meeting2Appointment(oMeeting As Outlook.AppointmentItem)
With oMeeting
' remove all recipients
Do Until .Recipients.Count = 0
.Recipients.Remove 1
Loop
' reset meeting status
.MeetingStatus = olNonMeeting
.Save
End With
End Sub4. Bu VBA'yı çalıştırmak için "F5" tuşuna basın veya "Çalıştır" düğmesine tıklayın.
Ve şimdi, tüm seçilen toplantılar Outlook'ta randevulara dönüştürülmüştür.
İlgili Makaleler
En İyi Ofis Verimlilik Araçları
Son Dakika: Kutools for Outlook Ücretsiz Sürümünü Sunmaya Başladı!
Yepyeni Kutools for Outlook ile100'den fazla etkileyici özelliği deneyimleyin! Şimdi indir!
📧 E-posta Otomasyonu: Otomatik Yanıt (POP ve IMAP için kullanılabilir) / E-posta Gönderimini Zamanla / E-posta Gönderirken Kurala Göre Otomatik CC/BCC / Gelişmiş Kurallar ile Otomatik Yönlendirme / Selamlama Ekle / Çoklu Alıcılı E-postaları Otomatik Olarak Bireysel Mesajlara Böl...
📨 E-posta Yönetimi: E-postayı Geri Çağır / Konu veya diğer kriterlere göre dolandırıcılık amaçlı e-postaları engelle / Yinelenen e-postaları sil / Gelişmiş Arama / Klasörleri Düzenle...
📁 Ekler Pro: Toplu Kaydet / Toplu Ayır / Toplu Sıkıştır / Otomatik Kaydet / Otomatik Ayır / Otomatik Sıkıştır...
🌟 Arayüz Büyüsü: 😊 Daha Fazla Şık ve Eğlenceli Emoji / Önemli e-postalar geldiğinde uyarı / Outlook'u kapatmak yerine küçült...
👍 Tek Tıkla Harikalar: Tümüne Eklerle Yanıtla / Kimlik Avı E-postalarına Karşı Koruma / 🕘 Gönderenin Saat Dilimini Göster...
👩🏼🤝👩🏻 Kişiler & Takvim: Seçilen E-postalardan Toplu Kişi Ekle / Bir Kişi Grubunu Bireysel Gruplara Böl / Doğum günü hatırlatıcısını kaldır...
Kutools'u tercih ettiğiniz dilde kullanın – İngilizce, İspanyolca, Almanca, Fransızca, Çince ve40'tan fazla başka dili destekler!


🚀 Tek Tıkla İndir — Tüm Ofis Eklentilerini Edinin
Şiddetle Tavsiye Edilen: Kutools for Office (5'i1 arada)
Tek tıkla beş kurulum paketini birden indirin — Kutools for Excel, Outlook, Word, PowerPoint ve Office Tab Pro. Şimdi indir!
- ✅ Tek tık kolaylığı: Beş kurulum paketinin hepsini tek seferde indirin.
- 🚀 Her türlü Ofis görevi için hazır: İhtiyacınız olan eklentileri istediğiniz zaman yükleyin.
- 🧰 Dahil olanlar: Kutools for Excel / Kutools for Outlook / Kutools for Word / Office Tab Pro / Kutools for PowerPoint