Outlook posta klasöründeki tüm e-postaları Excel/CSV'ye nasıl aktarılır?
Bu makale, Outlook posta klasöründeki tüm e-postaların yeni bir Excel çalışma kitabına aktarılmasını ele almaktadır. İki çözüm bulunmaktadır:
- Kopyalama özelliğiyle Outlook'taki bir posta klasöründeki tüm e-postaları Excel/CSV'ye aktarma
- İçe Aktarma/Dışa Aktarma özelliğiyle Outlook'taki bir posta klasöründeki tüm e-postaları Excel/CSV'ye aktarma
- Outlook posta klasöründeki her bir e-postayı ayrı ayrı Excel/CSV dosyalarına aktarma
- Harika bir araçla Outlook'taki bir posta klasöründeki tüm e-postaları Excel'e aktarma
Kopyalama özelliğiyle Outlook'taki bir posta klasöründeki tüm e-postaları Excel/CSV'ye aktarma
Bu yöntem, Outlook'taki bir posta klasöründeki tüm e-postaları kopyalamak için size rehberlik edecek ve ardından bunları doğrudan Excel çalışma kitabına yapıştırmanızı sağlayacaktır. Lütfen şu adımları izleyin:
1. İçindeki Posta görünümünde, e-postaları kopyalayacağınız posta klasörünü açmak için tıklayın.
Not: Her bir e-postanın mesaj metnini Excel'e kopyalamak istemiyorsanız, lütfen aşağıdaki üç adımı atlayın ve doğrudan 5. Adım 'a geçin.
2. Görünüm sekmesine tıklayın > Okuma Bölmesi > Kapalı. Ekran görüntüsüne bakın:

3. Görünüm sekmesine tıklayın > Sütun Ekle'yi tıklayarak Sütunları Göster iletişim kutusunu açın. Aşağıdaki ekran görüntüsüne bakın:

4. Açılan Sütunları Göster iletişim kutusunda, Lütfen Tüm Posta Alanları'nı Seçilebilir sütunlar listesinden seçin; Kullanılabilir sütunlar bölümünde Mesaj seçeneğini vurgulayın ve ardından Ekle düğmesine ve Tamam düğmesine sırasıyla tıklayın. Yukarıdaki ekran görüntüsüne bakın.
5. Şimdi açık klasördeki tüm e-postaları seçin ve Ctrl + C tuşlarına aynı anda basarak kopyalayın.
Not: Outlook'ta açık posta klasöründeki tüm e-postaları seçmenin iki yolu vardır: A. Posta listesindeki ilk e-postayı seçin ve ardından Ctrl + Shift + End tuşlarına aynı anda basın; B. Posta listesinde herhangi bir e-postayı seçin ve ardından Ctrl + A tuşlarına aynı anda basın.

6. Yeni bir çalışma kitabı oluşturun ve ardından Ctrl + V tuşlarına aynı anda basarak e-postaları Excel'e yapıştırın.
7. Çalışma kitabını kaydedin.
Not: Tüm e-postaları CSV dosyası olarak kaydetmek istiyorsanız, lütfen Dosya > Farklı Kaydet'i tıklayarak CSV dosyası olarak kaydedin.
İçe Aktarma/Dışa Aktarma özelliğiyle Outlook'taki bir posta klasöründeki tüm e-postaları Excel/CSV'ye aktarma
Bu yöntem, Microsoft Outlook'un İçe Aktarma ve Dışa Aktarma Sihirbazı 'nı tanıtacak ve bir posta klasöründeki tüm e-postaları Excel çalışma kitabına aktarmayı sağlayacaktır.
1. Dosya > Aç & Dışa Aktar (veya Aç) > İçe Aktar/Dışa Aktar (veya İçe Aktar)'a tıklayın.
2. Açılan İçe Aktarma ve Dışa Aktarma Sihirbazı'nda, lütfen Dosyaya aktar seçeneğini vurgulayın ve Sonraki düğmesine tıklayın.

3. Açılan Dosyaya Aktar iletişim kutusunda, lütfen Virgülle Ayrılmış Değerler seçeneğini vurgulayın ve Sonraki düğmesine tıklayın.

4. Yeni Dosyaya Aktar iletişim kutusunda, lütfen e-postaları aktaracağınız posta klasörünü vurgulayın ve Sonraki düğmesine tıklayın.

5. Üçüncü Dosyaya Aktar iletişim kutusunda, lütfen Gözat düğmesine tıklayın.

6. Açılan Gözat iletişim kutusunda, lütfen dışa aktarılan CSV dosyasını kaydedeceğiniz hedef klasörü belirtin, Dosya adı kutusuna isim verin ve Tamam düğmesine tıklayın. Yukarıdaki ekran görüntüsüne bakın:
7. Ve sonra Dosyaya Aktar iletişim kutusundaki Sonraki düğmesine tıklayın.
8. Son Dosyaya Aktar iletişim kutusunda, lütfen Klasörden 'E-Posta mesajlarını' dışa aktar seçeneğini işaretleyerek Özel Alanları Eşle iletişim kutusunu açın. Aşağıdaki ekran görüntüsüne bakın:
Not: Eğer Özel Alanları Eşle iletişim kutusu çıkmazsa, lütfen Klasörden 'E-Posta mesajlarını' dışa aktar seçeneğini işaretleyin ve ardından Özel Alanları Eşle düğmesine tıklayın.

9. Özel Alanları Eşle iletişim kutusunda, lütfen İçe Aktar bölümüne alanları gerektiği gibi ekleyin veya taşıyın ve ardından Tamam düğmesine tıklayın. Yukarıdaki ekran görüntüsüne bakın:
10. Açılan Dosyaya Aktar iletişim kutusundaki Bitir düğmesine tıklayın.
Şimdiye kadar, belirtilen posta klasöründeki tüm e-postalar zaten bir CSV dosyası olarak dışa aktarılmıştır. Excel dosyası olarak kaydetmek için lütfen şu şekilde devam edin:
11. Hedef klasöre gidin, dışa aktarılan CSV dosyasına sağ tıklayın ve ardından sağ tıklama menüsünden Excel ile Aç'ı seçin. Ekran görüntüsüne bakın:

12. Şimdi dışa aktarılan CSV dosyası Excel'de açılıyor. Lütfen Excel çalışma kitabını kaydedin.
Şimdiye kadar, belirtilen posta klasöründeki tüm e-postaları zaten yeni bir Excel çalışma kitabına aktarmış olduk.
Outlook posta klasöründeki her bir e-postayı ayrı ayrı Excel/CSV dosyalarına aktarma
Eğer Kutools for Outlook yüklüyse, Seçilen E-postaları Farklı Formatlarda Kaydet özelliğini kullanarak birkaç tıklamayla Outlook posta klasöründeki her bir e-postayı toplu olarak ayrı ayrı Excel dosyalarına veya CSV dosyalarına aktarabilirsiniz. Lütfen şu adımları izleyin:
Outlook verimsizliğine veda edin! Kutools for Outlook, toplu e-posta işleme işini kolaylaştırır - artık ücretsiz AI destekli özelliklerle! Kutools for Outlook'u Şimdi İndirin!!
1. Outlook'ta belirtilen posta klasörünü açın, içindeki tüm e-postaları seçmek için Ctrl + A tuşlarına basın ve Kutools > Toplu İşleme > Seçilen E-postaları Farklı Formatlarda Kaydet'i tıklayın.
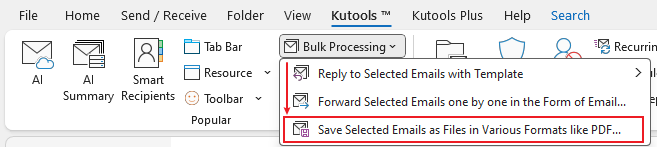
2. E-postaları diğer dosyalara kaydet iletişim kutusunda, lütfen Gözat düğmesine tıklayın ![]() Excel dosyalarını kaydedeceğiniz hedef klasörü belirtmek için, Excel formatı seçeneğini (veya CSV formatı seçeneğini) işaretleyin ve Tamam düğmesine tıklayın. Ekran görüntüsüne bakın:
Excel dosyalarını kaydedeceğiniz hedef klasörü belirtmek için, Excel formatı seçeneğini (veya CSV formatı seçeneğini) işaretleyin ve Tamam düğmesine tıklayın. Ekran görüntüsüne bakın:

Şimdi belirtilen posta klasöründeki her bir e-postanın toplu olarak ayrı bir çalışma kitabı (veya CSV dosyası) olarak dışa aktarıldığını göreceksiniz. Ekran görüntüsüne bakın:

Harika bir araçla Outlook'taki bir posta klasöründeki tüm e-postaları Excel'e aktarma
Eğer Kutools for Outlook yüklüyse, Hızlı Rapor özelliğini uygulayarak yalnızca 3 adımda bir Outlook klasöründeki tüm e-postaları hızlıca Excel'e aktarabilirsiniz.
1. Gezinti Bölmesi'nde belirtilen posta klasörünü seçin ve Kutools Plus > Rapor > Hızlı Rapor'a tıklayın.
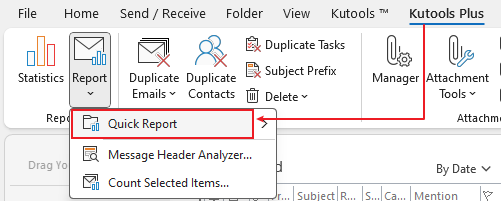
2. Rapor Kaydet iletişim kutusunda, Excel dosyasını kaydedeceğiniz hedef klasörü seçin, Çıktı dosyasını Dosya adı kutusunda adlandırın ve Kaydet düğmesine tıklayın.

3. Şimdi bir iletişim kutusu çıkacak ve çıktı dosyasını açma iznini soracaktır. Devam etmek için Evet'e tıklayın.

Şimdiye kadar, belirtilen posta klasöründeki tüm e-postalar yeni açılan çalışma kitabına aktarılmıştır.
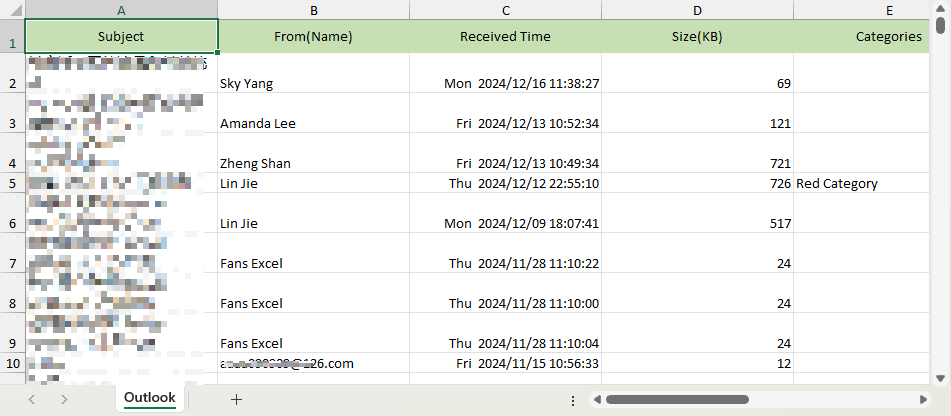
Hangi mesaj öğelerinin dışa aktarılacağını belirlemek için Kutools Plus > Rapor > Hızlı Rapor > Ayarlar'a tıklayın ve ihtiyacınız olan içerikleri işaretleyin.
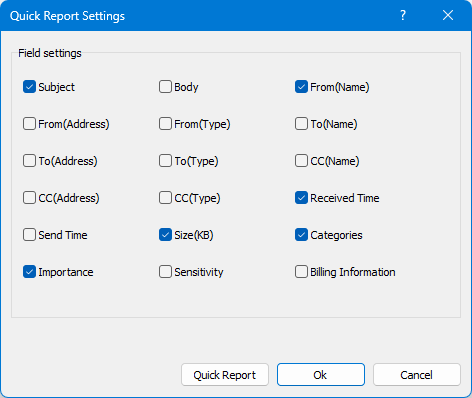
İlgili makaleler:
En İyi Ofis Verimlilik Araçları
Son Dakika: Kutools for Outlook Ücretsiz Sürümünü Sunmaya Başladı!
Yepyeni Kutools for Outlook ile100'den fazla etkileyici özelliği deneyimleyin! Şimdi indir!
📧 E-posta Otomasyonu: Otomatik Yanıt (POP ve IMAP için kullanılabilir) / E-posta Gönderimini Zamanla / E-posta Gönderirken Kurala Göre Otomatik CC/BCC / Gelişmiş Kurallar ile Otomatik Yönlendirme / Selamlama Ekle / Çoklu Alıcılı E-postaları Otomatik Olarak Bireysel Mesajlara Böl...
📨 E-posta Yönetimi: E-postayı Geri Çağır / Konu veya diğer kriterlere göre dolandırıcılık amaçlı e-postaları engelle / Yinelenen e-postaları sil / Gelişmiş Arama / Klasörleri Düzenle...
📁 Ekler Pro: Toplu Kaydet / Toplu Ayır / Toplu Sıkıştır / Otomatik Kaydet / Otomatik Ayır / Otomatik Sıkıştır...
🌟 Arayüz Büyüsü: 😊 Daha Fazla Şık ve Eğlenceli Emoji / Önemli e-postalar geldiğinde uyarı / Outlook'u kapatmak yerine küçült...
👍 Tek Tıkla Harikalar: Tümüne Eklerle Yanıtla / Kimlik Avı E-postalarına Karşı Koruma / 🕘 Gönderenin Saat Dilimini Göster...
👩🏼🤝👩🏻 Kişiler & Takvim: Seçilen E-postalardan Toplu Kişi Ekle / Bir Kişi Grubunu Bireysel Gruplara Böl / Doğum günü hatırlatıcısını kaldır...
Kutools'u tercih ettiğiniz dilde kullanın – İngilizce, İspanyolca, Almanca, Fransızca, Çince ve40'tan fazla başka dili destekler!


🚀 Tek Tıkla İndir — Tüm Ofis Eklentilerini Edinin
Şiddetle Tavsiye Edilen: Kutools for Office (5'i1 arada)
Tek tıkla beş kurulum paketini birden indirin — Kutools for Excel, Outlook, Word, PowerPoint ve Office Tab Pro. Şimdi indir!
- ✅ Tek tık kolaylığı: Beş kurulum paketinin hepsini tek seferde indirin.
- 🚀 Her türlü Ofis görevi için hazır: İhtiyacınız olan eklentileri istediğiniz zaman yükleyin.
- 🧰 Dahil olanlar: Kutools for Excel / Kutools for Outlook / Kutools for Word / Office Tab Pro / Kutools for PowerPoint