Outlook'ta ekleri düzenleme modunda (salt okunur/korumalı görünüm değil) nasıl açılır?
Outlook'ta Word belgesi veya Excel çalışma kitabı ekli bir e-posta aldığınızda, ek üzerine çift tıklamak genellikle dosyayı Korumalı Görünüm'de açar. Daha sonra dosyayı düzenlemeye başlamak için manuel olarak Düzenlemeyi Etkinleştir seçeneğine tıklamanız gerekir. Bazı durumlarda, ek ayrıca Salt Okunur modunda da açılır ve anında düzenleme yapmayı engeller. Bu öğretici, hem Korumalı Görünüm'ü hem de Salt Okunur modunu atlayarak ekleri doğrudan düzenlenebilir modda nasıl açacağınızı anlatacaktır.
Outlook'ta Ekleri Düzenleme Modunda Açma
- Bölüm 1: Microsoft Office Programlarında Korumalı Görünüm'ü Devre Dışı Bırakma
- Bölüm 2: Outlook'ta Eklerin Salt Okunur Modunda Açılmasını Önleme
Outlook'ta Ekleri Düzenleme Modunda Açma
Bölüm 1: Microsoft Office Programlarında Korumalı Görünüm'ü Devre Dışı Bırakma
Word, Excel veya diğer Office dosyalarının Korumalı Görünüm'de açılmasını durdurmak için ilgili Office uygulamasındaki ayarları değiştirmeniz gerekir. İşte Word'de bunu nasıl yapacağınız:
1. Microsoft Word'u açın ve Dosya > Seçenekler'e tıklayın.
2. Word Seçenekleri iletişim kutusunda, sol bölmedeki Güvenlik Merkezi'ne tıklayın, ardından Güvenlik Merkezi Ayarları düğmesine tıklayın.

3. Güvenlik Merkezi iletişim kutusunda, Korumalı Görünüm'e gidin. Ardından Outlook Ekleri için Korumalı Görünümü Etkinleştir seçeneğinin işaretini kaldırın.

4. Tamam'a tıklayarak Güvenlik Merkezi'ni kapatın, ardından tekrar Tamam'a tıklayarak Word Seçenekleri'nden çıkın. Gerekiyorsa Word'u kapatın.
Artık Outlook'tan açılan Word ekleri Korumalı Görünüm'de görünmeyecek.
Bölüm 2: Outlook'ta Eklerin Salt Okunur Modunda Açılmasını Önleme
Eklerin Outlook'tan doğrudan erişildiğinde salt okunur olarak açılmasını önlemek için şu adımları izleyin:
1. Outlook'ta, Posta görünümüne gidin ve e-postayı içeren klasörü açın. Ardından e-postaya çift tıklayarak kendi Mesaj penceresinde açın.
2. Mesaj sekmesinde, Yanıtla > Mesajı Düzenle'ye tıklayın.

3. Şimdi, Ek Çubuğu'ndaki ek üzerine çift tıklayarak açın.
4. Mail Ekini Açma iletişim kutusunda, Aç'a tıklayın.

Sonuç
Ek, doğrudan düzenleme modunda açılır ve anında değişiklik yapılmasına olanak tanır — Korumalı Görünüm veya Salt Okunur modunu tetiklemeden.
📂 Birden Fazla E-postadan Ekleri Rahatça Kaydedin
Outlook'da ekleri tek tek kaydetmekten bıktınız mı? Kutools for Outlook ile iş akışınızı hızlandırın! Güçlü Tümünü Kaydet (Ekler) özelliği, birkaç tıklamayla birden fazla e-postadan veya tüm klasörlerden ekleri kaydetmenizi sağlar. Üzücü manuel işlemlere veda edin ve gelen kutunuzu kolayca kontrol edin.
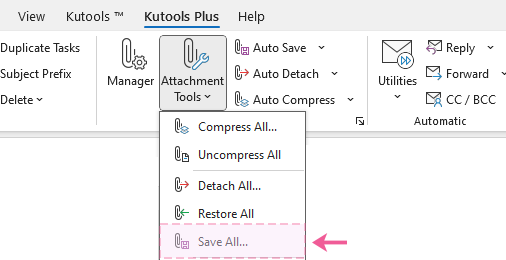
İlgili Makaleler
Outlook'u yönetici olarak açma
Outlook'ta geçici ek klasörünü açma
Microsoft Outlook'u güvenli/çevrimdışı modda açma
En İyi Ofis Verimlilik Araçları
Son Dakika: Kutools for Outlook Ücretsiz Sürümünü Sunmaya Başladı!
Yepyeni Kutools for Outlook ile100'den fazla etkileyici özelliği deneyimleyin! Şimdi indir!
📧 E-posta Otomasyonu: Otomatik Yanıt (POP ve IMAP için kullanılabilir) / E-posta Gönderimini Zamanla / E-posta Gönderirken Kurala Göre Otomatik CC/BCC / Gelişmiş Kurallar ile Otomatik Yönlendirme / Selamlama Ekle / Çoklu Alıcılı E-postaları Otomatik Olarak Bireysel Mesajlara Böl...
📨 E-posta Yönetimi: E-postayı Geri Çağır / Konu veya diğer kriterlere göre dolandırıcılık amaçlı e-postaları engelle / Yinelenen e-postaları sil / Gelişmiş Arama / Klasörleri Düzenle...
📁 Ekler Pro: Toplu Kaydet / Toplu Ayır / Toplu Sıkıştır / Otomatik Kaydet / Otomatik Ayır / Otomatik Sıkıştır...
🌟 Arayüz Büyüsü: 😊 Daha Fazla Şık ve Eğlenceli Emoji / Önemli e-postalar geldiğinde uyarı / Outlook'u kapatmak yerine küçült...
👍 Tek Tıkla Harikalar: Tümüne Eklerle Yanıtla / Kimlik Avı E-postalarına Karşı Koruma / 🕘 Gönderenin Saat Dilimini Göster...
👩🏼🤝👩🏻 Kişiler & Takvim: Seçilen E-postalardan Toplu Kişi Ekle / Bir Kişi Grubunu Bireysel Gruplara Böl / Doğum günü hatırlatıcısını kaldır...
Kutools'u tercih ettiğiniz dilde kullanın – İngilizce, İspanyolca, Almanca, Fransızca, Çince ve40'tan fazla başka dili destekler!


🚀 Tek Tıkla İndir — Tüm Ofis Eklentilerini Edinin
Şiddetle Tavsiye Edilen: Kutools for Office (5'i1 arada)
Tek tıkla beş kurulum paketini birden indirin — Kutools for Excel, Outlook, Word, PowerPoint ve Office Tab Pro. Şimdi indir!
- ✅ Tek tık kolaylığı: Beş kurulum paketinin hepsini tek seferde indirin.
- 🚀 Her türlü Ofis görevi için hazır: İhtiyacınız olan eklentileri istediğiniz zaman yükleyin.
- 🧰 Dahil olanlar: Kutools for Excel / Kutools for Outlook / Kutools for Word / Office Tab Pro / Kutools for PowerPoint