Outlook takviminde bir randevuyu başka bir güne nasıl kopyalayabilirsiniz?
Outlook takviminde, bir randevuyu başka bir güne kopyalamak için kopyala-yapıştır yöntemini denedim. Ancak, aşağıdaki ekran görüntüsünde gösterildiği gibi yalnızca randevunun konusu kopyalandı. Fakat başlangıç/bitiş tarihleri dışında tüm randevuyu kopyalamam gerekiyor, herhangi bir fikriniz var mı?
- Outlook takviminde Ctrl tuşu ile bir randevuyu başka bir güne kopyalama
- Outlook takviminde fare sağ tuşu ile bir randevuyu başka bir güne kopyalama

Outlook takviminde Ctrl tuşu ile bir randevuyu başka bir güne kopyalama
Outlook'un "Takvim" görünümünde, kopyalamak istediğiniz randevuyu seçin, "Ctrl" tuşuna basılı tutarak başka bir güne sürükleyin ve ardından fareyi bırakın.
Ve şimdi seçilen randevu, başlangıç ve bitiş tarihleri dışında tam olarak başka bir güne kopyalanmıştır. Ekran görüntüsüne bakın:
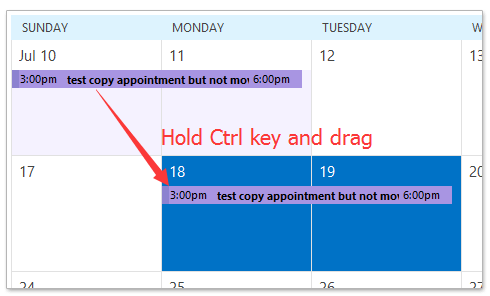
Outlook takviminde fare sağ tuşu ile bir randevuyu başka bir güne kopyalama
Outlook'un "Takvim" görünümünde, farenin sağ düğmesine basılı tutarak randevuyu sürükleyin, kopyalamak istediğiniz belirli güne kadar fareyi serbest bırakın ve ardından açılan içerik menüsünden "Kopyala" seçeneğini seçin. Ekran görüntüsüne bakın:
Ve şimdi randevu, Outlook'daki Takvim'de belirtilen güne kopyalanmıştır. Ekran görüntüsüne bakın:
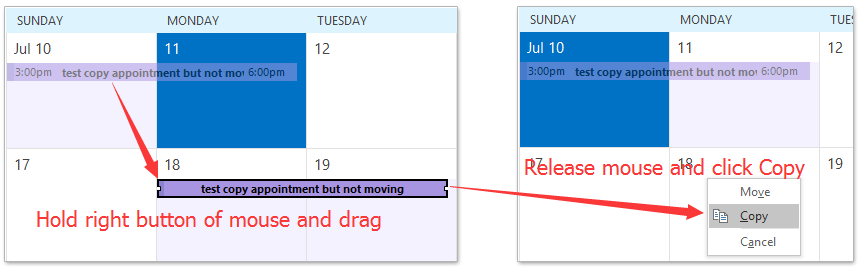
İlgili Makaleler
Outlook'ta bir randevuyu toplantıya veya toplantıyı randevuya çevirme
Outlook'ta randevu veya toplantı şablonu oluşturma
En İyi Ofis Verimlilik Araçları
Son Dakika: Kutools for Outlook Ücretsiz Sürümünü Sunmaya Başladı!
Yepyeni Kutools for Outlook ile100'den fazla etkileyici özelliği deneyimleyin! Şimdi indir!
📧 E-posta Otomasyonu: Otomatik Yanıt (POP ve IMAP için kullanılabilir) / E-posta Gönderimini Zamanla / E-posta Gönderirken Kurala Göre Otomatik CC/BCC / Gelişmiş Kurallar ile Otomatik Yönlendirme / Selamlama Ekle / Çoklu Alıcılı E-postaları Otomatik Olarak Bireysel Mesajlara Böl...
📨 E-posta Yönetimi: E-postayı Geri Çağır / Konu veya diğer kriterlere göre dolandırıcılık amaçlı e-postaları engelle / Yinelenen e-postaları sil / Gelişmiş Arama / Klasörleri Düzenle...
📁 Ekler Pro: Toplu Kaydet / Toplu Ayır / Toplu Sıkıştır / Otomatik Kaydet / Otomatik Ayır / Otomatik Sıkıştır...
🌟 Arayüz Büyüsü: 😊 Daha Fazla Şık ve Eğlenceli Emoji / Önemli e-postalar geldiğinde uyarı / Outlook'u kapatmak yerine küçült...
👍 Tek Tıkla Harikalar: Tümüne Eklerle Yanıtla / Kimlik Avı E-postalarına Karşı Koruma / 🕘 Gönderenin Saat Dilimini Göster...
👩🏼🤝👩🏻 Kişiler & Takvim: Seçilen E-postalardan Toplu Kişi Ekle / Bir Kişi Grubunu Bireysel Gruplara Böl / Doğum günü hatırlatıcısını kaldır...
Kutools'u tercih ettiğiniz dilde kullanın – İngilizce, İspanyolca, Almanca, Fransızca, Çince ve40'tan fazla başka dili destekler!


🚀 Tek Tıkla İndir — Tüm Ofis Eklentilerini Edinin
Şiddetle Tavsiye Edilen: Kutools for Office (5'i1 arada)
Tek tıkla beş kurulum paketini birden indirin — Kutools for Excel, Outlook, Word, PowerPoint ve Office Tab Pro. Şimdi indir!
- ✅ Tek tık kolaylığı: Beş kurulum paketinin hepsini tek seferde indirin.
- 🚀 Her türlü Ofis görevi için hazır: İhtiyacınız olan eklentileri istediğiniz zaman yükleyin.
- 🧰 Dahil olanlar: Kutools for Excel / Kutools for Outlook / Kutools for Word / Office Tab Pro / Kutools for PowerPoint
