Outlook takvim/belirli bir klasör için masaüstü kısayolu nasıl oluşturulur?
Microsoft Outlook'u masaüstündeki veya Başlangıç menüsündeki Outlook simgesine çift tıklayarak başlattığınızda, genellikle varsayılan e-posta hesabının Gelen Kutusu açılır. Ancak, bazı durumlarda doğrudan belirli bir klasörü, örneğin Takvim'i açmanız gerekebilir. Bu makalede bunu nasıl yapabileceğiniz gösterilecek:
Outlook takvim/belirli bir klasör için yeni bir masaüstü kısayolu oluşturun
Outlook takvim/belirli bir klasör için orijinal masaüstü kısayolunu değiştirin
Outlook takvim/belirli bir klasör için yeni bir masaüstü kısayolu oluşturun
Bu yöntem, belirli bir Outlook klasörü için (örneğin Takvim, Görev vb.) yeni bir masaüstü kısayolu eklemenizi sağlar.
1. Dosya gezginini açarak, klasör yolunu C:\Program Files\Microsoft Office\Office15 olarak "Adres" kutusuna yapıştırıp "Enter" tuşuna basarak Microsoft Outlook programını içeren klasörü açın.

Notlar:
(1) Lütfen yukarıdaki klasör yolundaki Office15'i, Outlook 2016 için Office16'ya veya Office14'ü Office 2010 için değiştirmeyi unutmayın.
(2) Eğer Microsoft Office'yi (veya Outlook'u) özel bir klasöre yüklediyseniz, lütfen Microsoft Outlook programını içeren özel klasörü açın.
2. Artık Outlook programını içeren klasör açılıyor. Outlook programına (EXE dosyası) sağ tıklayın ve bağlam menüsünden "Gönder" > "Masaüstü (kısayol oluştur)" seçeneğini seçin. Ekran görüntüsüne bakın:

3. Şimdi bir Outlook masaüstü kısayolu oluşturuldu. Masaüstüne gidin, masaüstü kısayoluna sağ tıklayın ve bağlam menüsünden "Özellikler" seçeneğini seçin. Ekran görüntüsüne bakın:
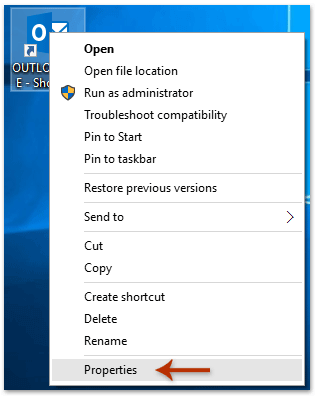
4. Özellikler iletişim kutusu şimdi açılacak. "Kısayol" sekmesine tıklayın, "Hedef" kutusunun sonuna bir boşluk ve /select outlook:takvim ekleyin ve "Tamam" düğmesine tıklayın. Ekran görüntüsüne bakın:

Notlar:
(1) Değiştirme işleminden sonra, metin "C:\Program Files\Microsoft Office\root\Office16\OUTLOOK.EXE" /select outlook:takvim şeklinde değişecektir. (16, Microsoft Outlook sürümünüze bağlı olarak 15, 14 veya başka bir sayı ile değiştirilebilir)
(2) Hedef klasör adı boşluk içeriyorsa, lütfen klasör adını tırnak işaretleri arasına alın, örneğin "C:\Program Files\Microsoft Office\root\Office16\OUTLOOK.EXE" /select "outlook:Gönderilen Öğeler".
(3) Hedef klasör bir alt klasörse, lütfen ana klasör adını ve bir eğik çizgiyi alt klasör adından önce ekleyin, örneğin "C:\Program Files\Microsoft Office\root\Office16\OUTLOOK.EXE" /select outlook:Kişiler/B.
5. Masaüstü kısayolunu seçmeye devam edin, sağ tıklayın ve bağlam menüsünden "Yeniden Adlandır" seçeneğini seçin, ardından masaüstü kısayolunu ihtiyaçlarınıza göre yeniden adlandırın.
Benim durumumda, masaüstü kısayolunu Outlook_Takvim olarak yeniden adlandırdım. Ekran görüntüsüne bakın:

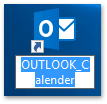
Artık, masaüstü kısayoluna çift tıkladığınızda, Outlook'da varsayılan olarak Takvim klasörü açılacaktır.
Outlook'da otomatik olarak varsayılan e-posta hesabıyla yanıt verin
Genel olarak, Outlook etkin e-postanın ait olduğu e-posta hesabını tanımlayabilir ve bu e-posta hesabıyla otomatik olarak yanıt verebilir. Ancak, Kutools for Outlook'un "Her zaman varsayılan hesapla yanıtla" seçeneğiyle, etkin e-postanın hangi e-posta hesabına ait olursa olsun, Outlook'unuzdaki varsayılan e-posta hesabıyla yanıtlanacaktır.

Outlook takvim/belirli bir klasör için orijinal masaüstü kısayolunu değiştirin
Aslında, Outlook seçeneklerini yapılandırabilir ve Outlook'daki varsayılan başlangıç klasörünü değiştirebilirsiniz. Lütfen şu adımları izleyin:
1. "Dosya" > "Seçenekler" seçeneğine tıklayın.
2. Açılacak Outlook Seçenekleri iletişim kutusunda, sol çubuktaki "Gelişmiş" seçeneğine tıklayın ve ardından "Outlook başlatma ve çıkış" bölümündeki "Gözat" düğmesine tıklayın. Ekran görüntüsüne bakın:

3Şimdi Klasör Seçin iletişim kutusu açılacak. Lütfen ihtiyacınıza göre yeni başlangıç klasörünü seçin ve "Tamam" düğmesine tıklayın. Ekran görüntüsüne bakın:

4. Outlook Seçenekleri iletişim kutusundaki "Tamam" düğmesine tıklayın.
Bundan sonra, Outlook'u başlattığınızda varsayılan olarak belirlenen başlangıç klasörünü açacaktır.
İlgili Makaleler
Outlook klasörünü diske, sabit diske veya masaüstüne kaydedin
Outlook'da alt klasörler için yeni e-posta masaüstü uyarısını görüntüleme
En İyi Ofis Verimlilik Araçları
Son Dakika: Kutools for Outlook Ücretsiz Sürümünü Sunmaya Başladı!
Yepyeni Kutools for Outlook ile100'den fazla etkileyici özelliği deneyimleyin! Şimdi indir!
📧 E-posta Otomasyonu: Otomatik Yanıt (POP ve IMAP için kullanılabilir) / E-posta Gönderimini Zamanla / E-posta Gönderirken Kurala Göre Otomatik CC/BCC / Gelişmiş Kurallar ile Otomatik Yönlendirme / Selamlama Ekle / Çoklu Alıcılı E-postaları Otomatik Olarak Bireysel Mesajlara Böl...
📨 E-posta Yönetimi: E-postayı Geri Çağır / Konu veya diğer kriterlere göre dolandırıcılık amaçlı e-postaları engelle / Yinelenen e-postaları sil / Gelişmiş Arama / Klasörleri Düzenle...
📁 Ekler Pro: Toplu Kaydet / Toplu Ayır / Toplu Sıkıştır / Otomatik Kaydet / Otomatik Ayır / Otomatik Sıkıştır...
🌟 Arayüz Büyüsü: 😊 Daha Fazla Şık ve Eğlenceli Emoji / Önemli e-postalar geldiğinde uyarı / Outlook'u kapatmak yerine küçült...
👍 Tek Tıkla Harikalar: Tümüne Eklerle Yanıtla / Kimlik Avı E-postalarına Karşı Koruma / 🕘 Gönderenin Saat Dilimini Göster...
👩🏼🤝👩🏻 Kişiler & Takvim: Seçilen E-postalardan Toplu Kişi Ekle / Bir Kişi Grubunu Bireysel Gruplara Böl / Doğum günü hatırlatıcısını kaldır...
Kutools'u tercih ettiğiniz dilde kullanın – İngilizce, İspanyolca, Almanca, Fransızca, Çince ve40'tan fazla başka dili destekler!


🚀 Tek Tıkla İndir — Tüm Ofis Eklentilerini Edinin
Şiddetle Tavsiye Edilen: Kutools for Office (5'i1 arada)
Tek tıkla beş kurulum paketini birden indirin — Kutools for Excel, Outlook, Word, PowerPoint ve Office Tab Pro. Şimdi indir!
- ✅ Tek tık kolaylığı: Beş kurulum paketinin hepsini tek seferde indirin.
- 🚀 Her türlü Ofis görevi için hazır: İhtiyacınız olan eklentileri istediğiniz zaman yükleyin.
- 🧰 Dahil olanlar: Kutools for Excel / Kutools for Outlook / Kutools for Word / Office Tab Pro / Kutools for PowerPoint