Outlook'ta belirli/özel bir tarih aralığında takvim nasıl yazdırılır?
Normalde, Outlook'ta Ay görünümünde bir takvim yazdırmak istediğinizde, şu anda seçili olan tarihi içeren ay otomatik olarak seçilir. Ancak, 3 ay, yarım yıl vb. gibi özel bir tarih aralığındaki takvimi yazdırmak isteyebilirsiniz. Bu makale size çözümü tanıtmaktadır:
Outlook'ta belirli/özel bir tarih aralığında takvim yazdırma
- Yapay zeka teknolojisiyle e-posta üretkenliğinizi artırın, size hızlı cevap verme, yeni taslaklar oluşturma, mesajları çevirme ve daha fazlasını daha verimli bir şekilde yapma imkanı sağlar.
- Otomatik CC/BCC, kurallara göre Otomatik Yönlendirme ile e-posta göndermeyi otomatikleştirin; Exchange sunucusu gerektirmeden Otomatik Yanıt (Dışarıda) gönderin...
- BCCde olduğunuzda tümünü yanıtla seçeneğini kullandığınızda BCC Uyarısı veya unutulmuş ekler için Eklenti Hatırlatma gibi hatırlatıcılar alın...
- Ekleri İçeren Tümünü Yanıtla, Selamlama veya Tarih & Saat Bilgisini Otomatik Ekleme veya Konu, Birden Fazla E-postayı Yanıtlama gibi özelliklerle e-posta verimliliğini artırın...
- E-postaları geri çağırma, Ek Araçları (Tüm Ekleri Sıkıştır, Tüm Ekleri Otomatik Kaydet...), Yinelenenleri Kaldır ve Hızlı Rapor ile e-posta işlemlerini akıcı hale getirin...
Outlook'ta belirli/özel bir tarih aralığında takvim yazdırma
Lütfen aşağıdaki adımları izleyerek Outlook'ta özel bir tarih aralığında takvim yazdırın.
1. Takvim görünümünde, yazdırmak istediğiniz takvimi seçin ve Dosya > Yazdır > Yazdırma Seçenekleri'ne tıklayın. Ekran görüntüsüne bakın:
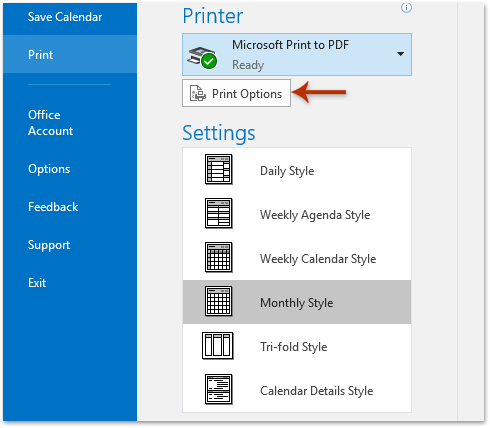
2. Açılan Yazdır iletişim kutusunda, alttaki Yazdırma Aralığı bölümüne gidin, özel tarih aralığının başlangıç tarihini Başlangıç kutusuna, bitiş tarihini Bitiş kutusuna yazın ve Önizleme düğmesine tıklayın. Ekran görüntüsüne bakın:

3. Yazıcıyı ve yazdırma stilini ihtiyacınıza göre belirtin ve Yazdır düğmesine tıklayın.
Şimdiye kadar, Outlook'ta seçilen takvimi belirlediğiniz tarih aralığında yazdırmış oldunuz.
İlgili Makaleler
En İyi Ofis Verimlilik Araçları
Son Dakika: Kutools for Outlook Ücretsiz Sürümünü Sunmaya Başladı!
Yepyeni Kutools for Outlook ile100'den fazla etkileyici özelliği deneyimleyin! Şimdi indir!
📧 E-posta Otomasyonu: Otomatik Yanıt (POP ve IMAP için kullanılabilir) / E-posta Gönderimini Zamanla / E-posta Gönderirken Kurala Göre Otomatik CC/BCC / Gelişmiş Kurallar ile Otomatik Yönlendirme / Selamlama Ekle / Çoklu Alıcılı E-postaları Otomatik Olarak Bireysel Mesajlara Böl...
📨 E-posta Yönetimi: E-postayı Geri Çağır / Konu veya diğer kriterlere göre dolandırıcılık amaçlı e-postaları engelle / Yinelenen e-postaları sil / Gelişmiş Arama / Klasörleri Düzenle...
📁 Ekler Pro: Toplu Kaydet / Toplu Ayır / Toplu Sıkıştır / Otomatik Kaydet / Otomatik Ayır / Otomatik Sıkıştır...
🌟 Arayüz Büyüsü: 😊 Daha Fazla Şık ve Eğlenceli Emoji / Önemli e-postalar geldiğinde uyarı / Outlook'u kapatmak yerine küçült...
👍 Tek Tıkla Harikalar: Tümüne Eklerle Yanıtla / Kimlik Avı E-postalarına Karşı Koruma / 🕘 Gönderenin Saat Dilimini Göster...
👩🏼🤝👩🏻 Kişiler & Takvim: Seçilen E-postalardan Toplu Kişi Ekle / Bir Kişi Grubunu Bireysel Gruplara Böl / Doğum günü hatırlatıcısını kaldır...
Kutools'u tercih ettiğiniz dilde kullanın – İngilizce, İspanyolca, Almanca, Fransızca, Çince ve40'tan fazla başka dili destekler!


🚀 Tek Tıkla İndir — Tüm Ofis Eklentilerini Edinin
Şiddetle Tavsiye Edilen: Kutools for Office (5'i1 arada)
Tek tıkla beş kurulum paketini birden indirin — Kutools for Excel, Outlook, Word, PowerPoint ve Office Tab Pro. Şimdi indir!
- ✅ Tek tık kolaylığı: Beş kurulum paketinin hepsini tek seferde indirin.
- 🚀 Her türlü Ofis görevi için hazır: İhtiyacınız olan eklentileri istediğiniz zaman yükleyin.
- 🧰 Dahil olanlar: Kutools for Excel / Kutools for Outlook / Kutools for Word / Office Tab Pro / Kutools for PowerPoint