Outlook'ta ofis dışında (otomatik yanıt) nasıl ayarlanır?
Bazen ofis dışında olduğunuz için e-postaları zamanında cevaplayamazsınız. Bu durumda, e-postaları aldığınız halde neden cevap vermediğinizi insanlara bildirmek isteyebilirsiniz. Outlook'ta aşağıdaki yöntemlerle ofis dışı (otomatik yanıt kuralı) ayarlayabilirsiniz:
- Exchange Hesabı ile Ofis Dışı Yardımcısı ile ofis dışı (otomatik yanıt) ayarlama (4 adım)
- Kutools for Outlook ile ofis dışı (otomatik yanıt) ayarlama (3 adım)
- Kuralları ve Uyarıları Yönet işleviyle ofis dışı (otomatik yanıt) ayarlama (11 adım)
Exchange Hesabı ile Ofis Dışı Yardımcısı ile ofis dışı (otomatik yanıt) ayarlama
Eğer bir Exchange hesabı kullanıyorsanız, uzakta iken Ofis Dışı Yardımcısı'nı ayarlayarak belirli bir mesajla otomatik yanıt verebilirsiniz. Lütfen şu adımları izleyin:
1. Posta görünümünde, Gezinti Bölmesi'ndeki exchange hesabını seçin ve "Dosya" > "Bilgi" > "Otomatik Yanıtlar" öğesine tıklayın.
Not: Eğer Outlook'unuz bir Exchange Server'a bağlı değilse, "Otomatik Yanıtlar" seçeneğini bulamazsınız.
2. "Otomatik Yanıtlar" iletişim kutusunda; (1) "Otomatik yanıtlar gönder" seçeneğini işaretleyin; (2) "Sadece bu zaman aralığında gönder" seçeneğini işaretleyin ve ihtiyacınız olan "Başlangıç saati ve Bitiş saati"ni belirtin; (3) aşağıda bulunan kutuya "yanıt mesajını" yazın. Ekran görüntüsüne bakın:
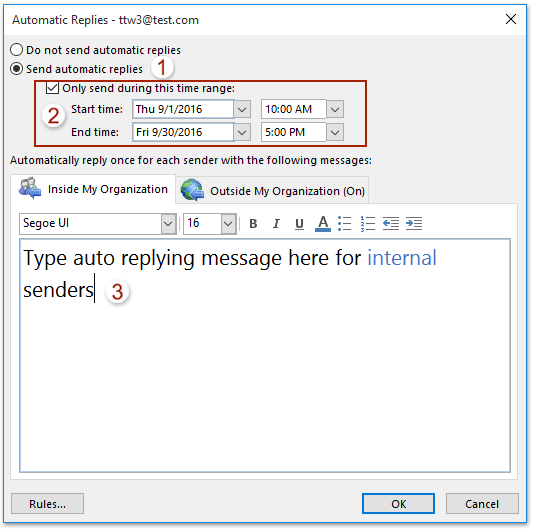
3. Eğer harici göndericilere de otomatik yanıt özelliğini etkinleştirmek istiyorsanız, lütfen (1) "Kuruluşumun Dışında (Açık)" sekmesine tıklayın; (2) "Kuruluşumun dışındaki kişilere otomatik yanıt ver" seçeneğini işaretleyin; (3) aşağıda bulunan kutuya "otomatik yanıt mesajını" yazın. Ekran görüntüsüne bakın:
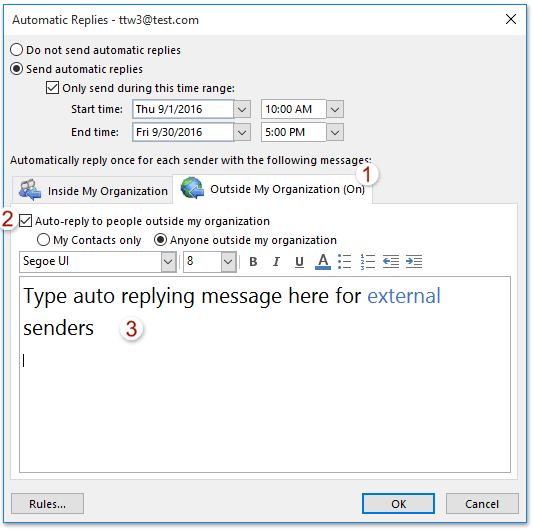
4. Ofis dışı mesajını etkinleştirmek için "Tamam" düğmesine tıklayın.
Kutools for Outlook ile ofis dışı (otomatik yanıt) ayarlama
Outlook'un yerleşik kuralı gelişmiş özelleştirmeleri desteklemez, örneğin belirli göndericiler veya konular için farklı yanıtlar ayarlamak veya yanıt içinde resim eklemek gibi. Buna karşılık, "Kutools for Outlook"'un "Otomatik Yanıt" özelliği, profesyonel ve kişiselleştirilmiş otomatik yanıtlar oluşturmak için kullanıcı dostu bir arayüz sunar ve resim eklemek ve birden fazla şablon kaydetmek için seçenekler sunar. Daha esnek ve kapsamlı bir otomatik yanıt çözümü için Kutools daha iyi bir seçenektir.
Outlook verimsizliğine veda edin! Kutools for Outlook, toplu e-posta işleme işini kolaylaştırır - artık ücretsiz AI destekli özelliklerle! Kutools for Outlook'u Şimdi İndirin!!
Adım 1. Kutools for Outlook'u indirip yükleyin, ardından Outlook'u etkinleştirin ve "Kutools Plus" > "Yanıtla" öğesine tıklayın.
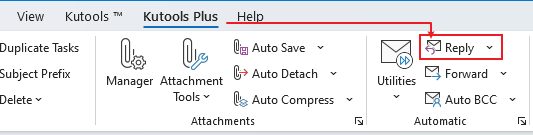
Adım 2. Farklı hesaplar için otomatik yanıtı yapılandırın. Ardından "Tamam" düğmesine tıklayın.
Sol bölmede hesabı işaretleyin.
Sağ bölümde, konu önekini düzenleyin ve ardından otomatik yanıt içeriğini düzenleyin.

Adım 3. Otomatik yanıtı etkinleştirmek için "Evet" düğmesine tıklayın.
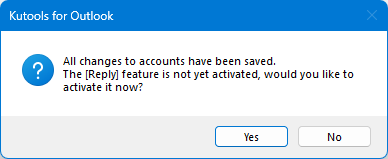
Her gelen mesaj, yapılandırdığınız otomatik yanıt şablonuna göre otomatik olarak yanıtlanacaktır.
Kuralları ve Uyarıları Yönet işleviyle ofis dışı (otomatik yanıt) ayarlama
Eğer Outlook'unuz bir Exchange Server'a bağlı değilse, yukarıdaki yöntem işe yaramayacaktır. Bu durumda, Outlook'un Kuralları ve Uyarıları Yönet işlevi size aşağıdaki adımlarla ofis dışı otomatik yanıt ayarlamada yardımcı olabilir:
1. "Ana Sayfa" > "Yeni E-posta" öğesine tıklayarak yeni bir mesaj oluşturun, konuyu ve mesajı ihtiyacınıza göre yazın. Ekran görüntüsüne bakın:
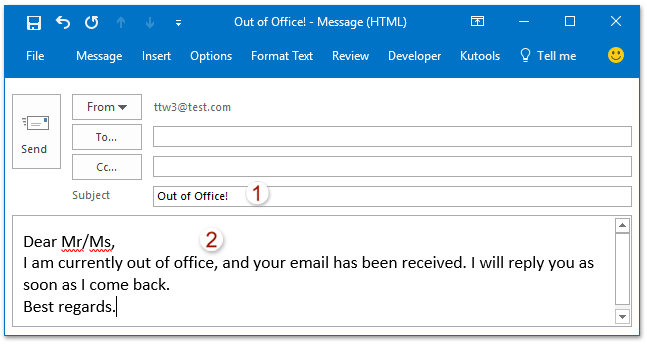
2. Yeni mesaj penceresinde "Dosya" > "Farklı Kaydet" öğesine tıklayın.
3. Şimdi "Farklı Kaydet" iletişim kutusunda, lütfen "Kaydetme türü" açılır listesinden "Outlook Şablonu (*.oft)" seçin ve "Kaydet" düğmesine tıklayın. Ekran görüntüsüne bakın:
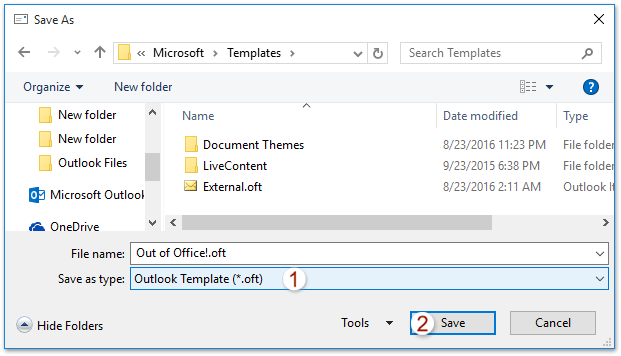
Not: "Kaydetme türü" olarak "Outlook Şablonu (*.oft)" belirtildikten sonra, e-posta varsayılan şablon klasörüne otomatik olarak kaydedilecektir. Artık kaydetme klasörü seçmenize gerek yoktur.
4. Devam edin ve "Ana Sayfa" > "Kurallar" > "Kuralları ve Uyarıları Yönet" öğesine tıklayın, ekran görüntüsüne bakın:
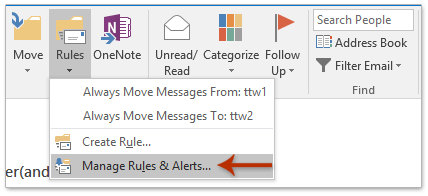
5. "Kurallar ve Uyarılar" iletişim kutusunda, (1) "E-posta Kuralları" sekmesine tıklayın; (2) "Değişiklikleri bu klasöre uygula" açılır listesinden ofis dışı ayarını uygulamak istediğiniz "e-posta hesabı"nı seçin; (3) ve ardından "Yeni Kural" düğmesine tıklayın. Ekran görüntüsüne bakın:
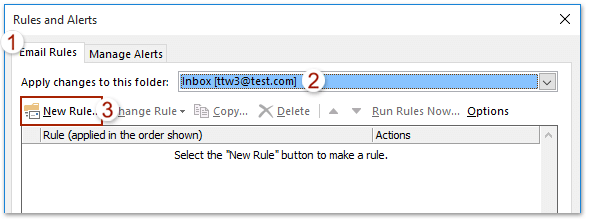
6. "Kural Sihirbazı"nda, "Boş bir kuraldan başla" bölümünden "Alınan mesajlara kural uygula" öğesine tıklayın ve "İleri" düğmesine tıklayın.
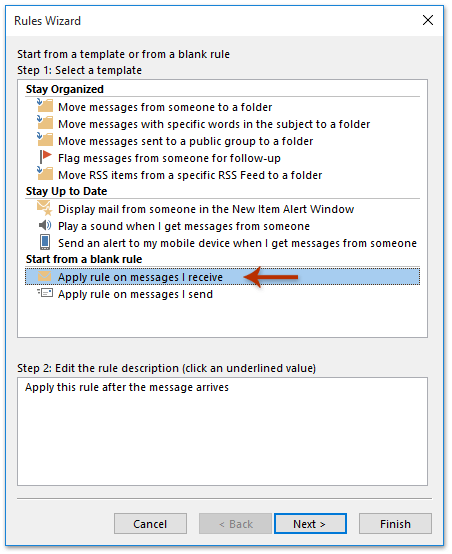
7. "Kural Sihirbazı"nda (hangi koşulu/kuralları kontrol etmek istiyorsunuz), "sadece bana gönderilen" seçeneğini işaretleyin ve "İleri" düğmesine tıklayın. Ekran görüntüsüne bakın:

8. Şimdi Kural Sihirbazı'nda (mesajla ne yapmak istersiniz?), lütfen aşağıdaki ekran görüntüsünde gösterildiği gibi hareket edin: (1) "belirli bir şablon kullanarak yanıtla" seçeneğini işaretleyin; (2) "belirli bir şablon"un "bağlantılı metnini" tıklayın; (3) Şimdi açılan "Bir Yanıt Şablonu Seç" iletişim kutusunda, "Dosya Sistemindeki Kullanıcı Şablonları"nı "Bak" açılır listesinden seçin, az önce oluşturduğunuz "mesaj şablonunu" seçin ve "Aç" düğmesine tıklayın; (4) Şimdi tekrar Kural Sihirbazı'na döndüğünüzde, lütfen "İleri" düğmesine tıklayın.
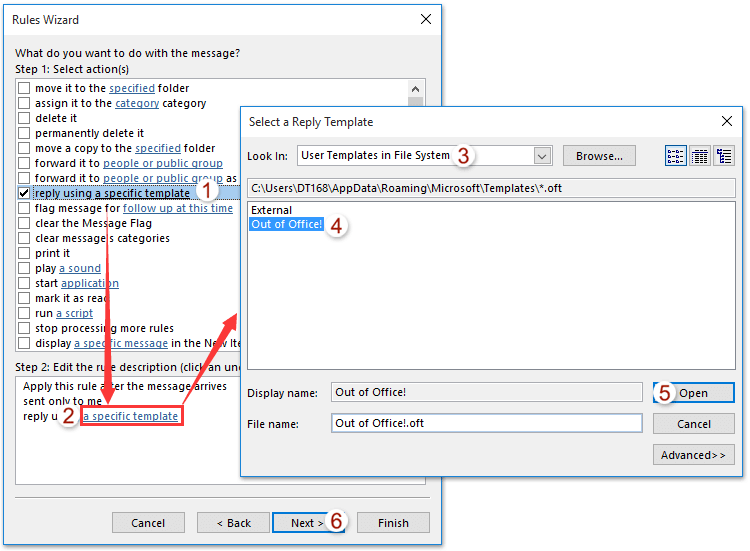
9. "İleri" düğmesine iki kez tıklayarak Kural Sihirbazı'na (Kural Ayarını Tamamla) gidin, lütfen (1) Adım 1 kutusunda yeni kural için bir isim yazın; (2) Adım 2 bölümünde ihtiyaçlarınıza göre seçenekleri işaretleyin; (3) ve "Son" düğmesine tıklayın.
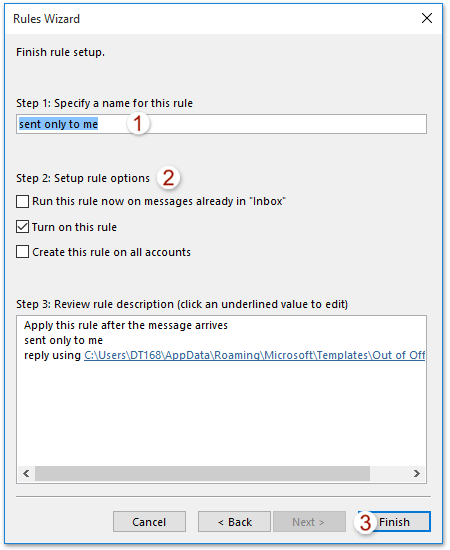
10. Kurallar ve Uyarılar iletişim kutusunu kapatın.
Bundan sonra, yeni e-postalar Outlook'unuza geldiğinde, belirlenen mesaj şablonuyla hemen otomatik olarak yanıtlanacaklardır.
En İyi Ofis Verimlilik Araçları
Son Dakika: Kutools for Outlook Ücretsiz Sürümünü Sunmaya Başladı!
Yepyeni Kutools for Outlook ile100'den fazla etkileyici özelliği deneyimleyin! Şimdi indir!
📧 E-posta Otomasyonu: Otomatik Yanıt (POP ve IMAP için kullanılabilir) / E-posta Gönderimini Zamanla / E-posta Gönderirken Kurala Göre Otomatik CC/BCC / Gelişmiş Kurallar ile Otomatik Yönlendirme / Selamlama Ekle / Çoklu Alıcılı E-postaları Otomatik Olarak Bireysel Mesajlara Böl...
📨 E-posta Yönetimi: E-postayı Geri Çağır / Konu veya diğer kriterlere göre dolandırıcılık amaçlı e-postaları engelle / Yinelenen e-postaları sil / Gelişmiş Arama / Klasörleri Düzenle...
📁 Ekler Pro: Toplu Kaydet / Toplu Ayır / Toplu Sıkıştır / Otomatik Kaydet / Otomatik Ayır / Otomatik Sıkıştır...
🌟 Arayüz Büyüsü: 😊 Daha Fazla Şık ve Eğlenceli Emoji / Önemli e-postalar geldiğinde uyarı / Outlook'u kapatmak yerine küçült...
👍 Tek Tıkla Harikalar: Tümüne Eklerle Yanıtla / Kimlik Avı E-postalarına Karşı Koruma / 🕘 Gönderenin Saat Dilimini Göster...
👩🏼🤝👩🏻 Kişiler & Takvim: Seçilen E-postalardan Toplu Kişi Ekle / Bir Kişi Grubunu Bireysel Gruplara Böl / Doğum günü hatırlatıcısını kaldır...
Kutools'u tercih ettiğiniz dilde kullanın – İngilizce, İspanyolca, Almanca, Fransızca, Çince ve40'tan fazla başka dili destekler!


🚀 Tek Tıkla İndir — Tüm Ofis Eklentilerini Edinin
Şiddetle Tavsiye Edilen: Kutools for Office (5'i1 arada)
Tek tıkla beş kurulum paketini birden indirin — Kutools for Excel, Outlook, Word, PowerPoint ve Office Tab Pro. Şimdi indir!
- ✅ Tek tık kolaylığı: Beş kurulum paketinin hepsini tek seferde indirin.
- 🚀 Her türlü Ofis görevi için hazır: İhtiyacınız olan eklentileri istediğiniz zaman yükleyin.
- 🧰 Dahil olanlar: Kutools for Excel / Kutools for Outlook / Kutools for Word / Office Tab Pro / Kutools for PowerPoint
