Outlook'ta toplantıları kabul ettikten sonra otomatik olarak renk kategorisi nasıl atanır?
Günlük işlerinizde, Outlook'ta birden fazla toplantı e-postası alabilirsiniz. Bazen, toplantılar kabul edildiğinde belirli bir renk kategorisini otomatik olarak atamak isteyebilirsiniz. Normalde bunları manuel olarak atayabilirsiniz, ancak bu, tek tek ayarlamak zorunda kalmanız nedeniyle sorunlu olabilir. Bu makalede, bunu Outlook'ta otomatik olarak nasıl gerçekleştirebileceğinizi anlatacağım.
Toplantıları kabul ettikten sonra VBA kodu ile otomatik olarak renk kategorisi atama
Toplantıları kabul ettikten sonra VBA kodu ile otomatik olarak renk kategorisi atama
1. "ALT + F11" tuşlarına basılı tutarak "Microsoft Visual Basic for Applications" penceresini açın.
2. "Microsoft Visual Basic for Applications" penceresinde, "Project1(VbaProject.OTM)" bölmesinden "ThisOutlookSession" öğesine çift tıklayarak modu açın ve ardından aşağıdaki kodu boş modüle kopyalayıp yapıştırın.
VBA Kodu: Toplantıları kabul ettikten sonra otomatik olarak renk kategorisi ata
Public WithEvents SentItems As Outlook.Items
Private Sub Application_Startup()
Set SentItems = Outlook.Application.Session.GetDefaultFolder(olFolderSentMail).Items
End Sub
Private Sub SentItems_ItemAdd(ByVal Item As Object)
Dim xMeetingItem As Outlook.MeetingItem
Dim xMeetingItemAccepted As Outlook.MeetingItem
Dim xAppointmentItem As Outlook.AppointmentItem
On Error Resume Next
If TypeOf Item Is MeetingItem Then
Set xMeetingItem = Item
If InStr(xMeetingItem.Subject, "Accepted:") = 1 Then
Set xMeetingItemAccepted = xMeetingItem
Set xAppointmentItem = xMeetingItemAccepted.GetAssociatedAppointment(True)
With xAppointmentItem
.Categories = .Categories & "Red Category"
.Save
End With
End If
End If
End Sub
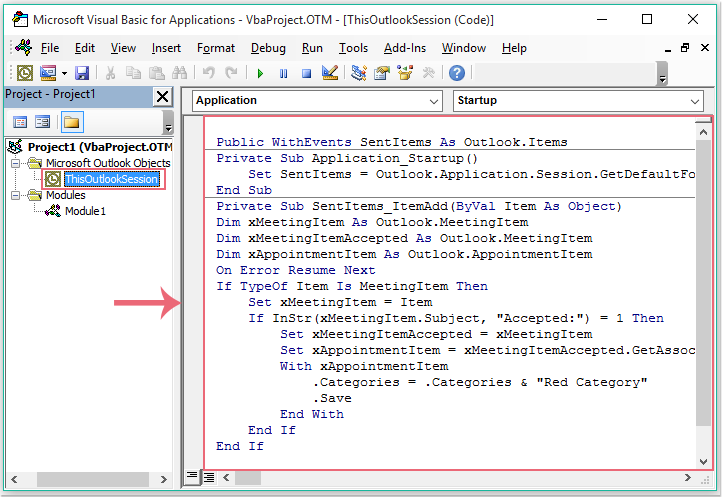
Not: Yukarıdaki kodda, "Kırmızı Kategori"yi istediğiniz renk kategori adıyla değiştirebilirsiniz.
3. Ardından, bu makroyu tetiklemek için Outlook'unuzu yeniden başlatın.
4. Daha sonra, toplantı e-postasını kabul ettikten sonra "Şimdi Yanıt Gönder" seçeneğine tıklayın, belirli renk kategorisi kabul edilen toplantıya hemen atanacaktır. Ekran görüntüsüne bakın:
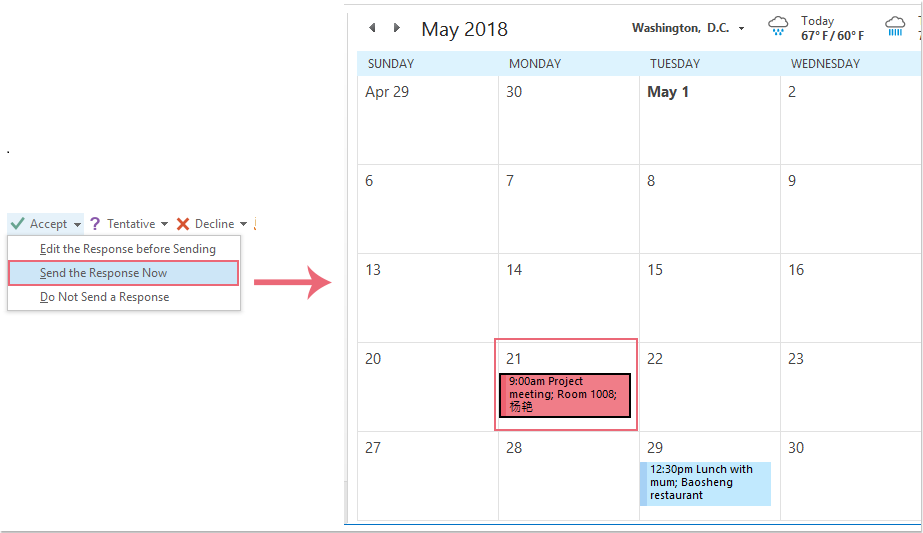
Not: Bu kod yalnızca varsayılan veri hesabına uygulanır.
En İyi Ofis Verimlilik Araçları
Son Dakika: Kutools for Outlook Ücretsiz Sürümünü Sunmaya Başladı!
Yepyeni Kutools for Outlook ile100'den fazla etkileyici özelliği deneyimleyin! Şimdi indir!
📧 E-posta Otomasyonu: Otomatik Yanıt (POP ve IMAP için kullanılabilir) / E-posta Gönderimini Zamanla / E-posta Gönderirken Kurala Göre Otomatik CC/BCC / Gelişmiş Kurallar ile Otomatik Yönlendirme / Selamlama Ekle / Çoklu Alıcılı E-postaları Otomatik Olarak Bireysel Mesajlara Böl...
📨 E-posta Yönetimi: E-postayı Geri Çağır / Konu veya diğer kriterlere göre dolandırıcılık amaçlı e-postaları engelle / Yinelenen e-postaları sil / Gelişmiş Arama / Klasörleri Düzenle...
📁 Ekler Pro: Toplu Kaydet / Toplu Ayır / Toplu Sıkıştır / Otomatik Kaydet / Otomatik Ayır / Otomatik Sıkıştır...
🌟 Arayüz Büyüsü: 😊 Daha Fazla Şık ve Eğlenceli Emoji / Önemli e-postalar geldiğinde uyarı / Outlook'u kapatmak yerine küçült...
👍 Tek Tıkla Harikalar: Tümüne Eklerle Yanıtla / Kimlik Avı E-postalarına Karşı Koruma / 🕘 Gönderenin Saat Dilimini Göster...
👩🏼🤝👩🏻 Kişiler & Takvim: Seçilen E-postalardan Toplu Kişi Ekle / Bir Kişi Grubunu Bireysel Gruplara Böl / Doğum günü hatırlatıcısını kaldır...
Kutools'u tercih ettiğiniz dilde kullanın – İngilizce, İspanyolca, Almanca, Fransızca, Çince ve40'tan fazla başka dili destekler!


🚀 Tek Tıkla İndir — Tüm Ofis Eklentilerini Edinin
Şiddetle Tavsiye Edilen: Kutools for Office (5'i1 arada)
Tek tıkla beş kurulum paketini birden indirin — Kutools for Excel, Outlook, Word, PowerPoint ve Office Tab Pro. Şimdi indir!
- ✅ Tek tık kolaylığı: Beş kurulum paketinin hepsini tek seferde indirin.
- 🚀 Her türlü Ofis görevi için hazır: İhtiyacınız olan eklentileri istediğiniz zaman yükleyin.
- 🧰 Dahil olanlar: Kutools for Excel / Kutools for Outlook / Kutools for Word / Office Tab Pro / Kutools for PowerPoint