Outlook'ta ofis dışındayken yanıtlamadan belirli bir e-posta gönderen adresini nasıl hariç tutarsınız?
Outlook'ta gelen tüm e-postalara ofis dışı yanıt ayarlamak istediğinizde, belirli e-posta gönderenlere yanıt vermemek isteyebilirsiniz. Bu makaledeki yöntemler, bu sorunu detaylı bir şekilde çözmenize yardımcı olabilir.
Outlook'ta ofis dışındayken belirli bir e-posta gönderen adresini hariç tutun
Exchange hesabında ofis dışındayken belirli bir e-posta gönderen adresini (yalnızca dahili kullanıcılar) hariç tutun
Outlook'ta ofis dışındayken belirli bir e-posta gönderen adresini hariç tutun
Outlook'ta IMAP veya POP3 hesabı kullanıyorsanız, bir kural oluşturarak ofis dışı yanıtlardan belirli e-posta gönderen adreslerini hariç tutabilirsiniz. Lütfen aşağıdaki adımları izleyin.
1. İlk olarak, otomatik yanıt şablonu oluşturun. Lütfen yeni bir e-posta oluşturun, içeriğini yazın ve Outlook Şablonu olarak kaydedin.
2. Otomatik yanıt şablonunu oluşturduktan sonra, "Ana Sayfa" sekmesi altında "Kurallar" > "Kuralları ve Uyarıları Yönet" seçeneğine tıklayın. Ekran görüntüsüne bakın:
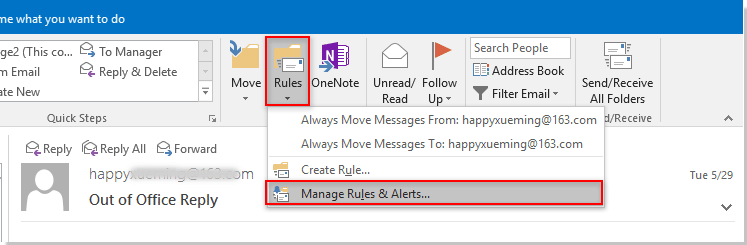
3. "Kurallar ve Uyarılar" iletişim kutusunda, "Yeni Kural" düğmesine tıklayın. Ekran görüntüsüne bakın:
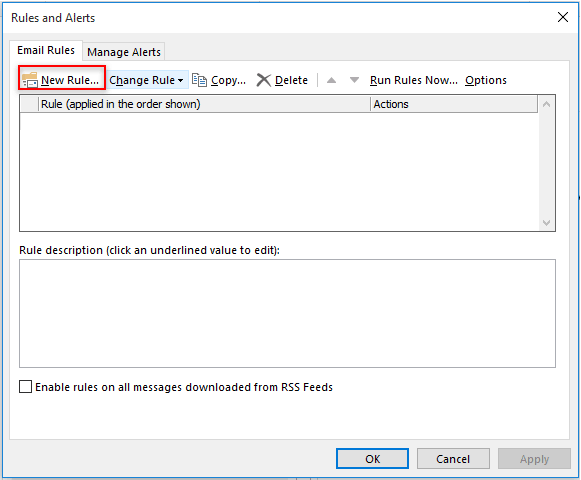
4. İlk "Kural Sihirbazı"nda, "Baştan bir kural oluştur" bölümünde "Alınan mesajlara kural uygula" seçeneğini işaretleyin ve ardından "İleri" düğmesine tıklayın.
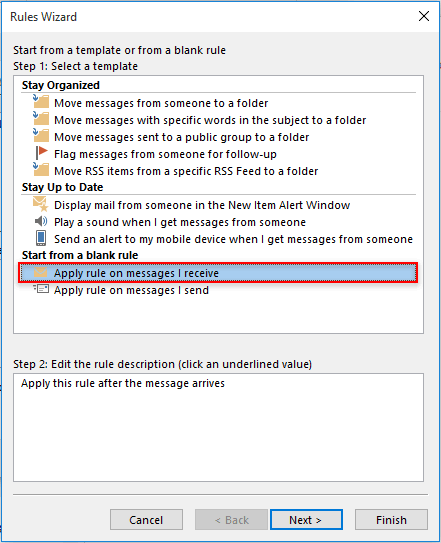
5. İkinci "Kural Sihirbazı"nda, herhangi bir koşul seçmeden doğrudan "İleri" düğmesine tıklayın. Açılan "Microsoft Outlook" iletişim kutusunda, "Evet" düğmesine tıklayın (bu ayar tüm gönderenlere otomatik yanıtlar gönderilmesine izin verir). Ekran görüntüsüne bakın:
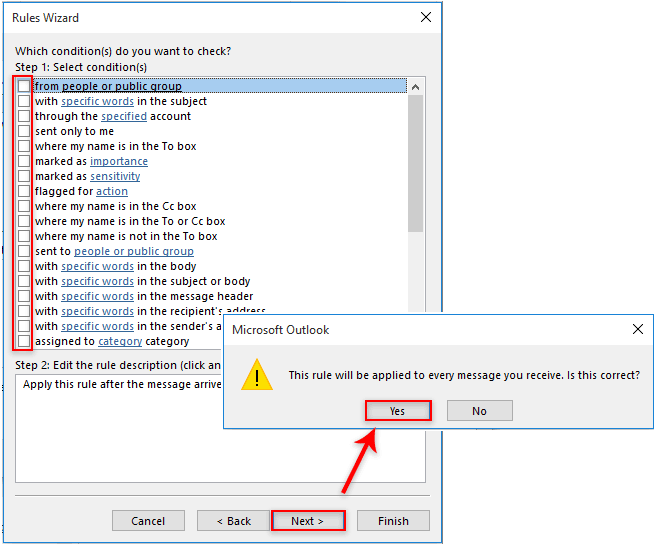
6. "Kural Sihirbazı'nı seçin" bölümünde, "Belirli bir şablonla yanıtla" seçeneğini "Adım 1" kutusunda işaretleyin, ardından "Adım 2" kutusundaki "belirli bir şablon" bağlantısına tıklayın. "Bir Yanıt Şablonu Seç" iletişim kutusunda, "Ara" açılır menüsünden "Dosya Sisteminden Kullanıcı Şablonları"nı seçin, ilk adımdan otomatik yanıt şablonunu seçin ve ardından "Aç" düğmesine tıklayın. Devam etmek için "İleri"ye tıklayın. Ekran görüntüsüne bakın:
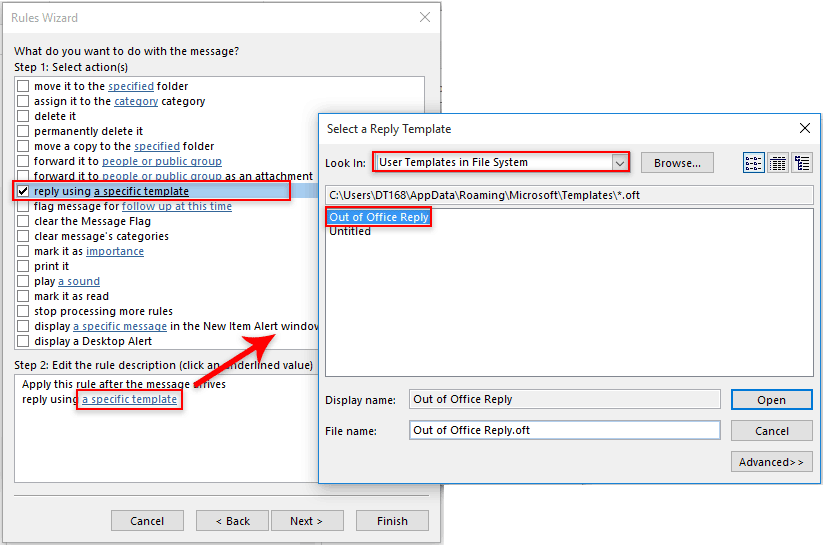
7. Gönderenleri otomatik yanıt dışında tutmak için, istisnalar "Kural Sihirbazı"nda, "Kişiler veya Kamu Grubundan Değilse" seçeneğini "Adım 1"de işaretleyin, "Adım 2"deki "kişiler veya kamu grubu" bağlantısına tıklayın, hariç tutulacak e-posta adreslerini seçin ve ardından "İleri"ye tıklayın.
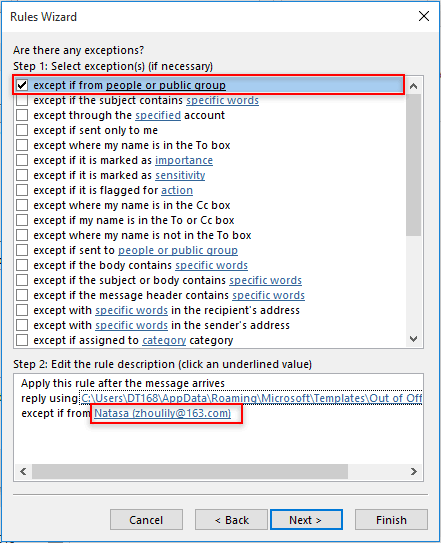
8. Son "Kural Sihirbazı" penceresinde, kurala bir isim verin ve "Son" düğmesine tıklayın. Ekran görüntüsüne bakın:
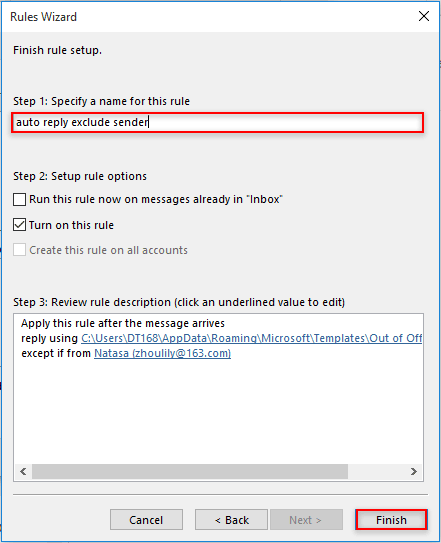
9. "Kurallar ve Uyarılar" penceresindeki "Tamam" düğmesine tıklayarak kuralı kaydedin ve etkinleştirin.
Şimdi, belirtilen gönderenler hariç olmak üzere, alınan tüm e-postalara otomatik yanıt gönderilecektir.
Outlook'daki AI Mail Asistanı: Daha Akıllı Yanıtlar, Daha Açık İletişim (tek tıklama sihirbazlığı!) ÜCRETSİZ
Kutools for Outlook'un AI Mail Asistanı ile günlük Outlook görevlerinizi kolaylaştırın. Bu güçlü araç, geçmiş e-postalarınızdan öğrenerek size akıllı ve doğru yanıtlar sunar, e-posta içeriğinizi optimize eder ve mesaj taslaklarını hazırlamada ve geliştirmede size yardımcı olur.

Bu özellik şunları destekler:
- Akıllı Yanıtlar: Geçmiş konuşmalarınızdan oluşturulan, kişiselleştirilmiş, kesin ve kullanıma hazır yanıtlar alın.
- Geliştirilmiş İçerik: E-posta metniniz otomatik olarak netlik ve etki için iyileştirilir.
- Kolay Taslak Oluşturma: Sadece anahtar kelimeler sağlayın ve AI'nın gerisini halletmesine izin verin; birden fazla yazım stiliyle.
- Akıllı Genişletmeler: Bağlam farkındalığına sahip önerilerle düşüncelerinizi genişletin.
- Özetleme: Uzun e-postaların kısa ve öz bir özetini anında alın.
- Küresel Kapsam: E-postalarınızı herhangi bir dile kolayca çevirin.
Bu özellik şunları destekler:
- Akıllı e-posta yanıtları
- Optimize edilmiş içerik
- Anahtar kelimeye dayalı taslaklar
- Akıllı içerik genişletme
- E-posta özetleme
- Çok dilli çeviri
En önemlisi, bu özellik sonsuza kadar tamamen ücretsiz! Boşuna beklemeyin—şimdi AI Mail Asistanını indirin ve keyfini çıkarın
Exchange hesabında ofis dışındayken belirli bir e-posta gönderen adresini (yalnızca dahili kullanıcılar) hariç tutun
Outlook'ta Exchange hesabı kullanıyorsanız, aşağıdaki gibi belirli e-posta gönderenlerini ofis dışı yanıtlardan hariç tutabilirsiniz.
Not: Bu yalnızca kuruluşunuz içindeki e-posta adreslerine uygulanır.
1. Outlook'unuzdaki Exchange hesabına geçin, ardından "Dosya" > "Bilgi" > "Otomatik Yanıtlar" seçeneğine tıklayın. Ekran görüntüsüne bakın:
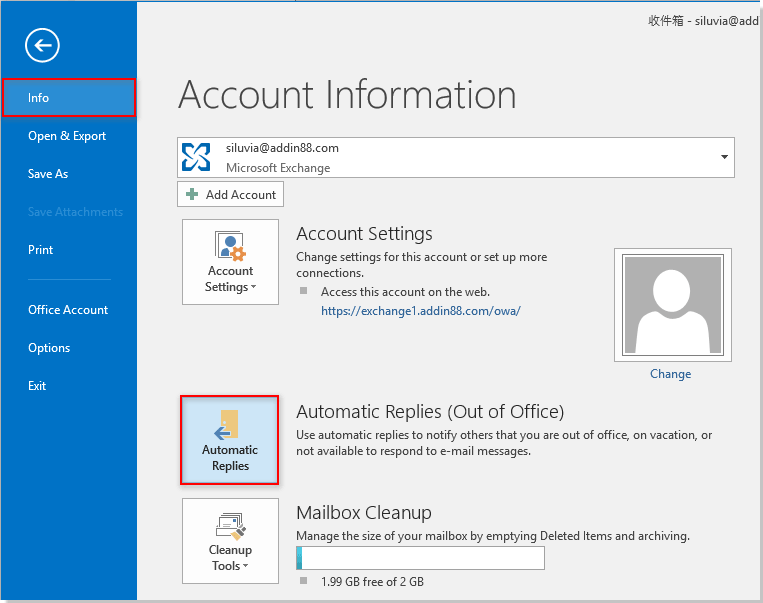
2. "Otomatik Yanıtlar" iletişim kutusunda, "Otomatik yanıt gönder" seçeneğini işaretleyin, gönderme zamanını gerektiği gibi belirtin ve ardından "Kurum İçinde" sekmesi altındaki "Kurallar" düğmesine tıklayın.
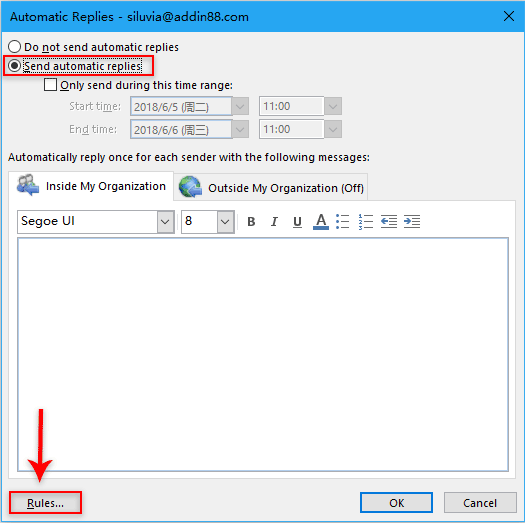
3. "Otomatik Yanıt Kuralları" iletişim kutusunda, "Kural Ekle" düğmesine tıklayın.
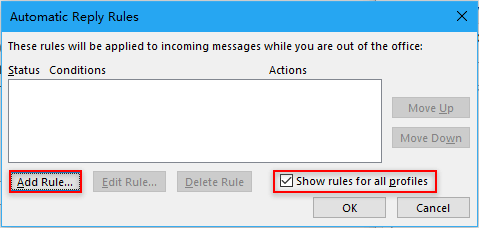
Not: Kuralı tüm Outlook profillerine uygulamak istiyorsanız, "Tüm profiller için kuralı göster" kutusunu işaretleyin. Aksi takdirde, işaretlemeyin.
4. "Kuralı Düzenle" iletişim kutusunda, şunları yapmanız gerekir:
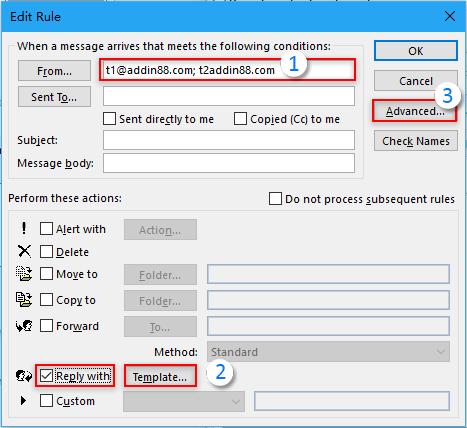
5. "Gelişmiş" iletişim kutusunda, "Bu koşullara uymayan yalnızca öğeler" kutusunu işaretleyin ve ardından "Tamam" düğmesine tıklayın.
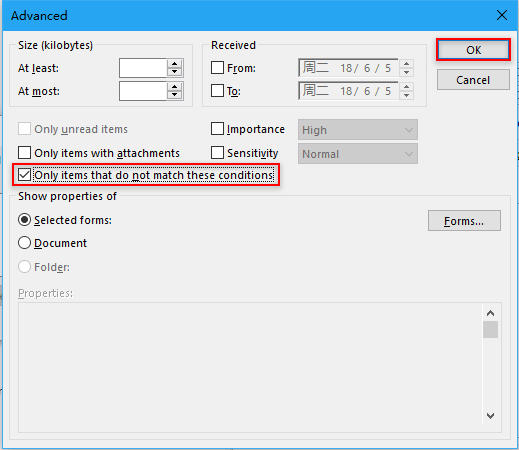
6. "Tamam" düğmelerine tıklayın. "Otomatik Yanıtlar" iletişim kutusuna döndüğünde, "Tamam" düğmesine tıklayın ve ardından açılan "Microsoft Outlook" uyarı kutusundaki "Evet" düğmesine tıklayın. Ekran görüntüsüne bakın:

Artık Exchange hesabınızda ofis dışı yanıtlardan belirli gönderenleri hariç tutmuş oldunuz.
İlgili makaleler:
- Outlook'ta bir Kişiler grubuna e-posta gönderirken belirli alıcıları geçici olarak hariç tutma
- Outlook'ta aramadan eklenti içeriğini hariç tutma
- Outlook'ta belirli bir e-posta hesabını gönderme ve alma işlemlerinden hariç tutma
En İyi Ofis Verimlilik Araçları
Son Dakika: Kutools for Outlook Ücretsiz Sürümünü Sunmaya Başladı!
Yepyeni Kutools for Outlook ile100'den fazla etkileyici özelliği deneyimleyin! Şimdi indir!
📧 E-posta Otomasyonu: Otomatik Yanıt (POP ve IMAP için kullanılabilir) / E-posta Gönderimini Zamanla / E-posta Gönderirken Kurala Göre Otomatik CC/BCC / Gelişmiş Kurallar ile Otomatik Yönlendirme / Selamlama Ekle / Çoklu Alıcılı E-postaları Otomatik Olarak Bireysel Mesajlara Böl...
📨 E-posta Yönetimi: E-postayı Geri Çağır / Konu veya diğer kriterlere göre dolandırıcılık amaçlı e-postaları engelle / Yinelenen e-postaları sil / Gelişmiş Arama / Klasörleri Düzenle...
📁 Ekler Pro: Toplu Kaydet / Toplu Ayır / Toplu Sıkıştır / Otomatik Kaydet / Otomatik Ayır / Otomatik Sıkıştır...
🌟 Arayüz Büyüsü: 😊 Daha Fazla Şık ve Eğlenceli Emoji / Önemli e-postalar geldiğinde uyarı / Outlook'u kapatmak yerine küçült...
👍 Tek Tıkla Harikalar: Tümüne Eklerle Yanıtla / Kimlik Avı E-postalarına Karşı Koruma / 🕘 Gönderenin Saat Dilimini Göster...
👩🏼🤝👩🏻 Kişiler & Takvim: Seçilen E-postalardan Toplu Kişi Ekle / Bir Kişi Grubunu Bireysel Gruplara Böl / Doğum günü hatırlatıcısını kaldır...
Kutools'u tercih ettiğiniz dilde kullanın – İngilizce, İspanyolca, Almanca, Fransızca, Çince ve40'tan fazla başka dili destekler!


🚀 Tek Tıkla İndir — Tüm Ofis Eklentilerini Edinin
Şiddetle Tavsiye Edilen: Kutools for Office (5'i1 arada)
Tek tıkla beş kurulum paketini birden indirin — Kutools for Excel, Outlook, Word, PowerPoint ve Office Tab Pro. Şimdi indir!
- ✅ Tek tık kolaylığı: Beş kurulum paketinin hepsini tek seferde indirin.
- 🚀 Her türlü Ofis görevi için hazır: İhtiyacınız olan eklentileri istediğiniz zaman yükleyin.
- 🧰 Dahil olanlar: Kutools for Excel / Kutools for Outlook / Kutools for Word / Office Tab Pro / Kutools for PowerPoint